どうも、白夜霧(@KiRi_Byakuya)です。
今回は、アクションカムとして有名な「GoPro」をWEBカメラとして使う方法や、パソコンがGoProを認識しない場合などのトラブルシューティングをご紹介します。
「GoProは持っているけど、WEBカメラとして使える事は知らない。」という人が案外多いです。安いWEBカメラと比べると、画質もいいし広角レンズなので、会議用のカメラとして最適だと思います。
流石に「WEBカメラのためだけにGoProを購入する」という選択はおすすめしませんが「WEBカメラは持ってないけどGoProは持ってる!」という人の参考になれば幸いです。
この記事でわかること
- GoProをWEBカメラとして使った時のメリット・デメリット
- GoProをWEBカメラとして使う方法と準備するもの
- パソコンがGoProを認識しない時の解決方法
- GoPro以外でWEBカメラとして使うことのできるアクションカムの紹介
GoProを安く購入したい人は、下記記事をご覧下さい。
[st-card myclass=”” id=”14423″ label=”” pc_height=”” name=”” bgcolor=”” color=”” fontawesome=”” readmore=”on” thumbnail=”on” type=””]
GoProをWEBカメラとして使う「メリット」
「広角レンズ」で広々撮れる!

GoProはWEBカメラとして使用する際、「狭角」「リニア」「広角」の3種類の画角に対応しています。
一人での会議の場合は「狭角」。複数人での会議の場合は「広角」を使えば2~3人は楽勝で収まる画角が確保できる。
[st-cmemo fontawesome=”fa-exclamation-circle” iconcolor=”#ef5350″ bgcolor=”#ffebee” color=”#000000″ bordercolor=”” borderwidth=”” iconsize=””]
Webカメラとして使用する場合『SuperView』(Goproで一番広い画角)に設定できないのは残念。
[/st-cmemo]
HDMIケーブル不要!USBケーブルだけでOK!

「HDMI出力機能」がある一眼カメラやビデオカメラをWebカメラとして使用する場合、主に「キャプチャーデバイス」というものが必要になります。
「キャプチャーデバイス」は安いものから高いものまで色々ありますが、わざわざ出たくもない会議に参加するために購入するのは、ちょっともったいない。(会社の金で買えるなら良し)
動画配信やゲーム実況をしている、もしくはしたい人にとっては色々と活用方法があると思います。ただ、それ以外の人にとっては日常的にはほぼ使い道がありません。
「GoPro」の場合、USBケーブルがあればWebカメラとして使用することが可能です。USBケーブルなら他のデバイスでも使えるし、何より安くて手軽、汎用性もバッチリです。
[st-cmemo fontawesome=”fa-exclamation-circle” iconcolor=”#ef5350″ bgcolor=”#ffebee” color=”#000000″ bordercolor=”” borderwidth=”” iconsize=””]
今現在、USBケーブルだけでWebカメラとして使えるのは「GoPro HERO 8」と「GoPro HERO 9」の2機種のみとなります。旧型となる「GoPro HERO 7」以下のカメラでは、USBケーブルだけでWebカメラとして使用することはできません。
[/st-cmemo]
GoProをWEBカメラとして使う「デメリット」
4K/5K画質で出力できない!

「GoPro HERO 9」は最大5Kでの映像が録画可能です。ただし残念ながら「WEBカメラ」として使用する場合は、フルHD(1080P / 30FPS)しか出力されません。
WEBカメラとしては、フルHDで何ら画質に問題はありません。むしろどこぞの安いWEBカメラと比べたら、画質は必要十分に綺麗です。
「WEBカメラで4K画質が欲しい!」という人にとっては期待はずれかもしれませんが、普通に使う分にはデメリットとは感じないと思います。
GoPro内蔵のマイクが使えない。

動作撮影用にGoProにはマイクが内蔵されていますが、残念ながらWebカメラとして使用する場合は、このマイクは使えません。
パソコン側にマイクがない場合は、別途ヘッドセットやマイクを準備する必要があります。
[st-card myclass=”” id=”12676″ label=”” pc_height=”” name=”” bgcolor=”” color=”” fontawesome=”” readmore=”on” thumbnail=”on” type=””]
そもそも公式に対応の有無さえ書いていないので、無駄とはわかりつつも色々なweb会議用ソフト(Skype、Zoom、Teams、Discord、etc)で試してみましたが、GoProをマイクとして認識したソフトはありませんでした。
暗所に弱い。

GoProはもともと暗所に弱いので、WEBカメラとして使用する場合もその弱点は健在です。ただ、暗い部屋でわざわざ会議をする人はいないと思うので、そこまで気にする必要はないのかな?
『どうしても暗い部屋でやらないと行けない!』という人は「LEDリングライト」の購入を検討して下さい。
Windows版はBETA版のみ?→突如正式版リリース!!

GoProをWEBカメラとして認識させるためには「GoPro Webcam デスクトップユーティリティ」というパソコン向けのソフトが必要となります。
このソフト自体は公式から無料でDL可能です。対応OSはMacOS版とWindows版の両方があります。
当初、Windows版だけはBETA版のみ公開されていましたが、どうやら2021年5月中旬に正式版がリリースされたようです。
[st-cmemo fontawesome=”fa-bookmark” iconcolor=”#BDBDBD” bgcolor=”#fafafa” color=”#757575″ bordercolor=”” borderwidth=”” iconsize=””]
[/st-cmemo]
GoProを『WEBカメラ(Webcam)』として認識できる会議ソフト

公式に記載がありますが、ほとんどの会議ソフトで使用可能です。
[st-midasibox title=”GoProが使える会議ソフト” fontawesome=”fa-file-text-o faa-float animated” bordercolor=”#757575″ color=”” bgcolor=”#FAFAFA” borderwidth=”” borderradius=”5″ titleweight=”bold” myclass=””]
- Zoom (V 5.0.5 以降) および Zoom Chrome Extension
- YouTube Live (Chrome を使用)
- WebEx (Chrome を使用)
- Google Meet
- Microsoft Teams
- Skype
- Twitch (OBS 経由)
- BlueJeans
- GoTo Meeting
- Snap Camera
- Facebook Rooms
- デスクトップ用 Facetime
[/st-midasibox]
公式には記載はありませんでしたが「Discord」もGoProをWEBカメラとして認識できました。
GoProを「WEBカメラ」として使うために準備するもの(Windows)

対応しているGoPro
先程も記載しましたが、今回紹介する方法でGoProをWEBカメラとして使用する場合。対応しているのは「GoPro HERO 8」以上の機種となります。
古いモデルの場合
「GoPro HERO 7」以降の古いバージョンでもWEBカメラとして使えないわけではありません。ただ方法も準備するものも異なるので注意して下さい。
[st-cmemo fontawesome=”fa-bookmark” iconcolor=”#BDBDBD” bgcolor=”#fafafa” color=”#757575″ bordercolor=”” borderwidth=”” iconsize=””]
HERO8 Black より前のモデル (HERO7 Black、HERO6 Black、HERO5 Black、HERO4 Black) をお使いの場合は、次の手順を実行してください。
[/st-cmemo]
使用するソフト「GoPro Webcam デスクトップユーティリティ」
[youtube id=w-y_j_eGblI]
公式が配布している『GoPro Webcam デスクトップユーティリティ』をDLして、パソコンのインストールします。下記公式ページにてDL可能です。
[st-cmemo fontawesome=”fa-bookmark” iconcolor=”#BDBDBD” bgcolor=”#fafafa” color=”#757575″ bordercolor=”” borderwidth=”” iconsize=””]
[/st-cmemo]
準備するもの

[st-mybox title=”参考” fontawesome=”fa-file-text-o” color=”#757575″ bordercolor=”” bgcolor=”#fafafa” borderwidth=”0″ borderradius=”5″ titleweight=”bold” fontsize=”” myclass=”st-mybox-class” margin=”25px 0 25px 0″]
- GoPro
- USBケーブル(Type C)
- USBマイク
- カメラスタンド
[/st-mybox]
粗悪なUSBケーブルはダメ。
GoPro本体は当然として、気をつける必要があるのはUSBケーブル。
バッテリーを接続したままの状態でもWEBカメラとして使用可能です。ただし、長時間使用していると本体が熱くなり、熱暴走する可能性があります。
GoPro(特にHERO 9)をWEBカメラとして使用する場合、できれば「USB給電だけ」で使用した方がいいです。
USB給電だけでWEBカメラとして使う場合、粗悪なUSBケーブルだと供給する電力が足りない場合があります。
私が実際に使用している『Anker PowerLine II USB-C & USB-A 3.1(Gen2)』なら、最大3Aの給電が可能なので持っていない人は検討してみて下さい。
小さいカメラ三脚
GoProを固定する三脚は小さいもので十分です。
私の場合は、パソコンのモニターアームに『マジックアーム』で固定しています。
[st-cmemo fontawesome=”fa-exclamation-circle” iconcolor=”#ef5350″ bgcolor=”#ffebee” color=”#000000″ iconsize=”200″]
GoProには「三脚穴」がないため、普通のカメラ三脚にそのままで取り付けはできません。
「GoPro用三脚アダプター」か、フィンガー部分に三脚穴を増設した「変換アダプター」を購入すると、色々と選択の幅が広がるのでオススメです。
[/st-cmemo]
USBマイクに関しては、こちらの記事を参考にして下さい。
[st-card myclass=”” id=”12676″ label=”” pc_height=”” name=”” bgcolor=”” color=”” fontawesome=”” readmore=”on” thumbnail=”on” type=””]
GoProをWEBカメラとして使う設定と手順
[st-cmemo fontawesome=”fa-bullhorn” iconcolor=”#FFEB3B” bgcolor=”#FFFDE7″ color=”#000000″ bordercolor=”” borderwidth=”” iconsize=””]
本記事ではWindow環境ベースに記載します。
[/st-cmemo]
GoPro本体をアップデートする。
GoPro本体のアップデートは必ず行ってください。アップデートはスマホアプリとGoProを接続することで、アップデートの有無が確認できます。
アップデートする必要がある場合、GoProとスマホアプリを接続すると通知があります。アップデート済みなら通知はありません。
アップデートの方法はコチラから確認してください。
[st-cmemo fontawesome=”fa-external-link” iconcolor=”#BDBDBD” bgcolor=”#fafafa” color=”#757575″ bordercolor=”” borderwidth=”” iconsize=””]
[/st-cmemo]
「GoPro Webcam デスクトップ ユーティリティ」をインストールする。
「GoPro をウェブカメラとして使用する方法」からインストーラーをDLします。
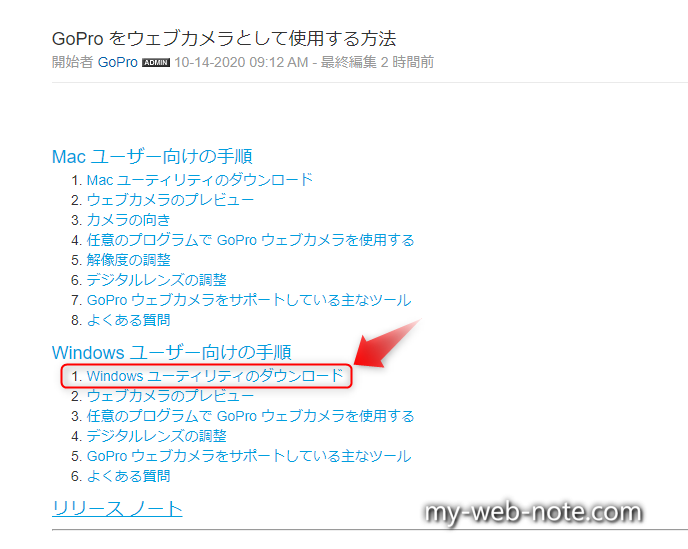
インストールは簡単なので説明は割愛します。基本的に同意してNext押すだけです。インストールが完了すると、パソコンの再起動が求められるので再起動して下さい。
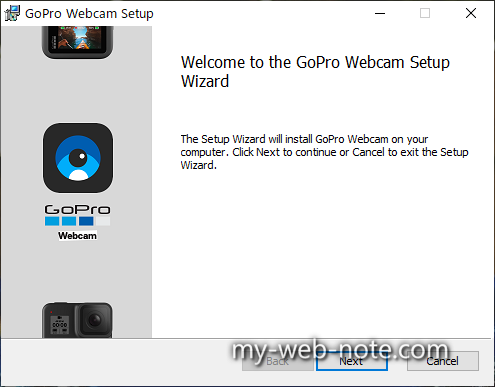
インストールが完了すると、Windowsの場合はタスクバーの通知領域にGoProのアイコンが追加されます。
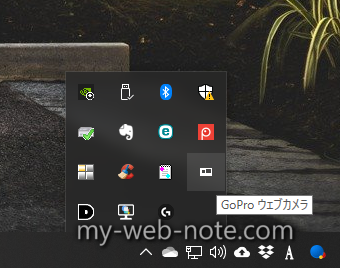
GoProとパソコンをUSBケーブルで接続する。

GoProからバッテリーを抜き、USBケーブルでパソコンと接続して下さい。
接続後、GoProの電源を入れて本体の液晶画面に「USBで接続済み」と表示されれば接続成功です。
[st-cmemo fontawesome=”fa-exclamation-circle” iconcolor=”#ef5350″ bgcolor=”#ffebee” color=”#000000″ iconsize=”200″]
- USB給電だけで立ち上がらない場合、USBケーブルからの供給電流が足りない可能性があります。
- 「USBで接続済み」と表示されない場合、充電専用のUSBケーブルを使用している、もしくはGoPro側の接続設定が異なる場合があります。
[/st-cmemo]
GoPro側の接続設定に関しては後ほど詳しく説明します。
「GoPro Webcam デスクトップ ユーティリティ」の『プレビュー』で動作確認
タクスバーの通知領域から「GoPro Webcam デスクトップ ユーティリティ」を右クリックすると「プレビュー」という項目があるので、クリックして下さい。
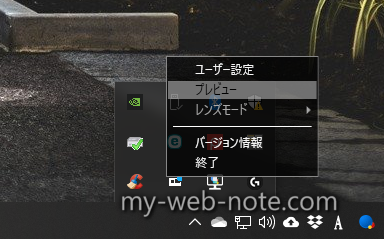
プレビューを開くと、GoPro側が「Webカメラモード」に自動的に切り替わり、画面上にGoProが撮影している画面が表示されます。

このプレビューが上手く表示されていれば、パソコンはGoProをWEBカメラとして認識できているので、各会議ツール(Zoom、Teams、ChatWork、etc・・・)でWEBカメラとして使用可能です。※プレビューは閉じて問題なし。
GoProをWEBカメラとして使う際の画角(レンズモード)
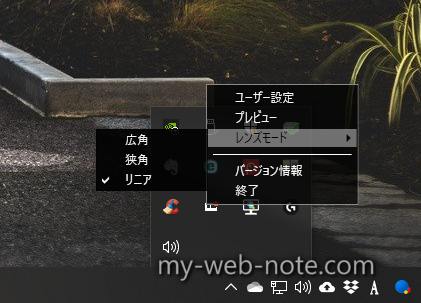
画角はプレビュー表示と同じく、通知領域のアイコンから変更可能です。レンズモードを選択すると以下の3つの画角が選択可能です。
広角

狭角

リニア

カメラの配置

GoProをWEBカメラとして使う時のトラブルシューティング(Windows)
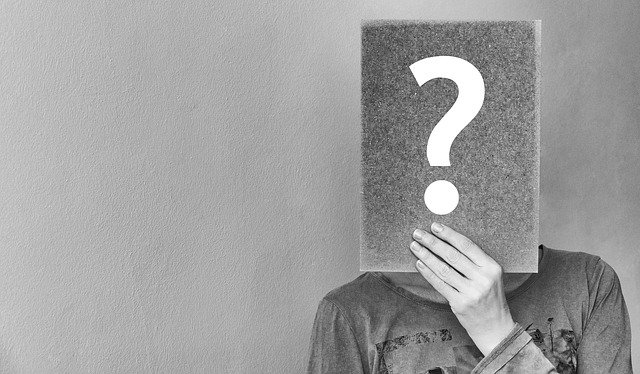
GoProをWEBカメラとして使っていて、実際に私の環境で発生した問題と、その解決方法を記載します。
パソコンにGoProを接続しても認識しない。

パソコンとGoProをUSBで接続しても、パソコン側でGoProを認識しない。または今回の用途のように「WEBカメラ」として認識しない場合があります。
この場合、確認するべき内容は以下の通りです。
[st-mybox title=”確認するポイント” fontawesome=”fa-check-circle” color=”#FFD54F” bordercolor=”#FFD54F” bgcolor=”#FFFDE7″ borderwidth=”2″ borderradius=”5″ titleweight=”bold” fontsize=”” myclass=”st-mybox-class” margin=”25px 0 25px 0″]
- ①使用しているUSBケーブルが、充電専用(データ通信不可)なものではないか?
- ②接続しているパソコン側のUSBポートに異常はないか?
- ③GoPro本体の接続設定が「GoPro Connect」ではなく「MTP」になっていないか?
[/st-mybox]
大概の場合は、③のGoPro本体の接続設定が「MTP」になっている可能性が多いです。
MTP接続 とは?
MTPとは、“メディア転送プロトコル”を意味する英語「Media Transfer Protocol」の略で、米マイクロソフトが、ポータブルなデジタル音楽プレーヤーなどとWindowsパソコンを接続するために開発した技術仕様です。
引用:MTP接続 とは
GoProに保存されているデータを、パソコン本体にUSBケーブル経由で移す場合は「MTP」に設定する必要があります。ただ、Webカメラとして使用する場合は「GoPro Connect」モードでないと、Webカメラとして認識しないようです。
設定の切り替えは簡単です。GoProを起動させ背面タッチパネルを上から下にスワイプ。左にスワイプして「接続」をタップし「USB接続」を「GoPro Connect」に変更するだけです。
画面(映像)が止まった/固まったときの対処方法

長時間GoProをWEBカメラとして使用していると、撮影している画面が固まることがあります。
原因として考えられるのは、長時間の使用による本体の熱暴走。もしくは「GoPro Webcam デスクトップ ユーティリティ」のフリーズです。
熱暴走の場合、解決方法としては、一旦GoPro本体の電源をOFFにしてUSBを抜き、完全に停止状態にしてしばらく(1~2分)放置して下さい。大体これで治ります。
パソコンのソフト側がフリーズした場合は、タスクマネージャを開き「プロセス」のタブから『GoPro Webcam』を右クリックして「タスクの終了」を選択し、一旦ソフトを強制停止させて、手動でアプリを再起動して下さい。
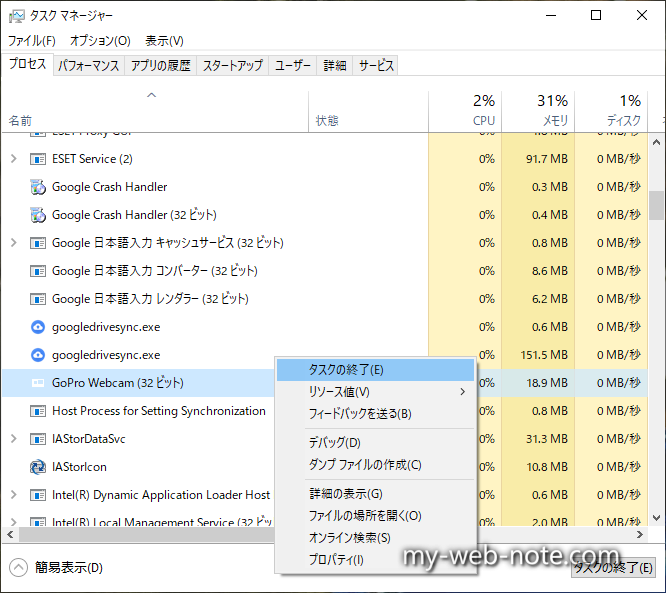
[st-cmemo fontawesome=”fa-exclamation-circle” iconcolor=”#ef5350″ bgcolor=”#ffebee” color=”#000000″ iconsize=”200″]
会議中にGoProの電源を落としたり、ソフトを強制終了しても会議ソフト側は問題ありません。そのまま会議を続行できます。ただし、他のWEBカメラが接続されている場合は、強制的にそちらに切り替わるため注意して下さい。
[/st-cmemo]
GoPro以外にWEBカメラとして使えるアクションカメラ+α
GoProと比べると、値段は破格の安さとなる「Crosstour アクションカメラ」。『アクションカムが欲しいけど、GoProは高すぎる・・・』と言う人向けにオススメです。
アクションカムではありませんが「写真も撮れるし、動画も撮れるし、WEBカメラにもなる。」という意外と万能カメラな「SONY ZV-1」。
WEBカメラとしての機能を本体が持っているので、追加で何かを購入する必要もなく、パソコンと接続するだけでカメラ内蔵のマイクも使えます。
価格だけで見ればGoProよりも高いですが、カメラとしての汎用性は「SONY ZV-1」が確実に上です。
『写真も取りたいし、映像も撮りたいし、WEBカメラとしてもたまに使いたい!』という人にオススメです。
アクションカメラ「GoPro」を早く使ってみたい!レンタルで使って試したい!
![]() [st-mcbutton url=”https://px.a8.net/svt/ejp?a8mat=3NIPCZ+1PX60A+5212+5YZ77″ title=”GoProをレンタルする” rel=”” fontawesome=”” target=”” color=”#fff” bgcolor=”#FFD54F” bgcolor_top=”#e57c03″ bordercolor=”#FFEB3B” borderwidth=”1″ borderradius=”5″ fontweight=”bold” fontsize=”120″ width=”90″ fontawesome_after=”fa-chevron-right” shadow=”#FFB300″ ref=”on” mcbox_bg=”#fafafa” mcbox_color=”” mcbox_title=”\ 借りて返すまで、全てが簡単! /” beacon=””]どんな製品も「買わずに試せる!」[/st-mcbutton]
[st-mcbutton url=”https://px.a8.net/svt/ejp?a8mat=3NIPCZ+1PX60A+5212+5YZ77″ title=”GoProをレンタルする” rel=”” fontawesome=”” target=”” color=”#fff” bgcolor=”#FFD54F” bgcolor_top=”#e57c03″ bordercolor=”#FFEB3B” borderwidth=”1″ borderradius=”5″ fontweight=”bold” fontsize=”120″ width=”90″ fontawesome_after=”fa-chevron-right” shadow=”#FFB300″ ref=”on” mcbox_bg=”#fafafa” mcbox_color=”” mcbox_title=”\ 借りて返すまで、全てが簡単! /” beacon=””]どんな製品も「買わずに試せる!」[/st-mcbutton]
「カメラを購入したことが無い。」「アクションカムは初めて」「買っても使いこなせるか不安」という人は、GoPro ![]() がレンタル出来る『ゲオあれこれレンタル』がオススメです。
がレンタル出来る『ゲオあれこれレンタル』がオススメです。
[st-cmemo fontawesome=”fa-thumbs-o-up” iconcolor=”#3F51B5″ bgcolor=”#E8EAF6″ color=”#000000″ iconsize=”200″]
- ネットで注文!身分証も不要で土日を問わず最短で出荷可能!
- 返却はコンビニでOK!返さずにそのまま購入もOK!
- 多少の破損での修理費上限は5,000円までの良心的!
[/st-cmemo]
カメラ以外にも、キッチン家電や美容家電やパソコンなどなど、いろいろなガジェット系もレンタル可能なので、気になる人は是非チェックしてみて下さい。
GoPro 本体は、わりと手頃な価格でレンタル可能なので、検討の余地あり!
以上、ありがとうございましたm(_ _)m
[st-card myclass=”” id=”17121″ label=”あわせて読む” pc_height=”” name=”” bgcolor=”” color=”” fontawesome=”” readmore=”on” thumbnail=”on” type=””]
[st-card myclass=”” id=”17273″ label=”あわせて読む” pc_height=”” name=”” bgcolor=”” color=”” fontawesome=”” readmore=”on” thumbnail=”on” type=””]
















コメント