どうも、白夜霧(@KiRi_Byakuya)です。
今回は、Windows11にWSLをインストールする方法の覚書記事となります。
WSLを「インストール」する開発環境

この記事は下記環境で実施しています。
エディション Windows 11 Home
バージョン 23H2
インストール日 2023/08/21
OS ビルド 22631.3296
エクスペリエンス Windows Feature Experience Pack 1000.22687.1000.0
※確認方法:Windows→設定→システム→バージョン情報→「Windowsの仕様」
OSがWindows11でしっかりアプデされていれば、バージョンを深く考える必要はありません。
「Windows10」にWSLをインストールする場合は、下記記事の前半を参考にして下さい。
[st-card myclass=”” id=”17844″ label=”” pc_height=”” name=”” bgcolor=”” color=”” fontawesome=”” readmore=”on” thumbnail=”on” type=””]
Windows11に「WSL2」をインストールする方法

[st-cmemo fontawesome=”fa-lightbulb-o” iconcolor=”#FFA726″ bgcolor=”#FFF3E0″ color=”#000000″ bordercolor=”” borderwidth=”” iconsize=””]
- この方法でインストールされるのは「WSL2」となります。
- 基本的にWSL2が最新バージョンなので、WSL1を使うよほどの理由がない限り、WSL2で全く問題ありません。
[/st-cmemo]
「PowerShell」(または「Windows Terminal」)を管理者権限で起動します。
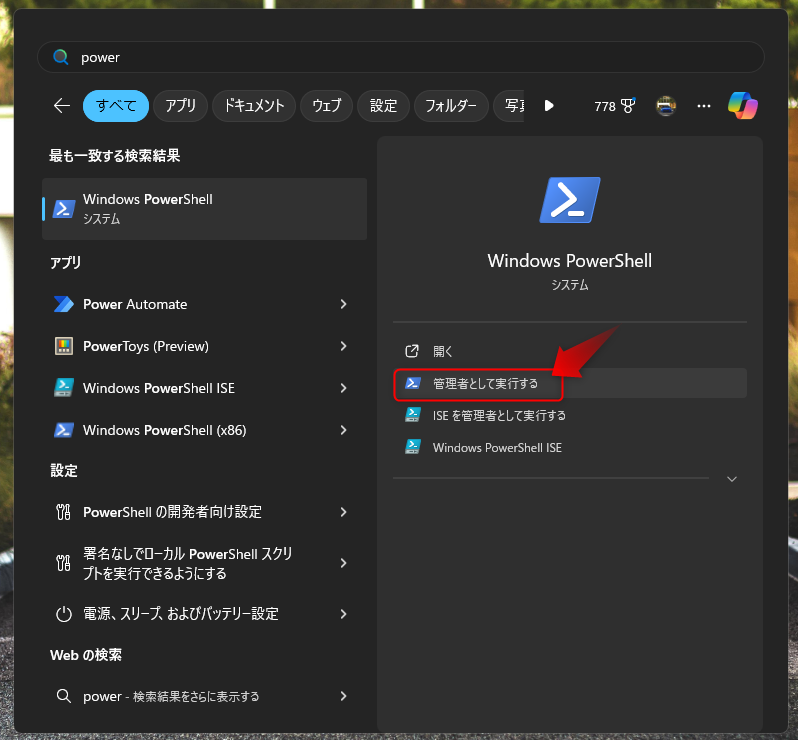
下記コマンドを入力してEnter
wsl --install
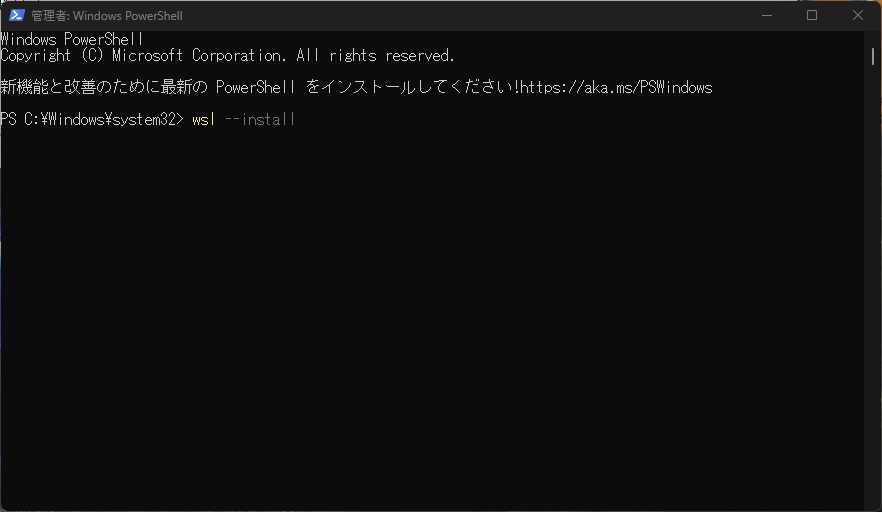
インストールが完了すると、下記のようにシステムの再起動が要求されます。PCを再起動して下さい。
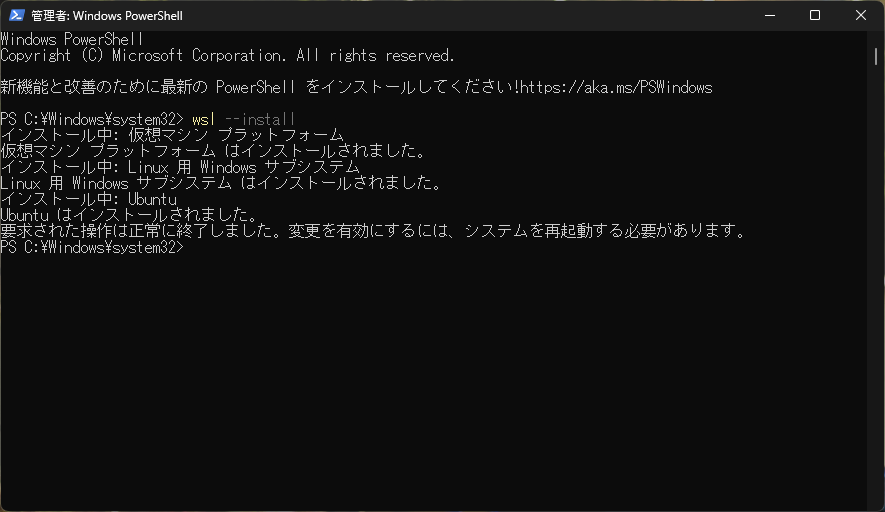
PCを再起動すると、自動的に「PowerShell」(またはWindows Terminal)が起動して、Ubuntuのユーザー名とパスワードの入力が求められます画面が表示されます。
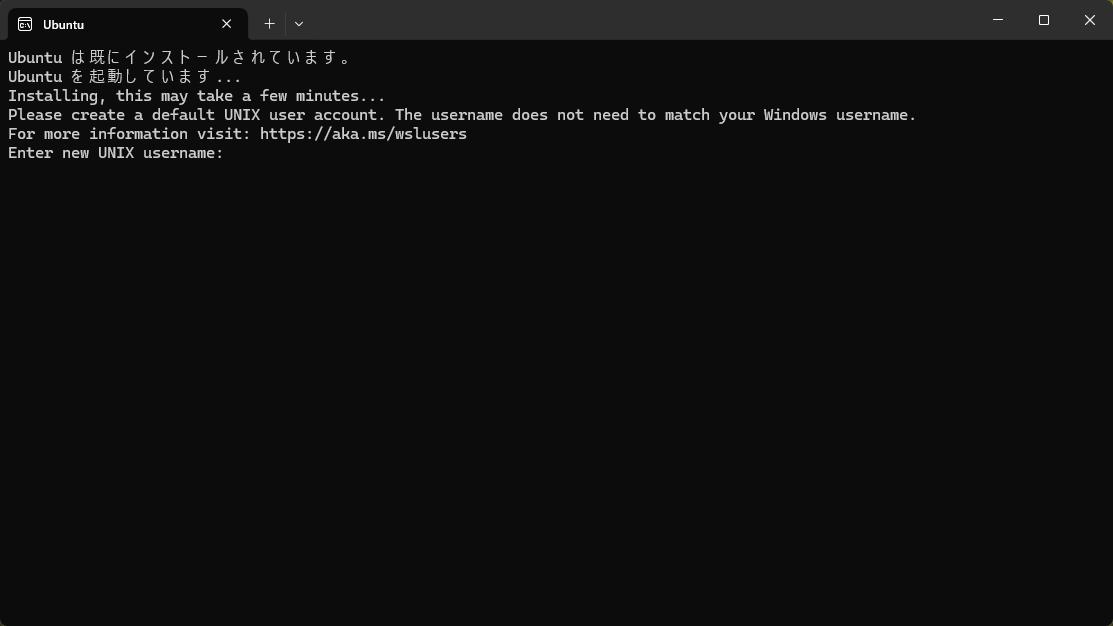
ユーザー名とパスワードは対話形式での入力となります。ユーザー名は入力した文字が表示されますが、パスワードは入力は表示されません。注意して下さい。
Installing, this may take a few minutes…
Please create a default UNIX user account. The username does not need to match your Windows username.
For more information visit: https://aka.ms/wslusers
Enter new UNIX username: (ユーザー名を入力)
New password:(パスワードを入力:非表示)
Retype new password:(入力したパスワードをもう一度入力:非表示)
passwd: password updated successfully
Installation successful!
[st-cmemo fontawesome=”st-svg-bigginer_l” iconcolor=”#9CCC65″ bgcolor=”#F1F8E9″ color=”#000000″ bordercolor=”” borderwidth=”” iconsize=””]
- パスワードの再入力に失敗しても、やり直しはいくらでもできるのでご安心を。
- パスワードは忘れると非常に面倒なことになるので、絶対に忘れないように。
[/st-cmemo]
ユーザー名とパスワードの入力が完了すると、下記画面になりWSLのインストール、かつUbuntuが初期設定が完了となります。
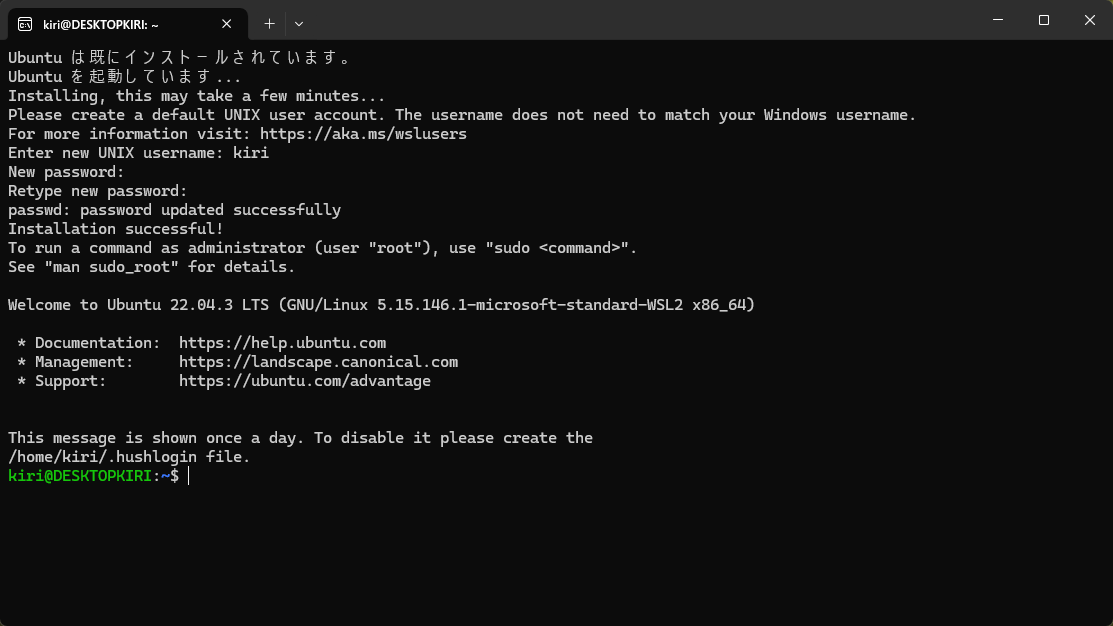
インストールが完了したら、とりあえず下記コマンドを実行して、Ubuntuをアップデートしておきましょう。
sudo apt update
sudo apt upgrade -y
アップデートで『Temporary failure resolving』というエラーが表示される人は、下記記事を参照して下さい。
[st-card myclass=”” id=”18242″ label=”” pc_height=”” name=”” bgcolor=”” color=”” fontawesome=”” readmore=”on” thumbnail=”on” type=””]
なお、インストール後のWSLのディストリビューションの起動方法は、ディストリビューションの名前をPowerShellに入力すれば起動します。
デフォルトのUbuntuの場合は、そのまま「ubuntu」と入力すれば起動します。
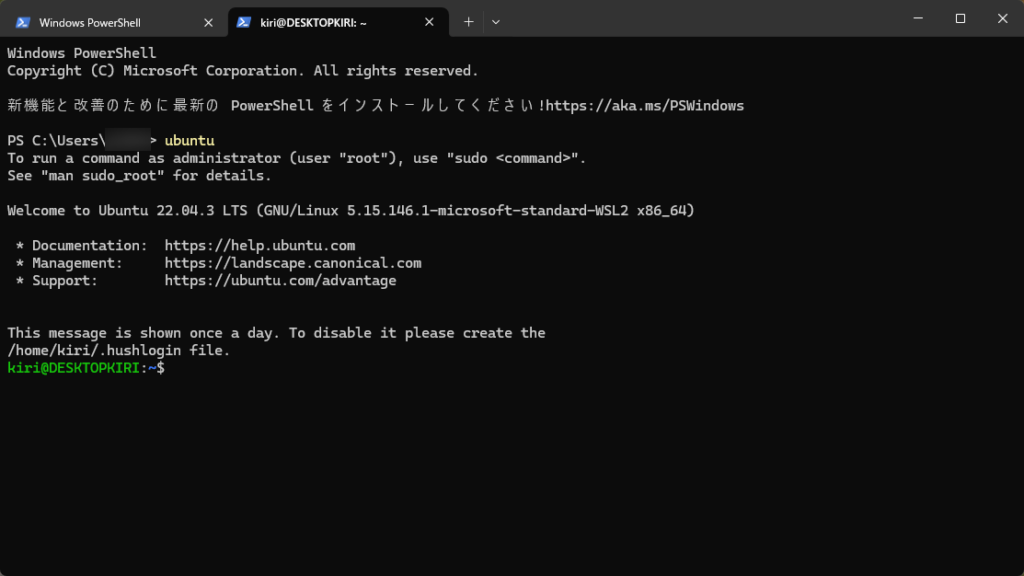
Windows11に「WSL1」をインストールする方法

誰に需要があるかわかりませんが「WSL1」のインストールのやり方もついでに記載します。
①Windowsの「設定」→「システム」→「アプリの詳細設定」→「オプション機能」をクリック。
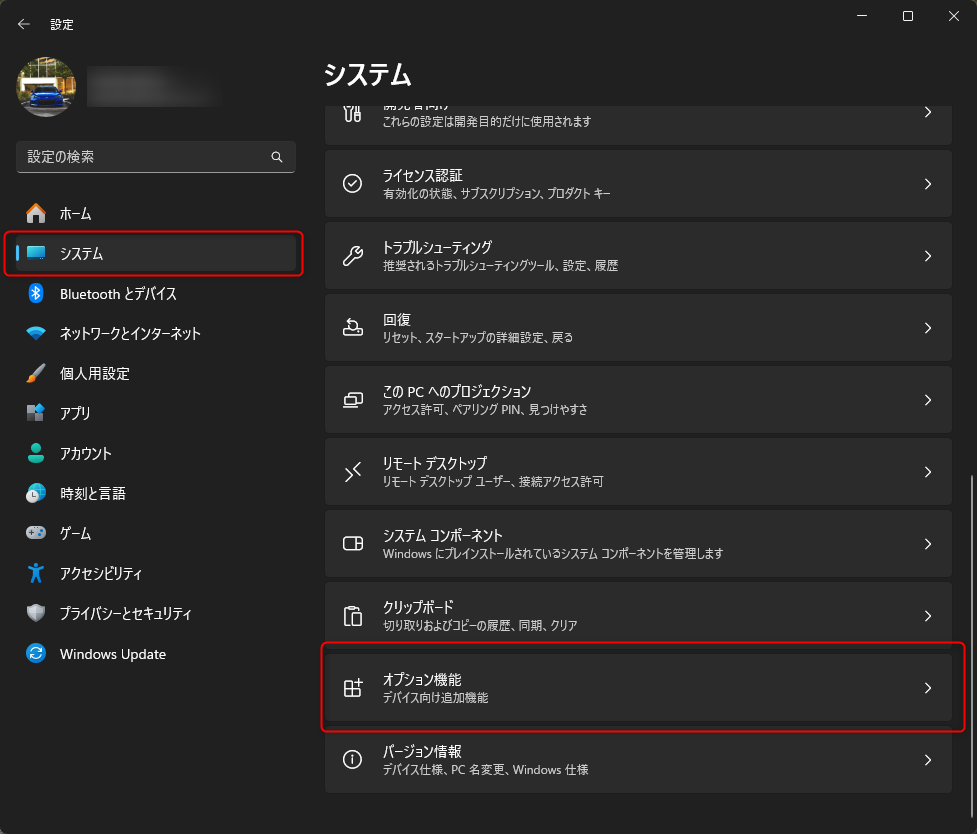
②下の関連設定の「Windowsのその他の機能」をクリック
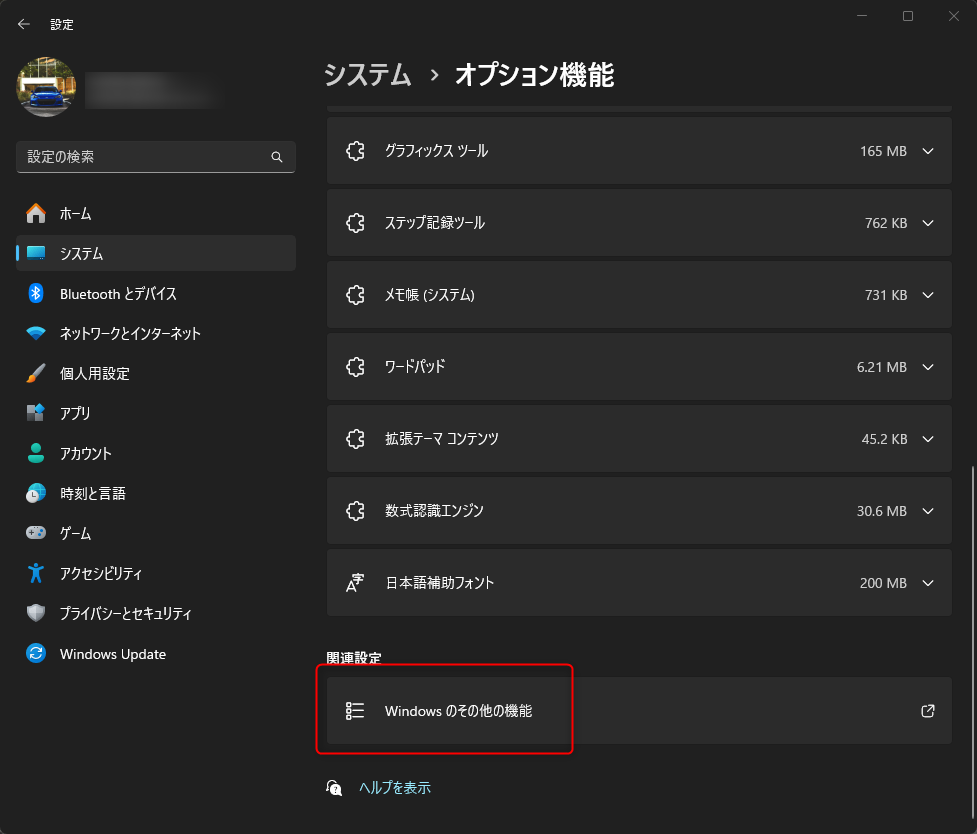
③「Windowsの機能」の「Linux用Windowsサブシステム」と「仮想マシンプラットフォーム」にチェックを入れて「OK」
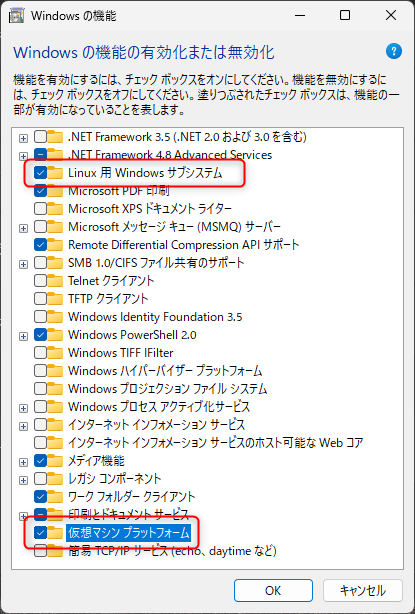
④「OK」を押すと新しいウィンドウが表示され、必要なファイルの検索が自動的に開始されます。完了したら「今すぐ再起動」を押して、PCを再起動して下さい。
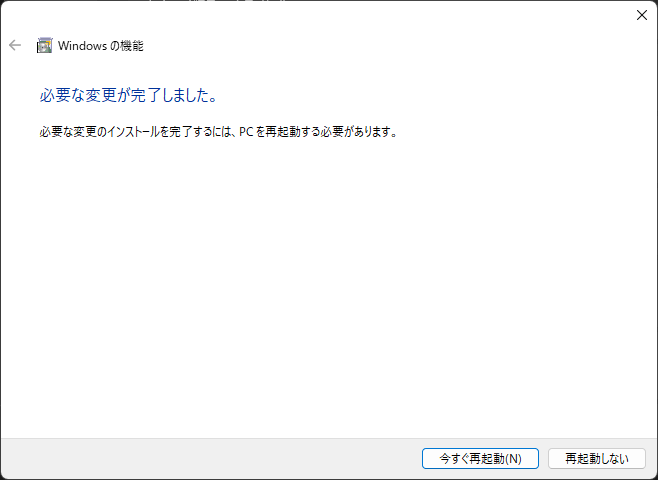
⑤再起動が完了したらPowerShellを起動して、下記コマンドを実行して下さい。
wsl --list --online
上記コマンドを入力して、インストールできるディストリビューションが表示されれば、WSLのインストールは成功しています。
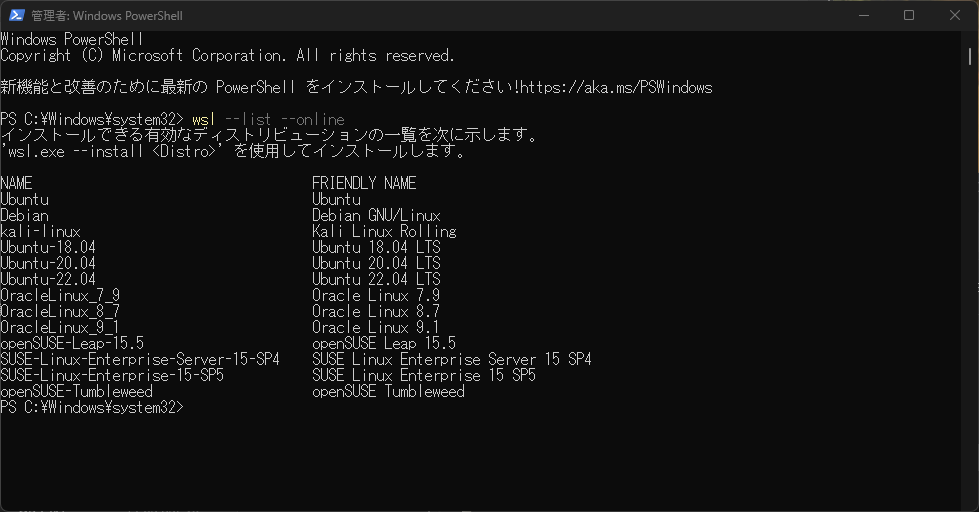
今回の手順でWSLをインストールした場合、ディストリビューションはまだインストールされていない状態です。
下記コマンドを入力して、任意のディストリビューションをインストールして下さい。※DistroNameを一覧のNAMEに書き換えて下さい。
wsl --install -d DistoName
例えばデフォルトのUbuntuをインストールする場合は、下記のように入力して下さい。
wsl --install -d Ubuntu
インストール完了後は、方法①と同じ手順でユーザー名とパスワードを設定すれば完了です。
WSL1とWSL2の切り替えに関したは、下記記事が参考になりました。
[st-cmemo fontawesome=”fa-external-link” iconcolor=”#BDBDBD” bgcolor=”#fafafa” color=”#757575″ bordercolor=”” borderwidth=”” iconsize=””]
[/st-cmemo]
WSLのUbuntuの起動方法
起動方法は主に2つあります。
1.PowerShellで「ubuntu」と入力して起動する。
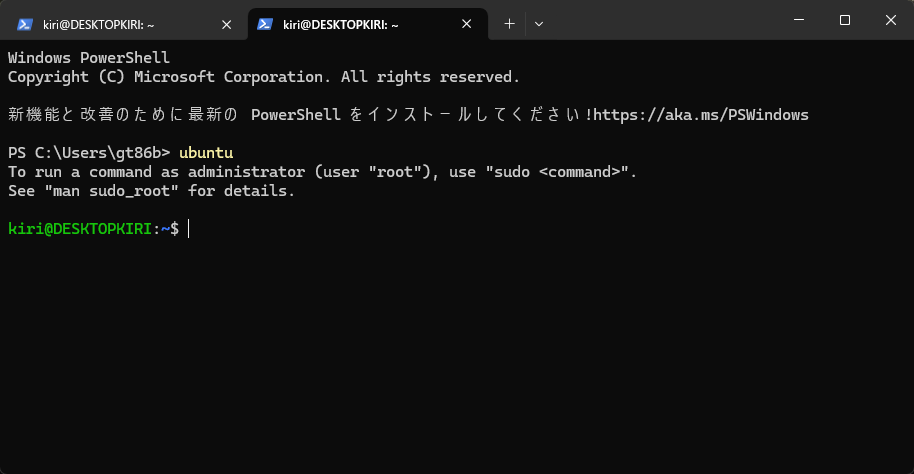
2.Windowsにインストールされた「Ubuntu」アプリを起動する。
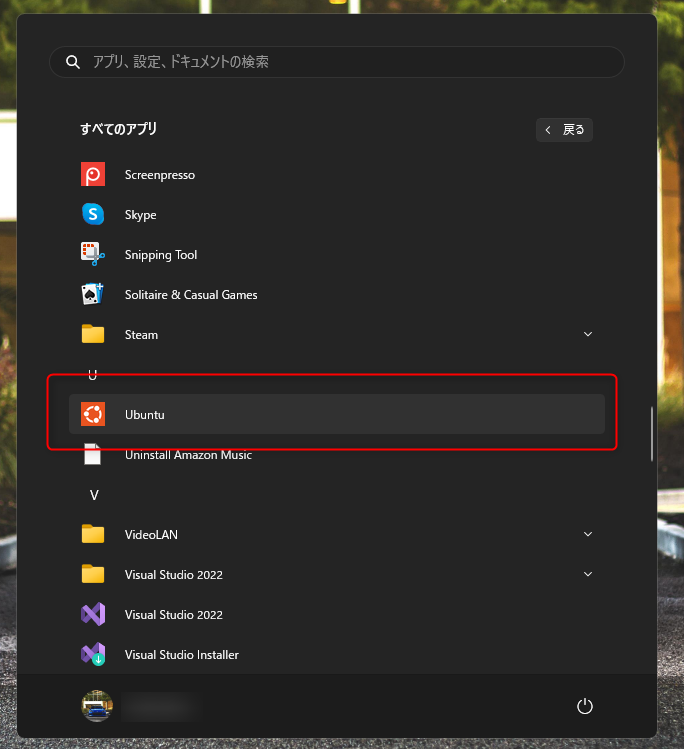
「WSL2 にアタッチできませんでした: 指定されたファイルが見つかりません。」「ディストリビューション ‘Ubuntu’ のインストール プロセスが次の終了コードで失敗しました: 。Error code: Wsl/InstallDistro/WSL_E_INSTALL_PROCESS_FAILED」の解決方法
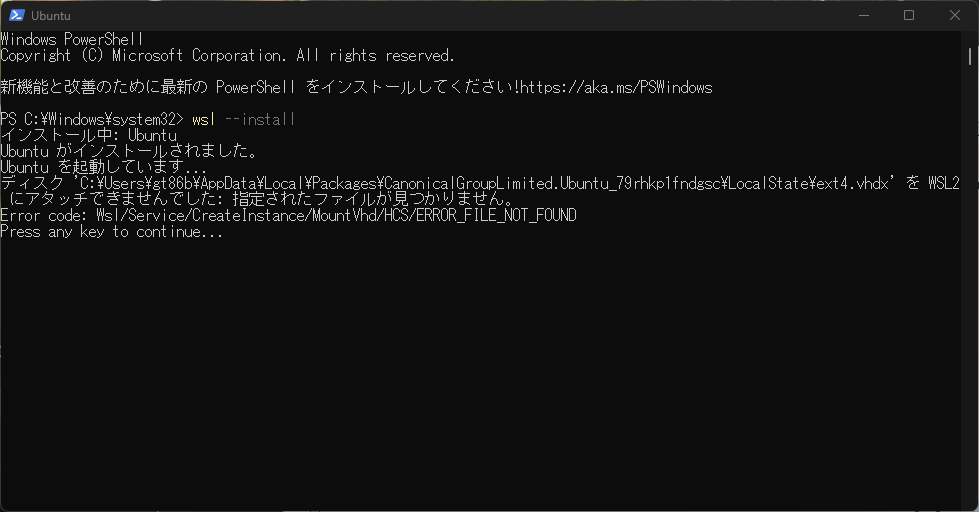
下記のようなエラーが表示されてUbuntu(ディストリビューション)がインストールできない場合があります。
ディスク ‘C:\Users\gt86b\AppData\Local\Packages\CanonicalGroupLimited.Ubuntu_79rhkp1fndgsc\LocalState\ext4.vhdx’ を WSL2 にアタッチできませんでした: 指定されたファイルが見つかりません。
Error code: Wsl/Service/CreateInstance/MountVhd/HCS/ERROR_FILE_NOT_FOUND
Press any key to continue…
ディストリビューション ‘Ubuntu’ のインストール プロセスが次の終了コードで失敗しました: 4294967295。
Error code: Wsl/InstallDistro/WSL_E_INSTALL_PROCESS_FAILED
上記エラーは、WSLの再インストール、またはUbuntu(ディストリビューション)を再インストールすると発生するエラーとのこと。
修正&解決方法
とりあえず「Press any key to continue…」と表示されているウィンドウを適当なキーを押して終了させる。
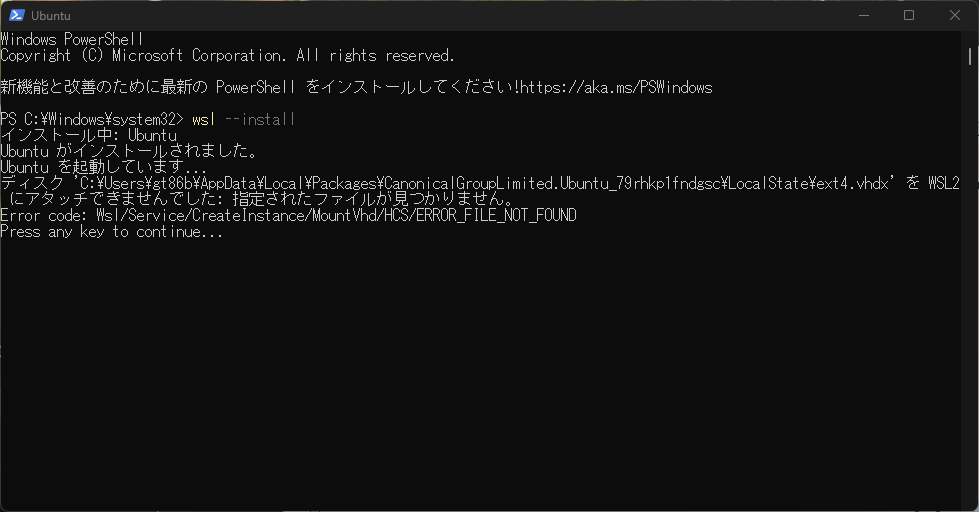
ウィンドウをそのまま閉じても可
PowerShellを起動(既に起動済みならそのままでOK)して、下記コマンドを実行。※管理者権限は必須ではないようです。
wsl -l
上記コマンドを入力すると、登録済みのディストリビューションが表示される。
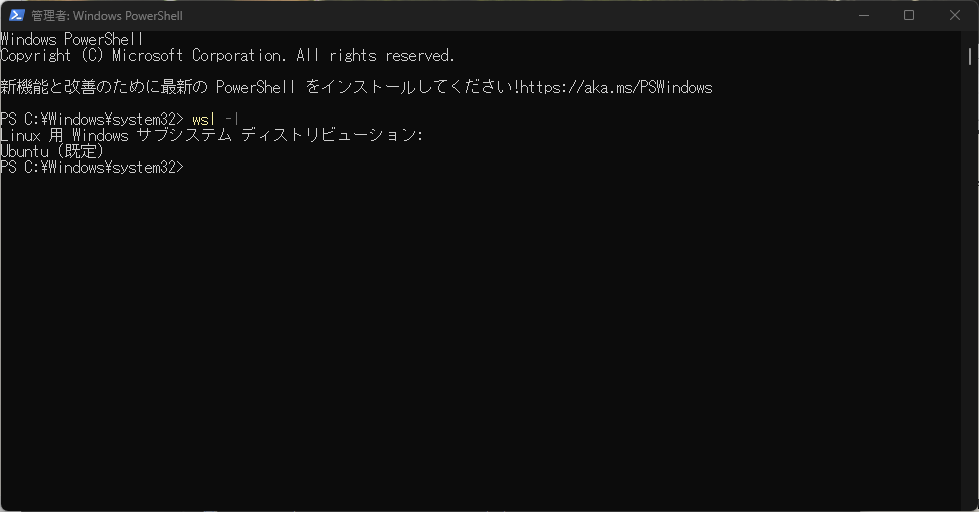
私の場合「Ubuntu」が既定となっているので、これを下記コマンド入力して登録を解除します。
wsl --unregister Ubuntu
下記のように「登録解除」と表示されれば解除成功です。
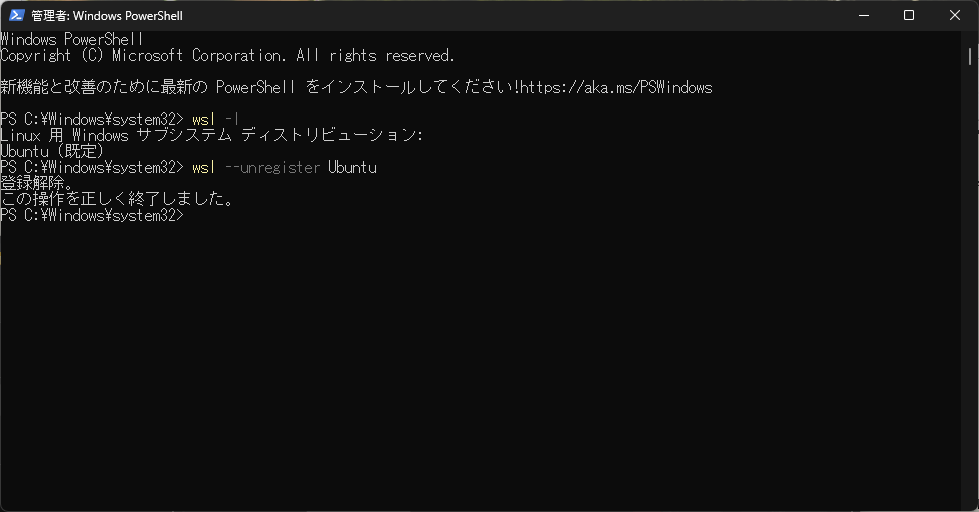
登録解除が完了したらPowerShellを開いて「ubuntu」と入力すれば、Ubuntuの初期設定(アカウント作成)ができるようになり、エラーは表示されなくなります。
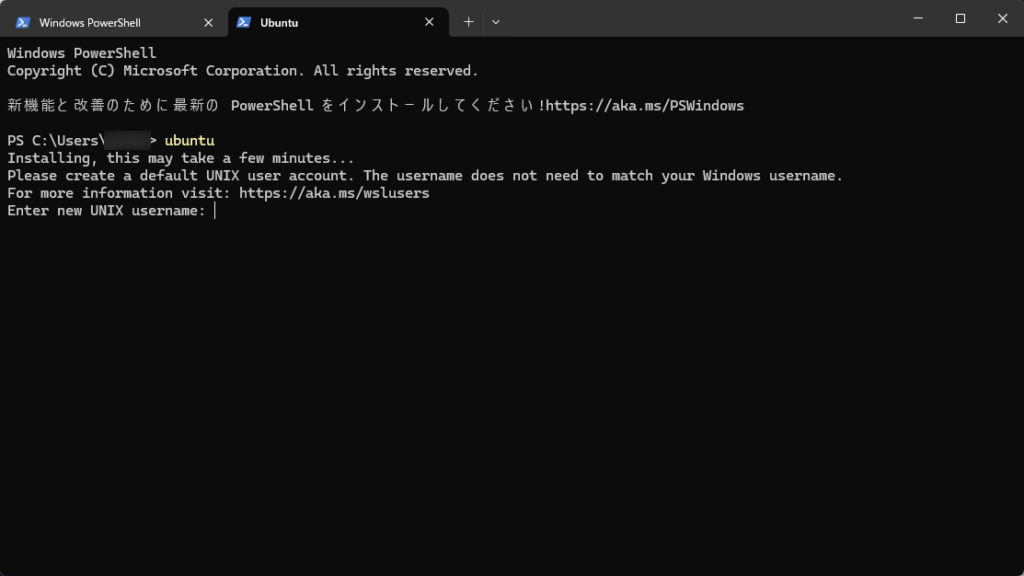
[st-cmemo fontawesome=”fa-exclamation-circle” iconcolor=”#ef5350″ bgcolor=”#ffebee” color=”#000000″ bordercolor=”” borderwidth=”” iconsize=””]
アカウント作成途中の画面でPowerShellのウィンドウを閉じると、同じエラーが再発します。この画面まで到達したら、アカウントを作ってからウィンドウを閉じて下さい。
[/st-cmemo]
以上、有難うございましたm(_ _)m



コメント