どうも、白夜霧(@KiRi_Byakuya)です。
今回は、パソコンに「M.2 SSD」を増設する際に、色々と調べてわかった「購入の前に知っておくべき&確認すべきこと」をまとめた覚書の記事です。
『M.2 SSDの選び方が知りたい。』『どのM.2 SSDを購入すればいいのかわからない!』などなど。
初めてM.2 SSDを購入して、パソコンに取り付けようとしている人の参考になれば幸いです。
この記事でわかること
- 「M.2 SSD」の購入前に確認すべきこと
- 「M.2 SSD」を取り付ける前に準備すべきもの
- 用途に合わせたオススメの「M.2 SSD」
【結論】M.2 SSDの増設&購入前に絶対に「マザーボード」の仕様書を確認する!

何はともあれ、まずは使っているパソコンのマザーボードの仕様書を入手して、M.2スロットの仕様を確認しましょう。
「そんなの当たり前だろ!」と思いますが、それをやらずに勢いで「M.2 SSD」を衝動買いした人間が、この記事を書いています・・・。
この記事は覚書も兼ねているので、何卒ご容赦を・・・m(_ _;)m
確認せずに適当にスペックと容量だけでM.2 SSDを購入すると、最悪の場合「パソコンにM.2 SSDを接続できない!」「パソコンがM.2 SSDを認識しない!」などなど。
トラブルの原因になるので、どんなに面倒でも必ずパソコンのマザーボードの仕様書は確認してから、M.2 SSDを選んで購入しましょう。
初めて「M.2 SSD」を増設(取り付ける)&購入する「前に」確認するべきこと!注意点!

最低限確認が必要な内容は以下の通り。
[st-mybox title=”ポイント” fontawesome=”fa-check-circle” color=”#FFD54F” bordercolor=”#FFD54F” bgcolor=”#FFFDE7″ borderwidth=”2″ borderradius=”5″ titleweight=”bold” fontsize=”” myclass=”st-mybox-class” margin=”25px 0 25px 0″]
- 接続できるソケット数を確認する。
- 使用できるサイズを確認する。
- 使用できる端子形状を確認する。
- ソケットの最大転送速度を確認する。
- M.2ソケットを使うことで、使えなくなるポートがあるか確認する。
[/st-mybox]
マザーボードの仕様書を探す方法/マザーボードの型番の調べ方
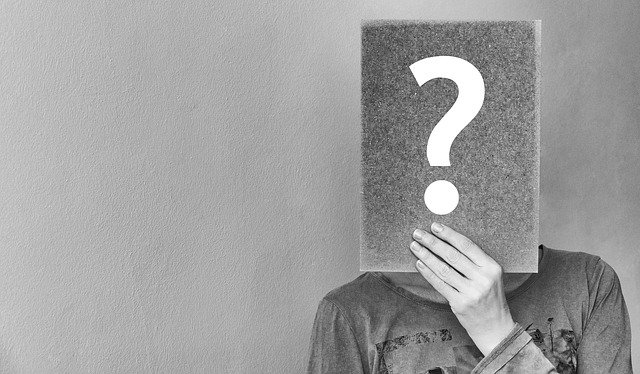
マザーボードの仕様書は、私のようにBTOパソコンを購入した人であれば、付属品として同梱されていると思います。
[st-card myclass=”” id=”12003″ label=”” pc_height=”” name=”” bgcolor=”” color=”” fontawesome=”” readmore=”on” thumbnail=”on” type=””]
市販の組み立て済みのパソコンを購入した人は、フリーソフト『CPU-Z』を使用して、パソコンのマザーボードの「メーカー名」と「型番」を調べましょう。
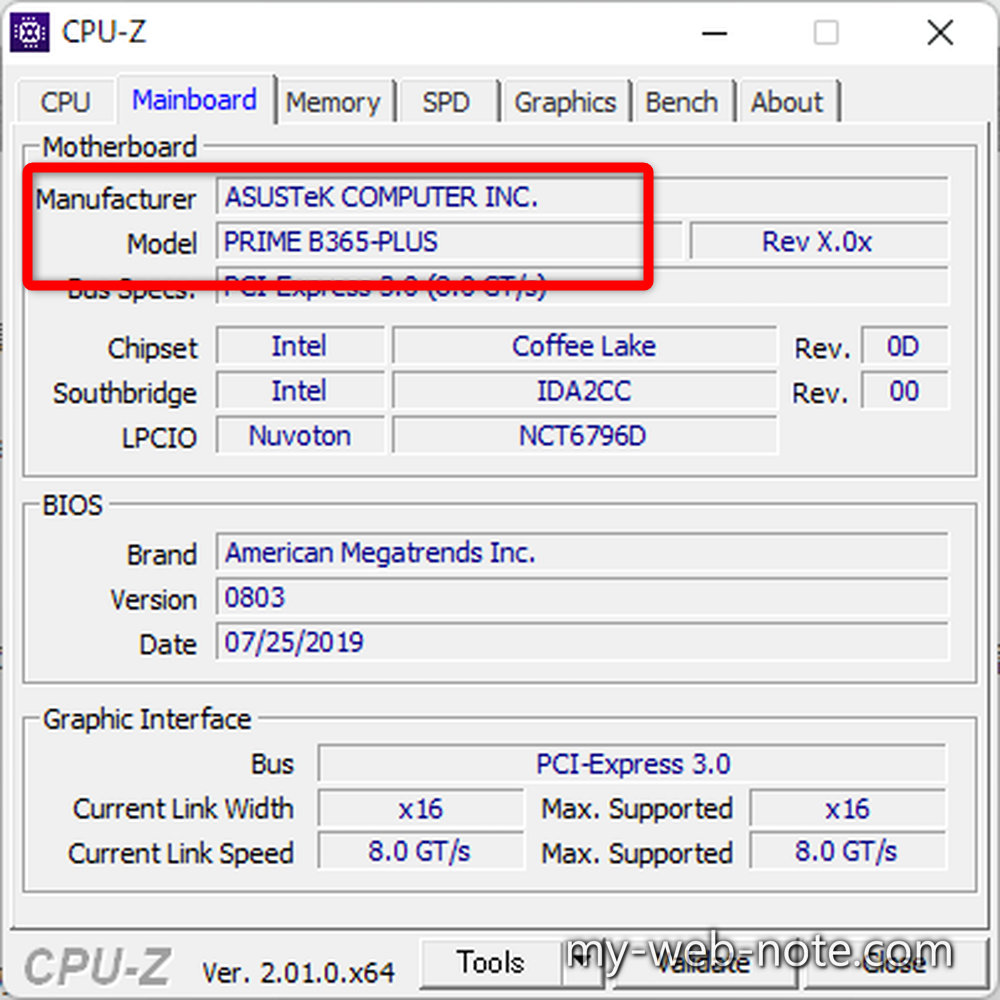
「メーカー名+型番」で検索すれば、よほどの無名メーカーではない限り、マザーボードの仕様書はメーカーのHPでダウンロード可能です。
私のパソコンのマザーボードはASUSの「PRIME B365-PLUS」
M.2 SSDが増設 / 接続できる「ソケット数」を確認する
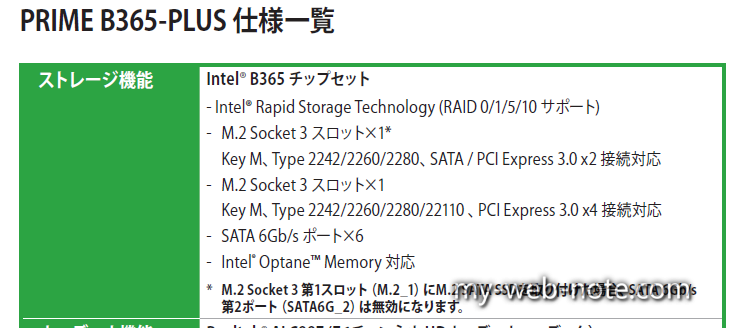
ソケット数は「接続できるM.2 SSDの数」と考えてOK。
既に取り付け済みの2.5インチ型のSSDからの換装。もしくはストレージ増設のために「M.2 SSD」を使用したいなら、そもそも空きスロットが無いと話になりません。
私の使っているマザーボードの場合、M.2 SSD用のソケットが2つあり、片方はOSがインストールされているM.2 SSDが既に接続済みの状態です。
ただ、空きがなくても『PCI Expressの拡張スロットにM.2 SSDを取り付けるための変換ボード』も存在するので、頑張りたい人は検討するのもありかも?
取り付けられるM.2 SSDの「サイズ」を確認する

「M.2 SSD」は主に5種類のサイズがあります。
| 名称 | サイズ | 主な用途 |
|---|---|---|
| M.2 type 22110 | 22m x 110mm | 法人向け |
| M.2 type 2280 | 22m x 80mm | 一般的なサイズ |
| M.2 type 2260 | 22m x 60mm | あんまり見ない? |
| M.2 type 2242 | 22m x 42mm | ノート&タブレット向け |
| M.2 type 2230 | 22m x 30mm | Wifiカード向け |
マザーボード側の仕様によって、取り付けられるサイズが異なります。
私の使用しているマザーボードの場合は、2つのスロットによって接続できるサイズが異なりました。
| スロット名(仮) | 対応サイズ |
|---|---|
| M.2スロット① | 2242/2260/2280 |
| M.2スロット② | 2242/2260/2280/22110 |
一番主流なのは「M.2 type 2280」。Amazonや価格.comで検索して出てくる「M.2 SSD」のほとんどがこのサイズ。デスクトップパソコンに取り付けるなら、基本的にこのサイズで問題ありません。
ノートパソコンやmini PC(MIN-ITXサイズのパソコン)にM.2 SSDを換装(交換)する場合は、サイズ選択を間違うと物理的に取り付けられない可能性があるので要注意です。
接続できるM.2 SSDの「端子形状」を確認する

M.2 SSDの端子の形状は「M-Key」「B-Key」「B&M-Key」の3種類があります。
マザーボードによって接続できる端子の形状が異なります。私の使っているマザーボードの場合は「M-Key」しか接続できません。
細かい話になると「B-Key」の転送制御は「AHCI(SATA)」で「M-Key」は「MVMe(PCIe)」。
転送速度的には「MVMe(PCIe)」の方が「AHCI(SATA)」より格段に速いです。つまり、転送速度だけで言えば「M-Key > B-Key」となります。
「B&M-Key」はその名の通り、BとM両方に対応しています。
マザーボードが対応できるM.2 SSDの「転送速度」を確認する
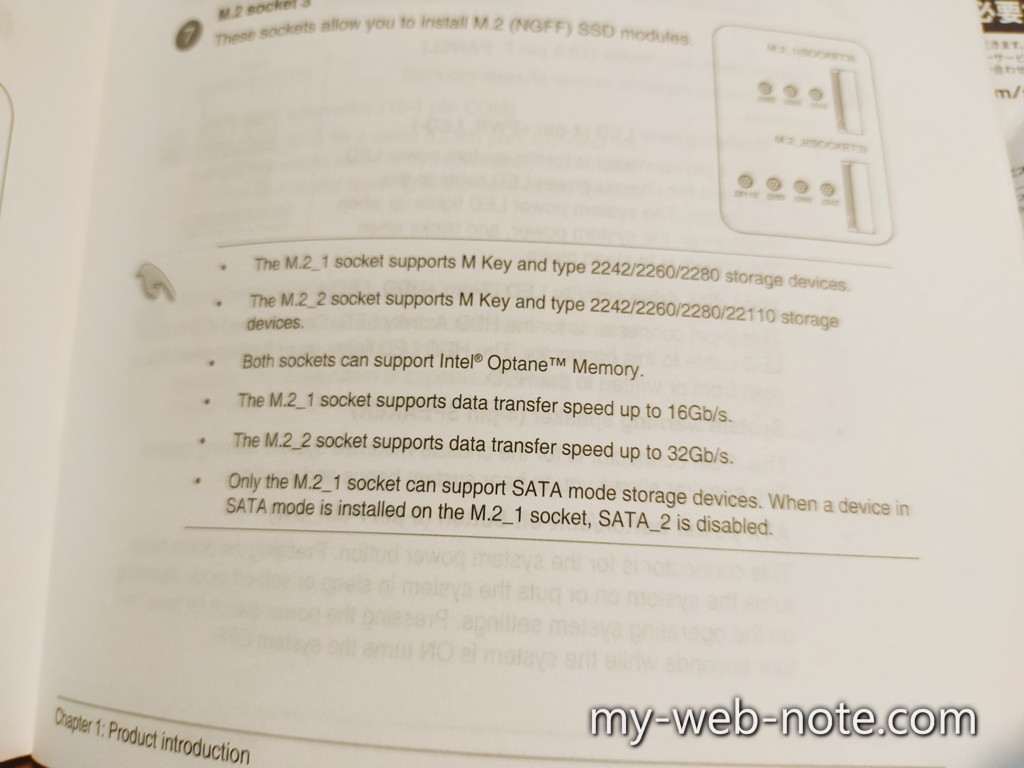
マザーボードのスペックにより、接続できるM.2 SSDの『最大転送速度』が異なります。
例えば、私が使っているマザーボードの「PRIME B365-PLUS」の場合。転送方式で比較するとスロット②の方が早く、①の方が遅いです。
| スロット名(仮) | 対応サイズ | 端子形状 | 転送速度 |
|---|---|---|---|
| M.2スロット① | 2242/2260/2280 | M-Key | PCI Express 3.0 x2 (16Gb/s) |
| M.2スロット② | 2242/2260/2280/22110 | M-Key | PCI Express 3.0 x4 (32Gb/s) |
私のパソコンの場合、②のスロットにOSがインストールされたM.2 SSDが接続されているので、①に増設用のM.2 SSDを取り付ける形になります。
①は転送速度が「PCI Express 3.0 x2」なので、これ以上の転送速度に対応した新しいM.2 SSDを接続しても、M.2 SDD本来のスピードを発揮できません。
具体的に言えば、スロット①に最新の「PCI Express 4.0」に対応したM.2 SSDを取り付けても、私のパソコン(マザーボード)では宝の持ち腐れになります。
マザーボードが古くて、足を引っ張ってる感じ。
ただ「PCI Express 3.0 x2」のスロットに、最新の「PCI Express 4.0」対応のM.2 SSDを接続しても、下位互換がある規格なので問題なく使えます。
単純にスペック通りのスピードが出ないだけで、ストレージとしては一切問題はありません。
むしろ3.0のスロットでも、4.0のSSDを使うのはアリらしい。
[st-cmemo fontawesome=”fa-bookmark” iconcolor=”#BDBDBD” bgcolor=”#fafafa” color=”#757575″ bordercolor=”” borderwidth=”” iconsize=””]
PCIe 4.0 SSDはPCIe 3.0接続でも最速級?実は下位互換で使うのもアリかも
[/st-cmemo]
最近販売されているM.2 SSDのほとんどは「PCI Express 4.0」なので、あまり気にする必要はないと思います。
逆に、私のパソコンのようにマザボ側が古ければ、型落ち品の方が安く手に入る場合もあるので、探してみるのもありです。
『転送方式の表記』が色々と混在しててわかりにくい!!
| 転送方式 | レーン数 | 転送速度 | |
|---|---|---|---|
| PCI Express 3.0 | PCIe Gen 3.0 | PCIe x2 | 16Gb/s |
| PCIe x4 | 32Gb/s | ||
| PCI Express 4.0 | PCIe Gen 4.0 | x4 | 64Gb/s |
| PCI Express 5.0 | PCIe Gen 5.0 | x4 | 128Gb/s |
※「PCIe」を「PCI-E」と記載している場合もある。
※Gb/s = Gbps = 1秒間に転送できるギガビット数
私がM.2 SSDを購入する際に非常に混乱したが「転送方式の表記問題」。上記の表はそれをまとめたものです。
私も最初は「PCI Express 3.0」と「PCIe Gen 3.0」が同じ規格なのか、別ものなのかわからず混乱。
かつ、レーン数まで絡んで来ると初心者にはもう大変。
私が所有しているマザボの仕様書(英語)では、最初の方のページでは「PCIe x4」と書かれていて、別のページになると「32Gb/s」と記載されていてより混乱。
M.2 SSDの方も商品名(タイトル)に「PCIe Gen 3.0」と記載があるだけで、レーン数が省略されていてさぁ大変(;´Д`)
最近はレーン数が「x4」の物がほとんどですが、私のように『PCIe Gen 3.0』のものを探す場合は、しっかり詳細スペックも確認してから購入しましょう。
「M.2 SSD」を接続することで『使用できなくなるポート』がないか確認する

私のパソコンのマザーボード(ASUSの「PRIME B365-PLUS」)の仕様書を読むと、下記のような注意書きが記載されています。
[st-cmemo fontawesome=”fa-exclamation-circle” iconcolor=”#ef5350″ bgcolor=”#ffebee” color=”#000000″ bordercolor=”” borderwidth=”” iconsize=””]
M.2 Socket 3 第1スロット(M.2_1)にM.2 SATA SSDを取り付けた場合、SATA 6Gb/s 第2ポート(SATA6G_2)は無効になります。
[/st-cmemo]
そのままの意味ではありますが、ようは「第1スロットにM.2 SSDを取り付けると、HDDやSSDを取り付けるSATAポートが一つ使えなくなります。」という注意書き。
私の場合は、該当するSATAポートを使用していないので問題ありません。
ただ、既に何かしらHDDやSSDを接続して使用している場合は、別のポートへ接続するなど対策が必要です。
この部分は各マザーボードによって仕様が異なります。必ず確認しましょう。
「M.2 SSD」を増設&取り付けるときに準備した方がいいもの
「M.2 SSD」取り付け用のネジとスペーサーを準備する

M.2 SSDは、マザーボードのスロットに先端を差し込んで接続して、反対側はネジとスペーサーで固定します。
この固定用のネジとスペーサーは、基本的に「M.2 SSD」には付属していません。なので、別途ネジとスペーサーを準備する必要があります。
[st-cmemo fontawesome=”st-svg-bigginer_l” iconcolor=”#9CCC65″ bgcolor=”#F1F8E9″ color=”#000000″ bordercolor=”” borderwidth=”” iconsize=””]
「自作でパソコンを組み立てた」「BTOでパソコンを購入した人」は、マザーボードの付属品でネジとスペーサーがあるかも?
[/st-cmemo]
M.2 SSDを固定するためのネジの規格は主に「M2のミリネジ」です。
ただし、これもマザーボードのメーカーによって微妙に異なる可能性があります。心配な場合はメーカーに直接問い合わせた方が安全です。
ネジの規格がわかれば、ホームセンター等でも購入できるとは思います。
ただ、私も複数のホームセンターを回って探してみましたが、使えそうなネジはあるけど、ちょうどいいサイズのスペーサーがなかなかない。
無理やり取り付けて、M.2 SSDを曲げてしまうような失敗だけはしたくなかったので、私は「M.2ネジキット」を購入しました。
[st-cmemo fontawesome=”fa-exclamation-circle” iconcolor=”#ef5350″ bgcolor=”#ffebee” color=”#000000″ iconsize=”200″]
- 私が購入した「M.2 ネジキット」はASUSマザーボード向けのネジキットです。
- Amazonで購入する場合は「m.2 ssd ネジ asus」などメーカー名も含めた形で検索して探して下さい。
- 購入の際は商品の説明と、レビューをよーく読んで購入して下さい。
[/st-cmemo]
Amazonで各マザーボード向けの「M.2 ネジキット」を探す
[st-box-btn myclass=”” pc_show=”4″ margin=”0 0 20px 0″ type=”vertical”]
[st-box-btn-list icon_image=”https://my-web-note.com/wp-content/uploads/2022/06/hummer_icon.png” fontawesome=”fa-wordpress” icon_size=”” text=”「ASUS」向け M.2ネジ” subtext=”” url=”https://amzn.to/39Lgs59″ target=”” rel=”” bgcolor=”” color=”” fontsize=”90″ fontweight=”bold”]
[st-box-btn-list icon_image=”https://my-web-note.com/wp-content/uploads/2022/06/hummer_icon.png” fontawesome=”fa-wordpress” icon_size=”” text=”「ASRock」向け M.2ネジ” subtext=”” url=”https://amzn.to/3QFywy6″ target=”” rel=”” bgcolor=”” color=”” fontsize=”90″ fontweight=”bold”]
[st-box-btn-list icon_image=”https://my-web-note.com/wp-content/uploads/2022/06/hummer_icon.png” fontawesome=”fa-wordpress” icon_size=”” text=”「GIGABYTE」向け M.2ネジ” subtext=”” url=”https://amzn.to/3br8HSA” target=”” rel=”” bgcolor=”” color=”” fontsize=”90″ fontweight=”bold”]
[st-box-btn-list icon_image=”https://my-web-note.com/wp-content/uploads/2022/06/hummer_icon.png” fontawesome=”fa-wordpress” icon_size=”” text=”「MSI」向け M.2ネジ” subtext=”” url=”https://amzn.to/3Ofe1qF” target=”” rel=”” bgcolor=”” color=”” fontsize=”90″ fontweight=”bold”]
[/st-box-btn]
できれば長いドライバーも
市販の精密ドライバーでも問題ありません。
ただ、グラボやヒートシンクが邪魔になり、なかなか手が入りにくい場所にネジ止めする場合もあります。
細くて長いドライバーがあれば、手が入らなくてもネジが締めやりやすいので、持ってない人は検討してみて下さい。
「M.2ネジキット」のおまけで付属していたドライバーは短くてやり難い・・・。
「M.2 SSD」に熱対策用の「ヒートシンク」は本当に必要か?

「M.2 SSD」は転送速度が早いため、本体が物理的に熱くなりやすく、熱対策が必要と言われています。※適正温度(0~60度)を超えると、転送速度が落ちる可能性がある。
今では後付用の「M.2 SSD用ヒートシンク」が、手頃な値段で購入可能です。
ヒートシンクと一体化しているM.2 SSDもあります。
グラボ側にM.2 SSD用のヒートシンクが最初から準備されているものもある。
実際に「本当にヒートシンクは必要なのか?」という疑問を、誰でも持つと思います。
結論として、ハードの面から言えばデメリットはなく、取り付けて困るものではありません。
電子部品は熱に弱いです。だからといって「熱を発生させない」というのは、そもそも無理な話。
だからこそ、ヒートシンクを取り付けて放熱性能を上げて、適正温度の状態を維持することは、電子部品にはメリットであり、デメリットはありません。
ただ「それをユーザーが実感できるのか?」というのは、使い方に依存します。
負荷の高い処理を長時間したり、動画編集等でデータ量の大きいファイルの読み書きを頻繁に扱っている人であれば、恩恵はあると思います。
ただ、私のようなライトゲーマーや、たまに動画編集をしている程度のユーザーには、必須とは言えません。
正直言って「お金にちょっと余裕があって、ヒートシンクが取り付けられるスペースが、ケース内にある人は購入を推奨」ぐらいが妥当かな?
私は「知的好奇心」だけでヒートシンクを取り付けています!!
「M.2 SSD」の増設でオススメの容量は?

少なくとも1TBを選択すれば、ほぼ日常使いであれば困らないと思います。
持ち運ぶことが前提のノートや外付けなら500GBでもいいですが、デスクトップに取り付けるなら1TBぐらい余裕のあるサイズを選びます。
もちろん大量の動画データや写真。色々なPCゲームを複数インストールしたい人は、2TB以上あれば安泰でしょう。
ただ、大容量になればなるほど、M.2 SSDの値段は飛躍的に高くなります。
単純に数値上のスペックだけでM.2 SSDを選ぶと、かなり高い買い物になってしまうので、用途を考えた上で購入するM.2 SSDを選びましょう。
最近は『1TBのM.2 SSD』もかなり安く購入できるので、最低1TBと考えても全然あり。
「M.2 SSD」の選び方は?オススメのメーカーは?
コスパ重視なら「Crucial(クルーシャル)」
価格も他と比べると、比較的値段の安いクルーシャルのM.2 SSD。
人気のメーカーで、何より購入日からの『5年保証』が標準で付属しているのが初心者には有り難い。
エントリーモデルの『P2シリーズ』は、他と比べて転送速度は控え目ですが、そのぶん発熱も少なく長寿命。
私もこのP2シリーズを使用していますが、単純にM.2 SSDをストレージとして使いたい。または、ちょっとゲームをするぐらいならこれで全く問題ないです。
よりハイエンドモデルが欲しい人は「P5シリーズ」や、Gen4対応の「P5 Plusシリーズ」を検討してみて下さい。
パソコンで負荷の高い処理をする人は「Samsung(サムスン)」
Gen4対応で最大転送速度は読出が「7,000MB/秒」書込「5,000MB/秒」のハイエンドモデル。
ゲームや動画編集、データ分析などなど。パソコンで負荷の高い処理をする人は、このぐらいのモデルを選んでおけば十分だと思います。
その代わり、同じ容量のクルーシャルのM.2 SSDと比べると、値段もそれなりにアップします。
安心安全の日本製「KIOXIA(キオクシア)」
Gen4対応、最大転送速度は読出が「7,300MB/秒」書込「6,400MB/秒」のハイエンドモデル。
あまり馴染みのないメーカー名かもしれませんが、KIOXIA(キオクシア)は元東芝の列記とした日本メーカー。
スピードも十分で、ゲームでも動画編集にも十分なスペックながら、最近は手頃な価格になって来たということもあり、非常に評価の高いM.2 SSDです。
デフォルトで5年保証もついているので、初めてM.2 SSDを購入する人で「海外メーカーのはちょっと怖い。」という人におすすめです。
コアゲーマーならゲームモード搭載の「Western Digital(ウエスタンデジタル)」
スペック的にはSamsungとほぼ同等ですが、ヒートシンクの有り無しが選べて、かつ独自の「ゲームモード」が搭載されています。
「ゲームモード」を有効にすることで、省電力機能が無効となり、常に最大性能で稼働することができるため、ハイスペックなゲーミングPCには最適な選択でしょう。
ただし、スペックを最大限活用し、最大速度で使用したい場合は、使用するパソコン側にも要求される条件があるので注意して下さい。
[st-cmemo myclass=”st-text-guide st-text-guide-point” fontawesome=”fa-check” iconcolor=”#FF8F00″ bgcolor=”#FFF8E1″ color=”#000000″ bordercolor=”#FFE082″ borderwidth=”” iconsize=”150″]
- 転送方式は「PCI Express 4.0 x4」であること。
- CPU直結のM.2スロットに接続すること。※変換ボード経由ではダメ。
[/st-cmemo]
かつ、ゲームモードを使うなら、M.2 SSD本体の発熱の問題も十分に考慮する必要があります。
ヒートシンクやケース内のファンの配置など、しっかりとした熱対策が必要です。
本気でハイエンドなゲーミングPCを組みたいのなら選択肢の候補ですが、長期保存のストレージとしては全く用途が合わないので注意して下さい。
まとめ /【初心者必見】M.2 SSDを購入する前に絶対に確認&準備すべきこと【注意点】

一見難しそうですが、マザーボードの規格をしっかり確認した上でM.2 SSDを選べば、問題ありません。
取り付けも簡単なので、手軽なスペックアップとして是非チャレンジしてみて下さい。
以上、有難うございましたm(_ _)m















コメント
私と同じマザーボード使っていたので非常に参考になります。
ありがとうございます!
今回初のM.2 SSD取り付けをするつもりなので、記事がとても参考になりました。
ありがとうございました。