どうも、白夜霧(@KiRi_Byakuya)です。
今回は、いつもお世話になっているAmazonアソシエイト(アフィリエイト)への登録サイトのURL変更、および追加方法の覚書となります。
[st-cmemo fontawesome=”st-svg-bigginer_l” iconcolor=”#9CCC65″ bgcolor=”#F1F8E9″ color=”#000000″ iconsize=”100″]
本記事は既にAmazonアソシエイトのアカウントを作成している前提で記載している覚書記事です。初めてAmazonアソシエイト(アフィリエイト)に登録を目的としている人向けにはなっていないため、ご了承下さい。
[/st-cmemo]
Amazonアソシエイトに登録されているURLを確認
[st-step step_no=”1″]Amazonアソシエイトへログイン[/st-step]
Amazonアソシエイトへログイン。
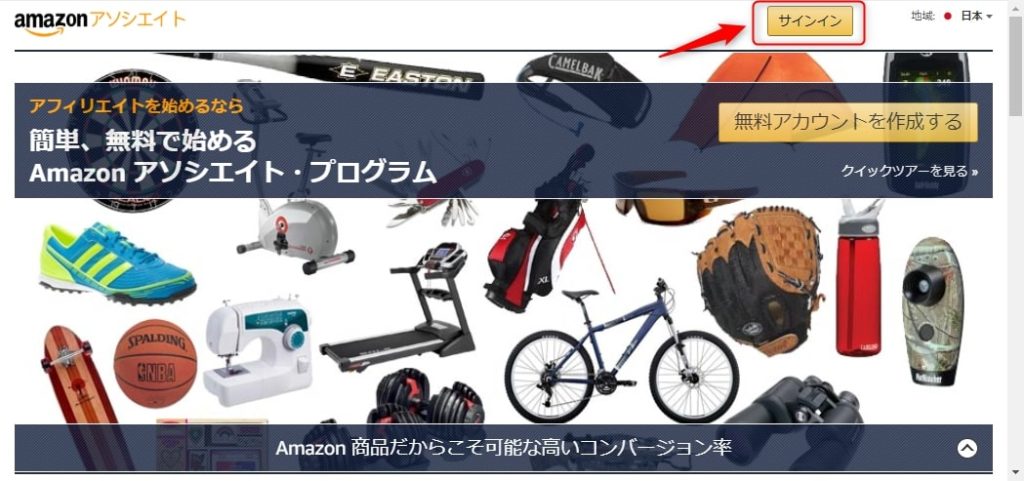
[st-step step_no=”2″]アカウントの管理を開く。[/st-step]
右上のアカウント名から「アカウントの管理」をクリック。
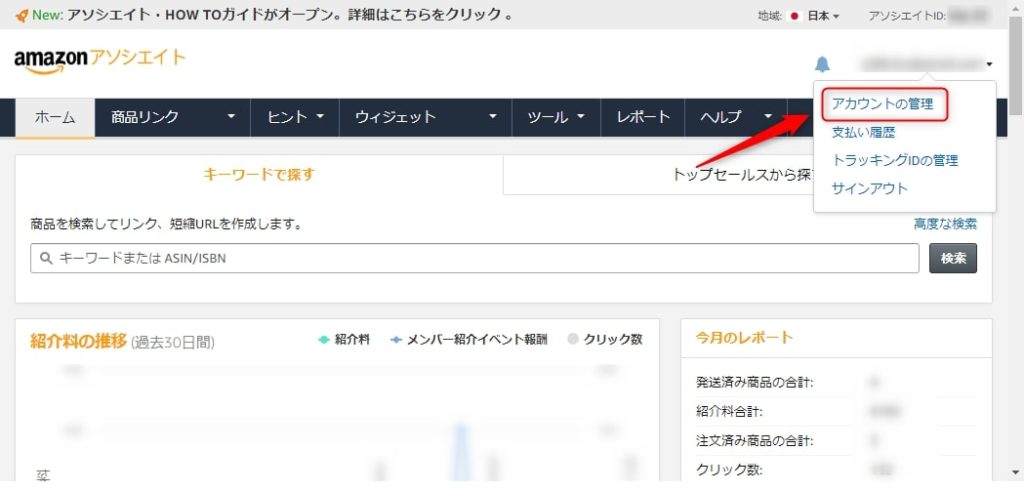
[st-step step_no=”3″]サイト情報を確認[/st-step]
「アカウント情報」の一覧にある『Webサイトの確認』をクリック。
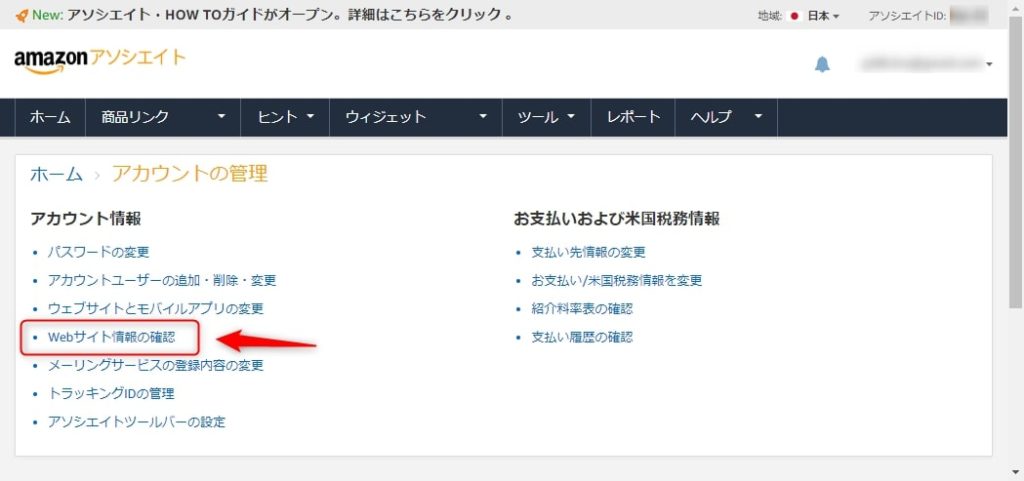
[st-step step_no=”4″]登録済みのURL[/st-step]
「登録ウェブサイトURL」に入力されているURLが登録済みのURLとなります。
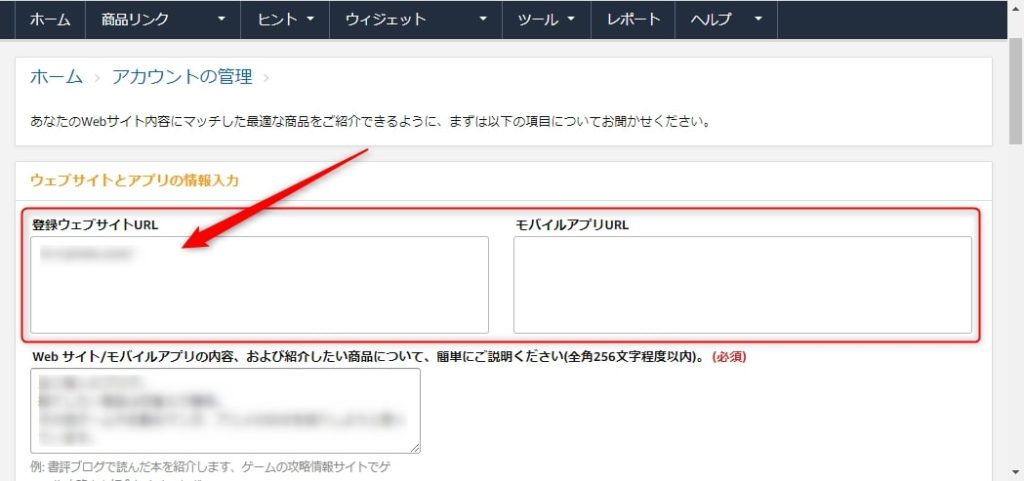
Amazonアソシエイト(アフィリエイト)へのURL登録・追加・変更の方法

Amazonアソシエイト(アフィリエイト)は、URLの登録・申請をする専用フォーム(ページ)があるわけではなく「お問い合わせ」ページから追加・変更・削除の申請を行います。
[st-mybox title=”注意ポイント” fontawesome=”fa-exclamation-circle” color=”#ef5350″ bordercolor=”#ef9a9a” bgcolor=”#ffebee” borderwidth=”2″ borderradius=”5″ titleweight=”bold” fontsize=”” myclass=”st-mybox-class” margin=”25px 0 25px 0″]
「アカウントの管理」に「ウェブサイトとモバイルアプリの変更」という項目がありますが、ここでURLを変更しても審査への申込みにはなりません。「ウェブサイトとモバイルアプリの変更」は『審査に合格したURLを追加する』画面です。使用するのは審査に合格した後です。

[/st-mybox]
[st-cmemo fontawesome=”fa-comments” iconcolor=”#F48FB1″ bgcolor=”#FCE4EC” color=”#000000″ bordercolor=”” borderwidth=”” iconsize=””]
追記:2022/05/14
コメントにてご指摘頂き、今は最初のサイトで一度アソシエイト審査に合格していれば、以後は「ウェブサイト情報の入力」からURLを登録するだけで問題ないようです。
情報ありがとうございますm(_ _)m。追記方法はこちらからご確認下さい。
[/st-cmemo]
[st-step step_no=”1″]お問い合わせページ[/st-step]
メニューの「ヘルプ」から「お問い合わせ」をクリック。
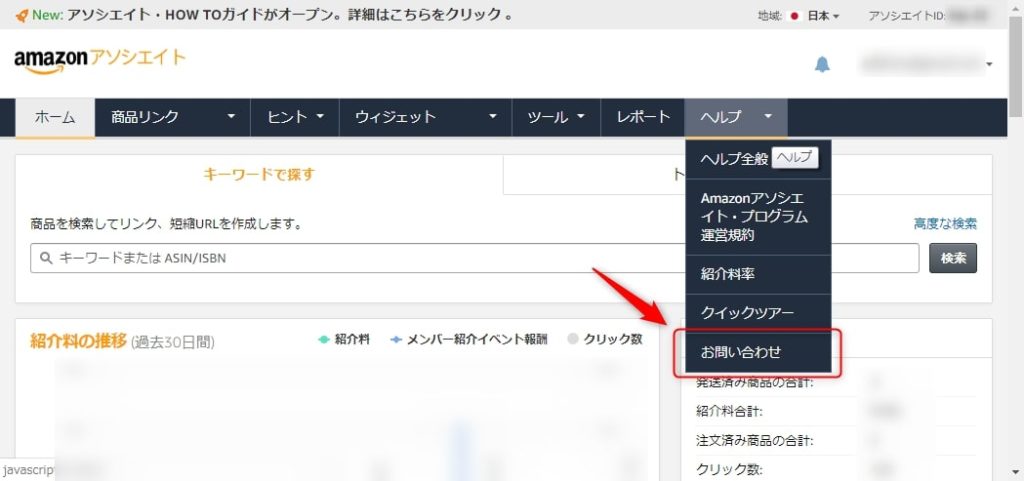
[st-step step_no=”2″]アソシエイトカスタマーサービスに連絡する[/st-step]
表示されたお問い合わせフォームの「件名」を『アカウント情報の変更、登録URLの追加など』に変更して、URLの登録・追加・変更・削除を文章で申請します。
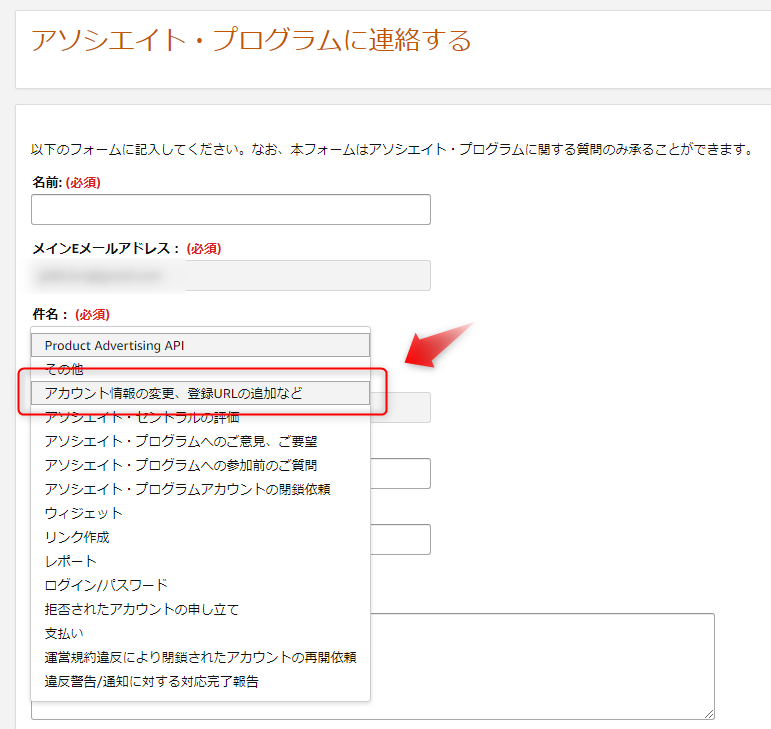
[st-step step_no=”3″]コメント(例文)[/st-step]
あくまで例ですが、私は下記のような文章でURLの変更、および追加の登録を申請しました。
お世話になっております。
御社アソシエイトサービスへの登録URLの変更と追加をお願いしたく、ご連絡させて頂きます。
■登録ウェブサイトのURL変更のお願い
登録済みウェブサイトURL:http://hogehoge.com/
変更先URL:https://hogehoge_kiri.com/
■新規URL審査のお願い
https://twitter.com/**アカウントID**
御手数ですが、ご確認の上
ご検討のほど、宜しくお願い致します。
以上
Youtubeの登録申請は『自分のYouTubeチャンネルのURL』と『チャンネル名』を記入して下さい。
Amazonアソシエイト(アフィリエイト)の審査合格(承認)通知

サイト審査の結果は当日に通知される場合もありますし、数日かかる場合があります。気長に待ちましょう。私の場合は問い合わせ後、数時間で承認通知がメールで届きました。
実際にAmazonから届いたメールはこんな感じです。※一部抜粋
Amazon.co.jpアソシエイト・プログラムにお問い合わせいただき、ありがとうございます。
このたびのご依頼通り、お知らせいただいた下記URLについて通常のサイト審査をさせていただき、無事承認となりましたので、既存のアソシエイトID:****の登録サイトに追加をいたしました。今後、新しいサイトでのご注文やクリック数などの情報は既存のIDのレポートに計上されます。
https://hogehoge_new_blog.com/
アカウントID**なお、追加・削除したURL情報はアカウントサービス上には反映されませんので、正式に承認されたサイトURLは以下アカウントサービスより登録サイト欄への追加書き込みをお願いします。
アソシエイト・プログラムをご利用いただき、ありがとうございます。
Amazon.co.jp カスタマーサービス アソシエイト・プログラムスタッフ
ご利用ありがとうございました。
Amazon.co.jp
Amazonアソシエイト(アフィリエイト)で 合格したURLを手動で追加する。

上記審査結果のメールにも記載がある通り、審査に合格したURLは自動でアカウント管理画面に反映されることはありません。審査に合格しても審査前と一切替わりません。
登録済みのURLを確認する際に表示した「アカウントの管理」の『登録ウェブサイトURL』に審査に合格したURLを表示するには、ユーザーが手動で設定する必要があります。
ただし、これはあくまで私個人の意見ですが、URLの変更・登録(追加)後のアカウント管理画面のURLの変更は必須ではないと思います。
何故かと言うと、私自身が承認通知を貰ってから数年間ずーーーーっとほったらかしていたので、つい先日まで管理画面には数年前に作成し、既に存在しないサイトのURLが入力されたままでした。
Amazon側はもちろん承認済みのURLを把握しているため、ペナルティを食らうことはありませんでした。
ただ、久しぶりに確認するとちょっとビックリするため、承認通知を貰ったら忘れずに変更しておいた方が安心です。
[st-step step_no=”1″]「アカウントの管理」を開く。[/st-step]
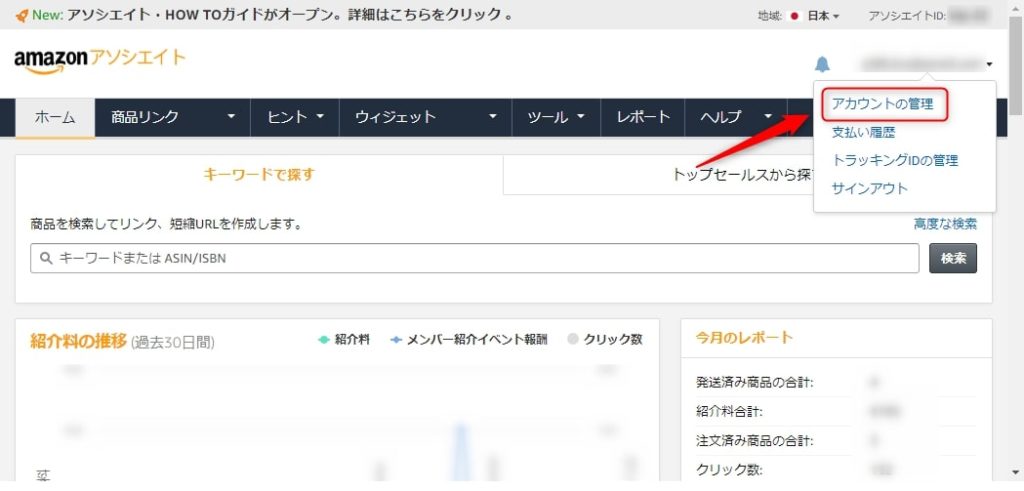
[st-step step_no=”2″]「ウェブサイトとモバイルアプリの変更」をクリック[/st-step]

[st-step step_no=”3″]承認されたURLを追加・削除する[/st-step]
赤枠が追加するURLを入力する部分。
既に登録されいるURLを削除するには、削除するURLにカーソルを合わせれば青枠のような削除ボタンが表示されます。
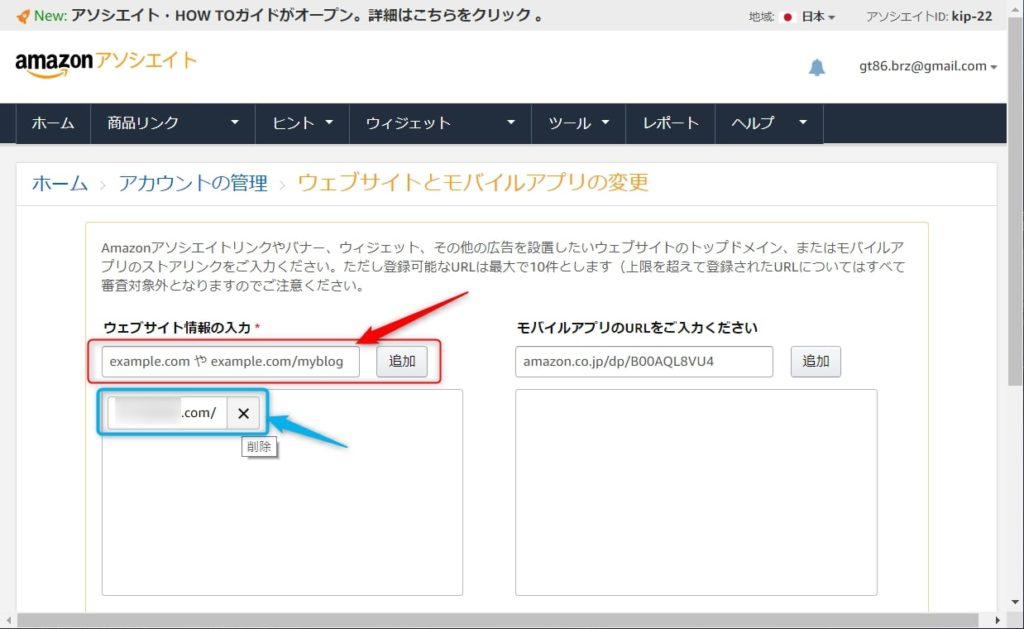
[st-step step_no=”4″]「確認」ボタン[/st-step]
URLの追加や削除が完了したら「確認」ボタンを押して下さい。
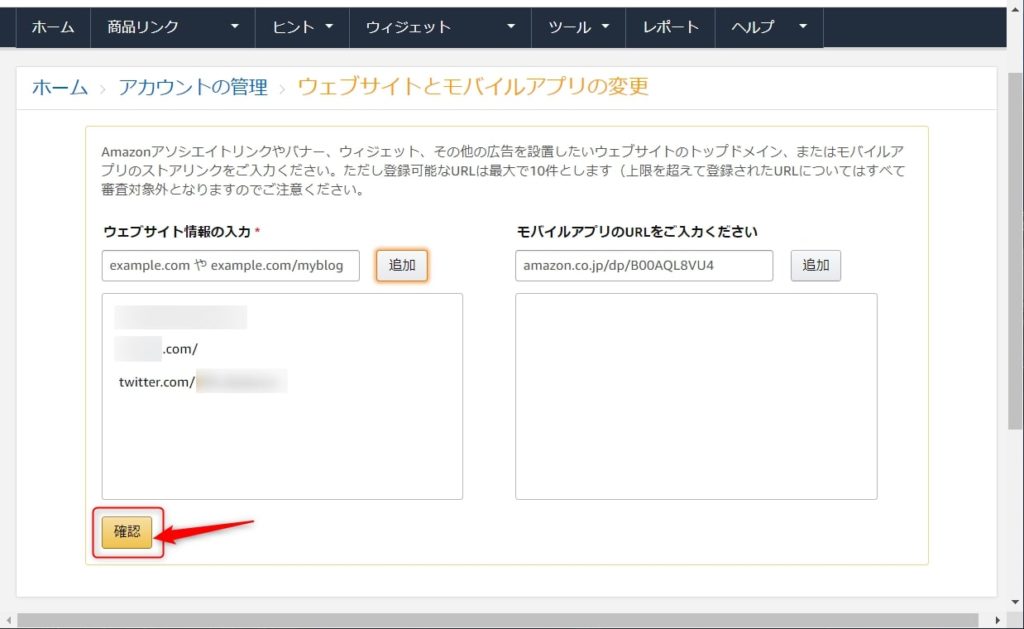
「確認」ボタンを押すと『ウェブサイトとモバイルアプリの一覧を更新しました』と表示されます。これでURLの変更作業は完了となります。
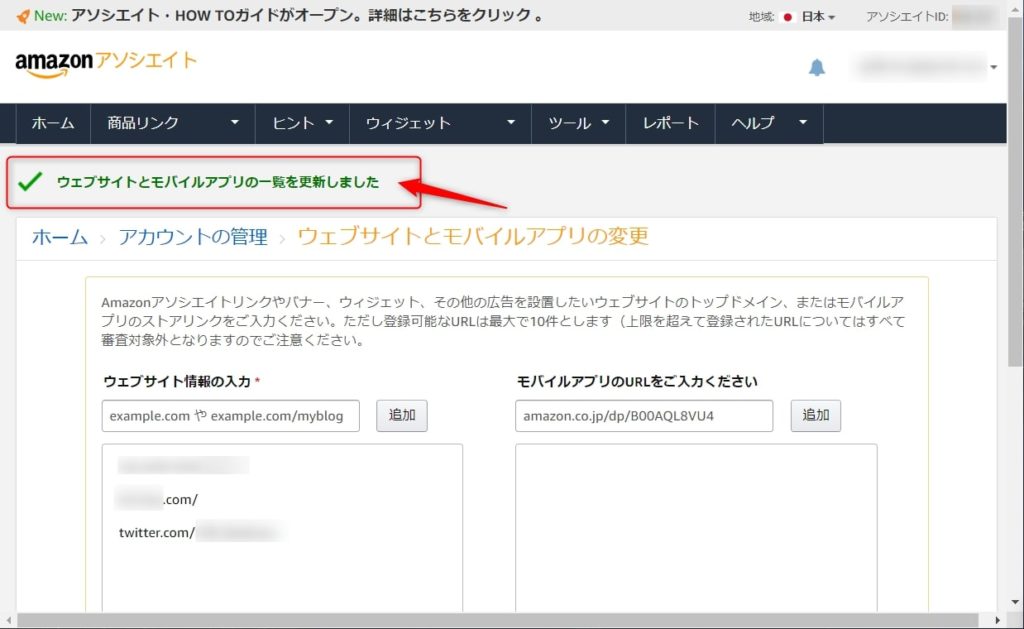
[st-step step_no=”4″]「登録ウェブサイトURL」を確認。[/st-step]
更新が完了すると「登録ウェブサイトURL」に表示されているURLが更新されます。
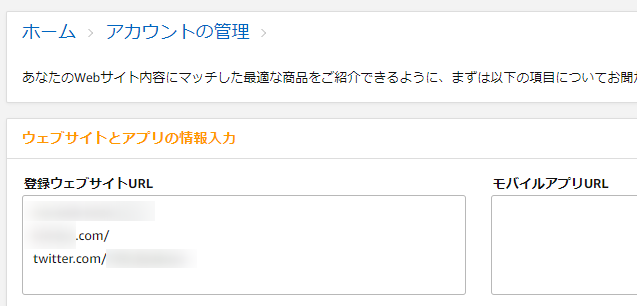
以上が、Amazonアソシエイト(アフィリエイト)に新しいサイトのURLを登録(追加)&変更方法となります。
お疲れ様でしたm(_ _)m





コメント
最初のサイトで一度アソシエイト審査に合格していれば、以後は「ウェブサイト情報の入力」からURLを登録するだけで問題ないようです。
Amazonアソシエイトサポートの負担を軽減するためにも、「サイト審査の問い合わせ」は行わないで、「サイト登録作業」だけを行いましょう。
情報ありがとうございます。記事に反映させて頂きますm(_ _)m