どうも、白夜霧(@KiRi_Byakuya)です。
今回は、ドメイン購入サイトとしては有名な「お名前.com」からドメインを新規に登録する方法のご紹介となります。既に経験済みとは言え、忘れてしまいがちなので、覚書として記事となります。
尚、上記の通り本記事では「お名前.com」の登録済み方向けの記事となっていますが、新規に登録する方にも参考になると思います。
未登録の方は下記から登録を可能です。
[st-mcbutton url=”https://px.a8.net/svt/ejp?a8mat=260FQ6+958SMI+50+3SZMKY” title=”今すぐ登録” rel=”” fontawesome=”” target=”” color=”#fff” bgcolor=”#e53935″ bgcolor_top=”#f44336″ bordercolor=”#e57373″ borderwidth=”1″ borderradius=”5″ fontweight=”bold” fontsize=”120″ width=”90″ fontawesome_after=”fa-chevron-right” shadow=”#c62828″ ref=”on” mcbox_bg=”#fafafa” mcbox_color=”” mcbox_title=”\「お名前.com」登録数 世界No.1 /”]1円からドメイン購入可能![/st-mcbutton]
大まかな手順
- 「お名前.com」に登録。
- 取得する(欲しい)ドメイン名を検索する。
- 購入手続きを行う。
- 購入完了後のメールを確認する。
ドメイン名を決める時に気をつけること。
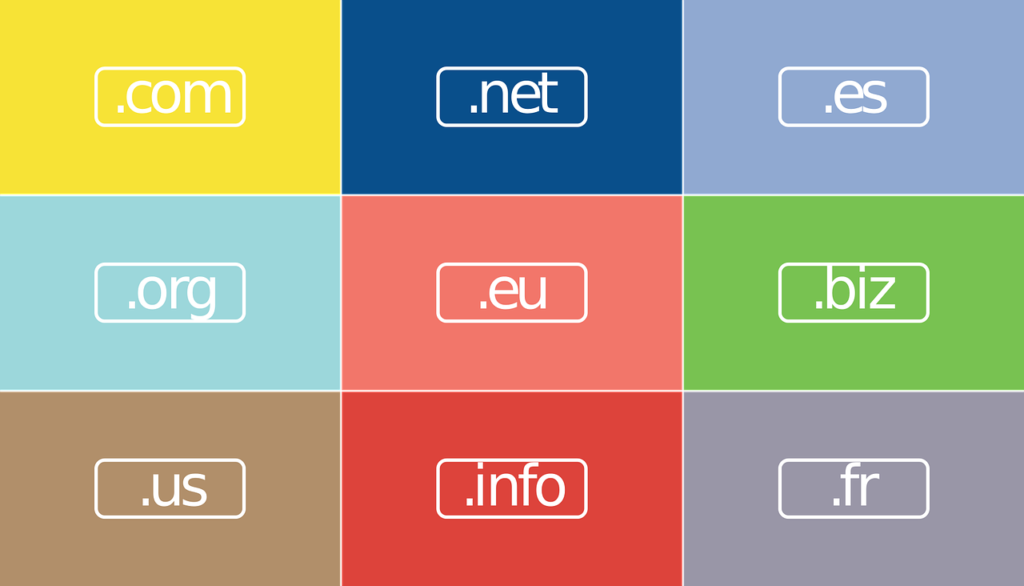
下記にドメイン名(ドットの前と後)を決める時の注意点を記載します。「サクッと登録方法だけ確認したい」という人はこちらをクリックして下さい。
サイトの内容と一致するようなドメイン名が望ましい。
「ドットの前の部分」については『ブログの内容に一致したものが望ましい』と言われています。
極端な例で言えば、・・・
- お金関係のブログなら「●●-money.com」
- ガジェット系ブログならそのまま「●●gadget.net」
雑記ブログなら「ブログのタイトル」や「投稿者のペンネーム」も候補になると思います。
サイトの内容と一致しないドメイン名は評価されにくい?
健康食品や化粧品がメインサイトでドメイン名が「happy-drag.com」だと、なんとも言えない怪しさを感じてしまいます。
あまりブログの内容と一致していないドメイン名だと、検索エンジンの評価が上がりにくく、かつ閲覧しているユーザーも不安になります。出来る限りブログの内容と一致するような名前が望ましい。
日本語ドメイン名はありなのか?
[st-mybox title=”メリット” fontawesome=”fa-check-circle” color=”#FFD54F” bordercolor=”#FF0000″ bgcolor=”#FFFDE7″ borderwidth=”2″ borderradius=”5″ titleweight=”bold” fontsize=”” myclass=”st-mybox-class” margin=”25px 0 25px 0″]
- Googleからの評価されやすい(即効性があると言われている)
- 日本人には視認性が高く、注目して貰いやすい。
- ドメイン名だけで、サイトの内容がイメージして貰いやすい。
[/st-mybox]
[st-mybox title=”デメリット” fontawesome=”fa-check-circle” color=”#FFD54F” bordercolor=”#0000FF” bgcolor=”#FFFDE7″ borderwidth=”2″ borderradius=”5″ titleweight=”bold” fontsize=”” myclass=”st-mybox-class” margin=”25px 0 25px 0″]
- 日本人限定のサイトになる。
- TwitterやLINEなどSNSでの拡散の際、日本語ドメインはほぼ必ず文字化けする。
- Googleの評価や審査内容が変更された場合、ドメイン事態の評価が下がる可能性がある。
- 日本語のドメインが使えないサーバーがある。
- ブログの引っ越しやリダイレクト設置。またはWordPressのプラグインがうまく動かない場合がある。
[/st-mybox]
上記がメリット・デメリットとなります。デメリットが目立ちますが、ペラサイトなど一つの商品やキーワードに特化したサイトなら意味はあると思います。
ただ、個人的には、雑記系やジャンルが定まっていないサイトを作るなら、日本語ドメインはおすすめできません。
日本語ドメインがどうして文字化けするのかは、下記記事が参考になります。
[st-mybox title=”参考” fontawesome=”fa-file-text-o” color=”#757575″ bordercolor=”” bgcolor=”#fafafa” borderwidth=”0″ borderradius=”5″ titleweight=”bold” fontsize=”” myclass=”st-mybox-class” margin=”25px 0 25px 0″]
日本語ドメインはSEOに効果あり?そのメリットと導入時の注意点
[/st-mybox]
長過ぎるドメイン名はやめたほうが良い。
英語・ローマ字・日本語のどれであろうと、長すぎると覚えにくいです。私のもう一つのブログ「my-web-note.com」でもなかなか覚えて貰えません。
かつ、システム的な部分でエラーになる可能性も捨てきれないため、適度長さを心がけましょう。
「どのドメイン(ドットの後)を選べばいいのか」問題
定番なのが「.com」「.net」「.jp」などよく見るドメイン。よく見る(=利用されている)ということは、ブログを読みに来てくれた人に無自覚な安心感を与えてくれるため、こだわりが無ければ定番を推奨。
[st-mybox title=”注意ポイント” fontawesome=”fa-exclamation-circle” color=”#ef5350″ bordercolor=”#ef9a9a” bgcolor=”#ffebee” borderwidth=”2″ borderradius=”5″ titleweight=”bold” fontsize=”” myclass=”st-mybox-class” margin=”25px 0 25px 0″]
「.work」や「.xyz」など1円単位の格安ドメインは初期登録料は安いですが、定番の「.com」「.net」と比べて更新料が高くなる可能性があります。長い目で見るなら定番が安定です。
[/st-mybox]
購入するドメインを選択し、購入手続きを行う。
[st-step step_no=”1″]「お名前.com」を開く[/st-step]
「お名前.com」にログインする。
[st-step step_no=”2″]欲しいドメイン名を検索する[/st-step]
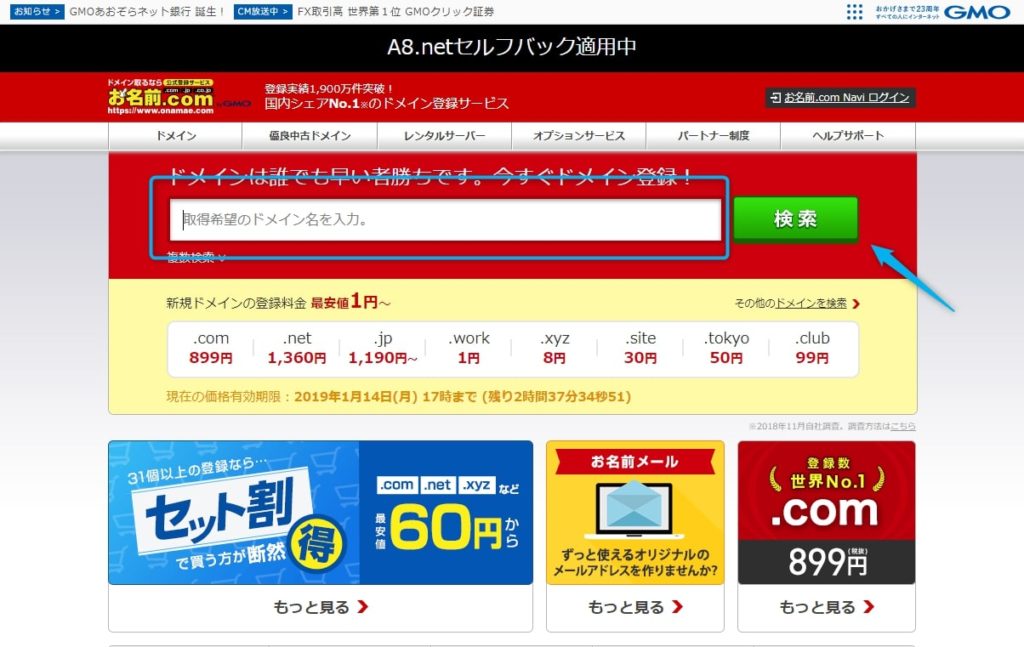
テキストボックスに取得希望のドメイン名(.com .netの前)を入力し検索する。
[st-step step_no=”3″]取得するドメインを選択して「お申込みへ進む」を押す[/st-step]
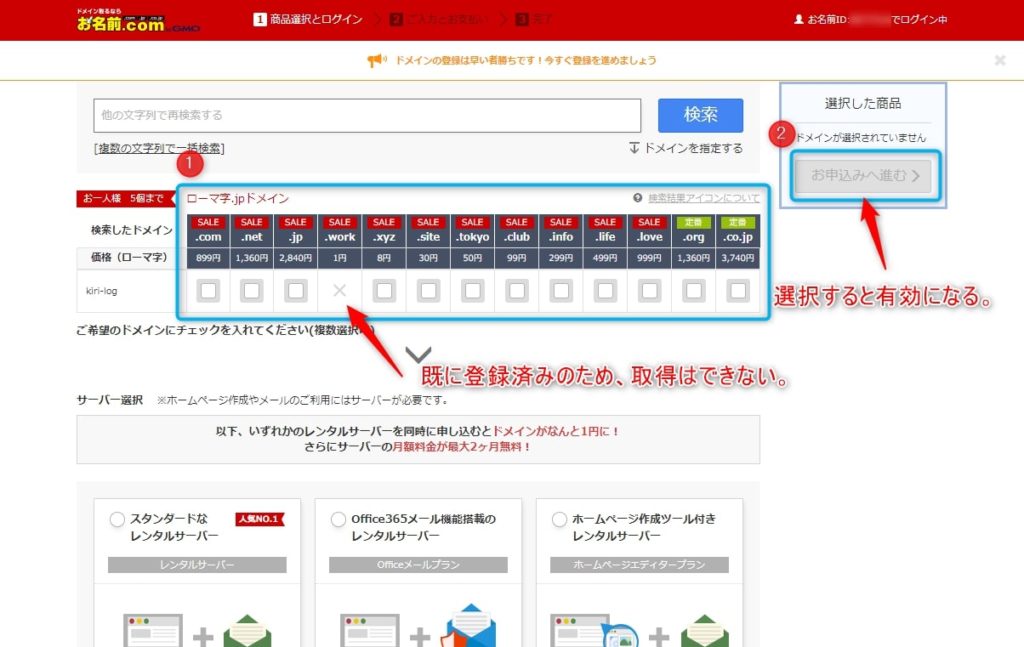
複数同時に取得する場合は、複数のチェックボックスを選択してから、お申込みへ進む。
[st-step step_no=”4″]登録年数/オプションを選択[/st-step]
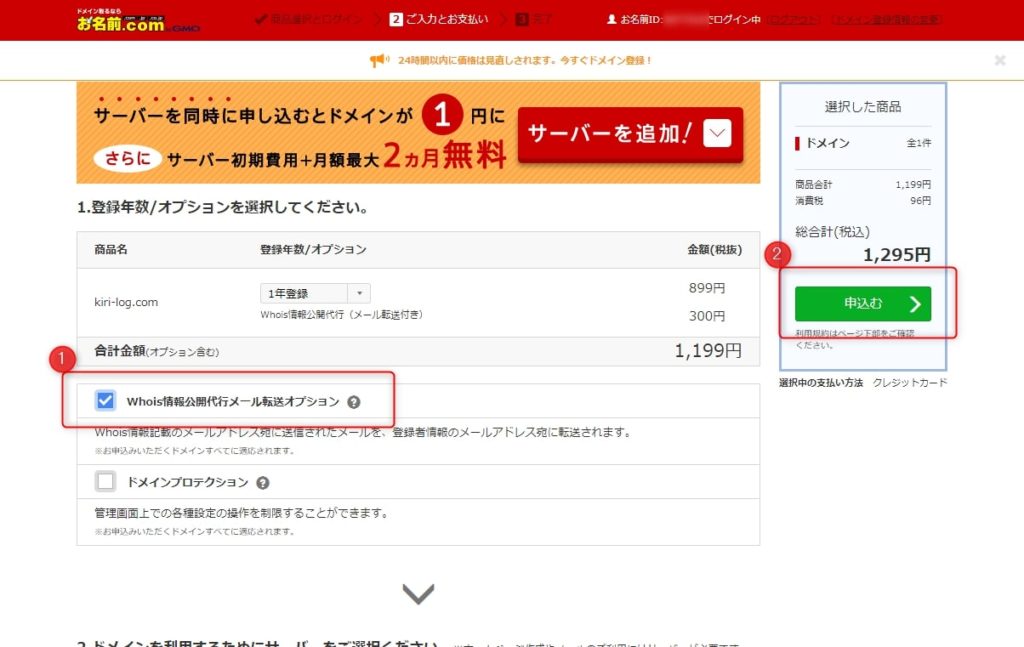
「年数」は希望する年数を選択。かつ「Whois情報公開代行メール転送オプション」のチェックボックスをクリックして、チェックを入れて「申し込む」を選択して下さい。
[st-mybox title=”注意ポイント” fontawesome=”fa-exclamation-circle” color=”#ef5350″ bordercolor=”#ef9a9a” bgcolor=”#ffebee” borderwidth=”2″ borderradius=”5″ titleweight=”bold” fontsize=”” myclass=”st-mybox-class” margin=”25px 0 25px 0″]
Whois情報公開代行メール転送オプションは必ず有効にして下さい。
[/st-mybox]
[st-step step_no=”5″]支払い方法の選択[/st-step]
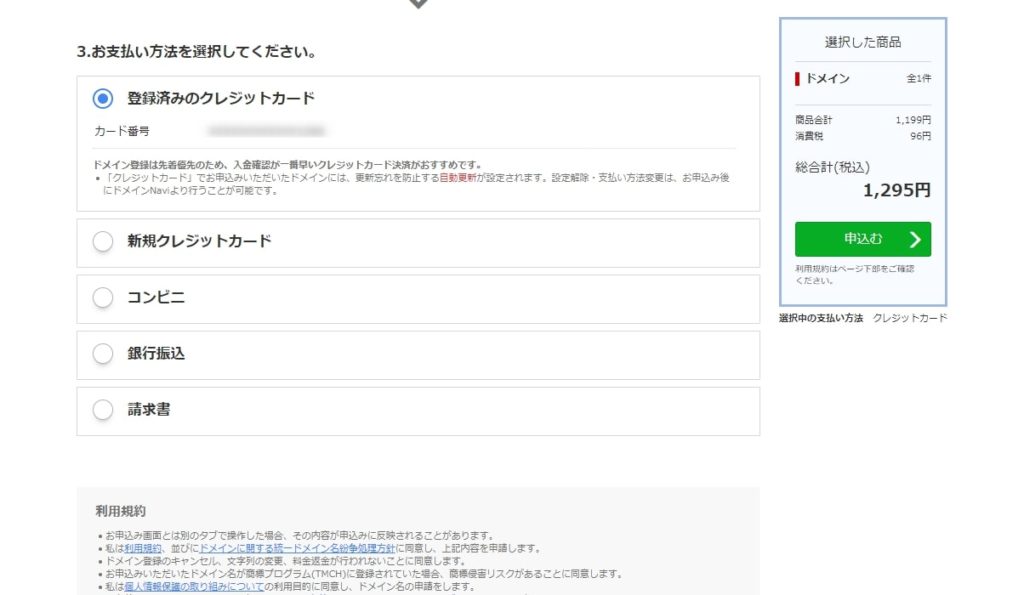
「クレジットカード」「コンビニ」「銀行振込」「請求書」の何れかを選択し、情報を入力して「申込む」を選択して下さい。クレジットカード決済であれば、即ドメインを取得出来るのでおすすめです。
[st-step step_no=”6″]広告を閉じる。[/st-step]
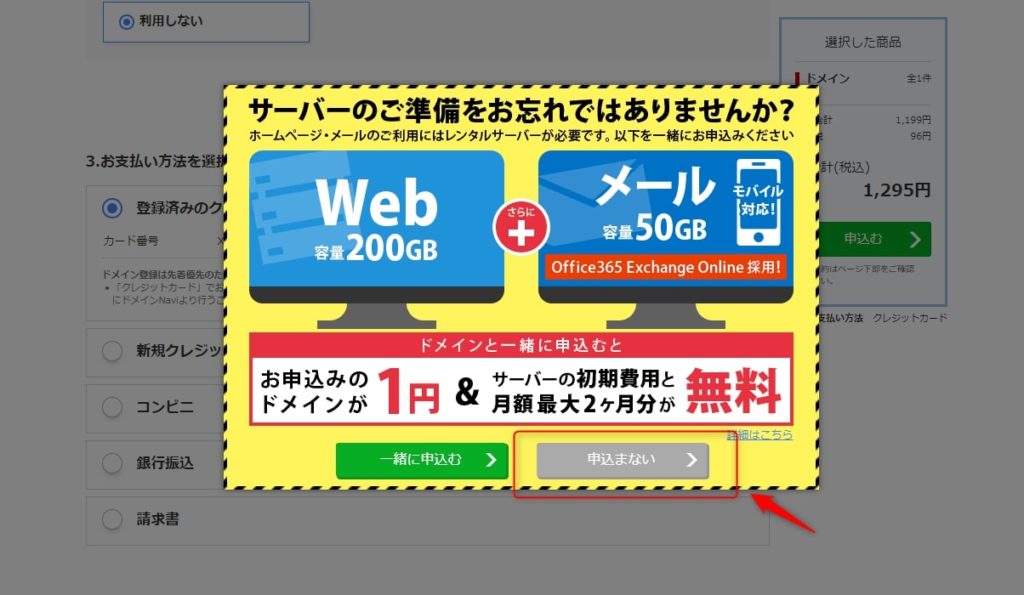
サーバー申込みの広告が表示されます。「申込まない」で広告が消せます。
[st-step step_no=”7″]申込み処理完了を待つ[/st-step]
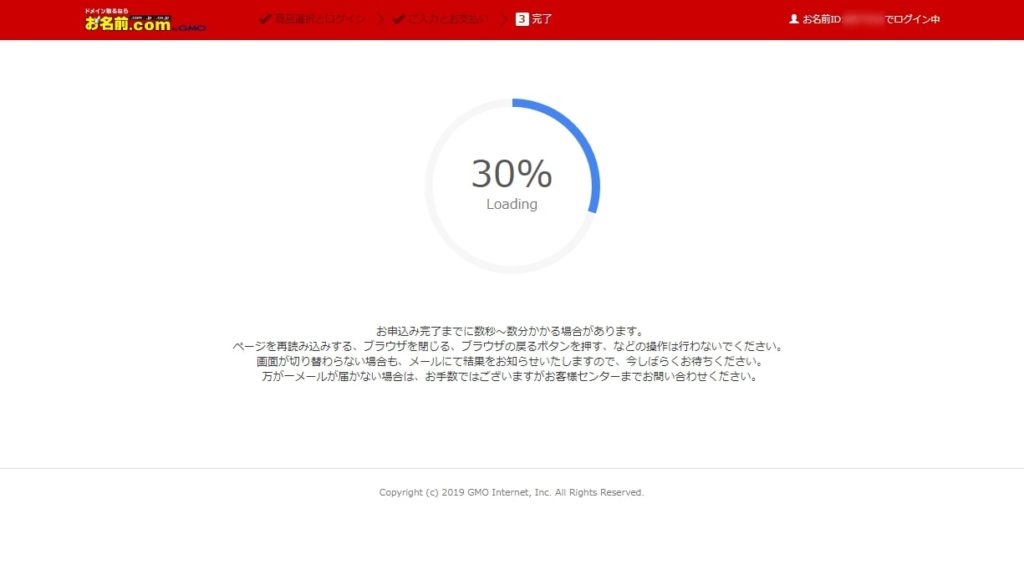
ドメインの取得・設定が完了するまで待ちます。100%になるまでブラウザは絶対に閉じないで下さい。
[st-step step_no=”8″]申込みの受付完了[/st-step]
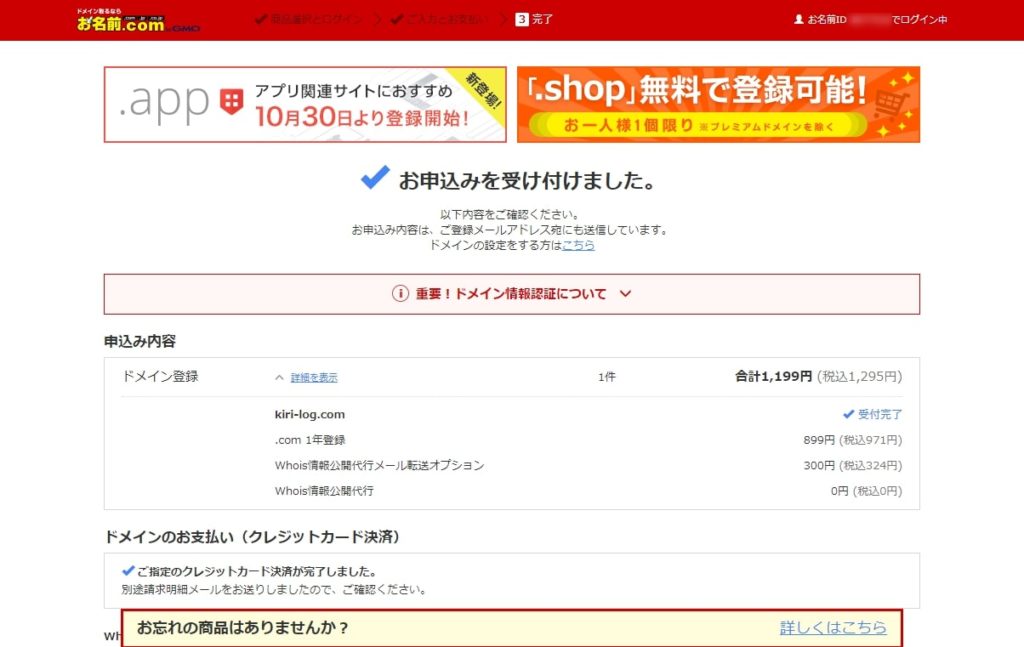
処理が完了すると、画面が切り替わりドメインの取得は完了です。
但し、申込み処理としては完全に完了はしてません。最後に「お名前.com」から届くメールを確認して下さい。
購入手続き後のメールを確認する。
[st-step step_no=”9″]メールを確認する[/st-step]
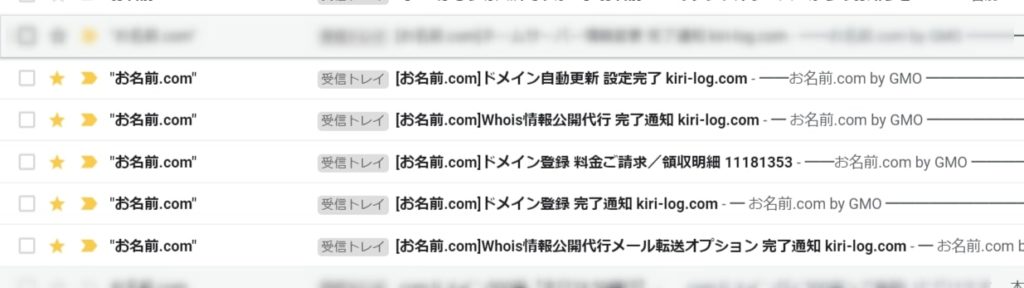
申込み完了後、お名前.comからメールが届きます。主に届くメールは下記5通です。
- Whois情報公開代行メール転送オプション 完了通知
- Whois情報公開代行 完了通知
- ドメイン登録 完了通知
- ドメイン登録 料金ご請求/領収書
- ドメイン自動更新 設定完了
[st-midasibox title=”ポイント” fontawesome=”fa-check-circle faa-ring animated” bordercolor=”#FFC107″ color=”” bgcolor=”#FFFDE7″ borderwidth=”” borderradius=”5″ titleweight=”bold”]
初めて「お名前.com」でドメインを取得した場合は『【重要】[お名前.com] ドメイン 情報認証のお願い』というメールが届きます。※追加でドメインを登録した場合はメールが来ないようです。
初めてドメインを取得した人は、必ずメール本文の『■メールアドレスの有効性認証■』のURLをクリックして下さい。
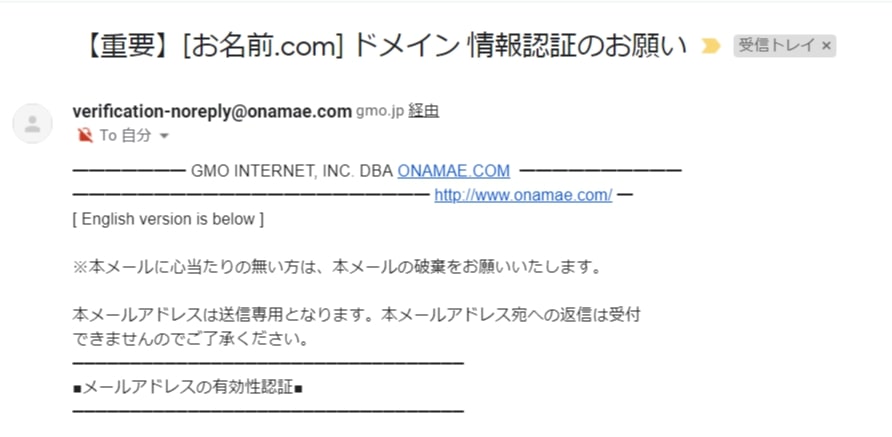
[/st-midasibox]
大げさに書きましたがドメインを追加で取得する場合は、メールを確認は主に「契約内容が間違っていないか?」のみとなります。
特に「Whois情報公開代行メール転送オプション」と「Whois情報公開代行」の完了通知だけは必ず確認して下さい。メールが来ない場合は未設定になっている可能性があります。注意して下さい。
以上が「お名前.com」でのドメインの追加・登録方法となります。



コメント