どうも、白夜霧(@KiRi_Byakuya)です。
Youtuberの登場により「動画編集」というものが、ごく一般的なものとなってきました。
「動画編集って難しそう・・・」と思う人も多い反面。「自分でも動画を編集して、SNSやYoutubeに投稿してみたい!」という人も多くなったと思います。
私も例に漏れず、遊び感覚でゲーム実況動画を作ったりしていますが、これがなかなか難しい。
編集作業はもちろんのこと、作業時間もなかなか必要になるため「継続して動画をアップする。」というこの難しさを痛感しています(;´∀`)
映画やミュージックビデオのような、凝った動画編集はしないにせよ。
もっと簡単にオシャレでカッコいい動画が編集できるソフトがあれば、もっと動画編集に興味を持つ人が増えることでしょう。
今回はそんな初心者でも使いこなすことができて、簡単に動画を編集できる動画編集ソフト『EaseUS Video Editor』のレビュー記事となります。
こんな人にオススメ!
- 操作が簡単な動画編集ソフトが知りたい。
- SNSやYoutubeにオシャレな動画をアップしたい。
- ゲーム実況やVlogを始めてみたい。
- 体験版で可能な限り機能を試したい。
[st-mcbutton url="https://jp.easeus.com/multimedia/video-editor.html" title="無料体験版を試す" rel="" fontawesome="" target="" color="#fff" bgcolor="#039BE5" bgcolor_top="#29B6F6" bordercolor="#4FC3F7" borderwidth="1" borderradius="5" fontweight="bold" fontsize="120" width="90" fontawesome_after="fa-chevron-right" shadow="#039BE5" ref="on" mcbox_bg="#fafafa" mcbox_color="" mcbox_title="\ 全機能の利用が可能! /"]動画編集ソフト「EaseUS Video Editor」[/st-mcbutton]
- 『EaseUS Video Editor』の特徴
- 『EaseUS Video Editor』のメリット・デメリット
- [st-marumozi fontawesome=”fa-heart” bgcolor=”#F48FB1″ bordercolor=”” color=”#fff” radius=”30″ margin=”0 10px 0 0″]メリット[/st-marumozi]無料体験版でも編集機能は全て利用可能!
- [st-marumozi fontawesome=”fa-heart” bgcolor=”#F48FB1″ bordercolor=”” color=”#fff” radius=”30″ margin=”0 10px 0 0″]メリット[/st-marumozi]無料体験版に期限がない!
- [st-marumozi fontawesome=”fa-heart” bgcolor=”#F48FB1″ bordercolor=”” color=”#fff” radius=”30″ margin=”0 10px 0 0″]メリット[/st-marumozi]各デバイスやSNSに対応したフォーマットで出力可能!
- [st-marumozi fontawesome=”fa-heart” bgcolor=”#F48FB1″ bordercolor=”” color=”#fff” radius=”30″ margin=”0 10px 0 0″]メリット[/st-marumozi]永久無料アップグレード対応の買い切り版がある。
- [st-marumozi fontawesome=”fa-check-circle” bgcolor=”#4FC3F7″ bordercolor=”” color=”#fff” radius=”30″ margin=”0 10px 0 0″]デメリット[/st-marumozi]簡単だからこそ複雑な編集には向かない。
- 『EaseUS Video Editor』無料体験版で出来ないこと
『EaseUS Video Editor』の特徴

参考画像:EaseUS Video Editor
『EaseUS(イーザス)』はデータのバックアップや復元ソフトで有名なソフト開発メーカーです。
パソコンでバックアップが必要になったり、データを間違って消してしまって復元方法を探した人なら、必ず一度は目にするメーカーだと思います。
今回はそのEaseUSから動画編集ソフト『EaseUS Video Editor』がリリースされたということで、レビューしたいと思います。
多彩な動画編集機能
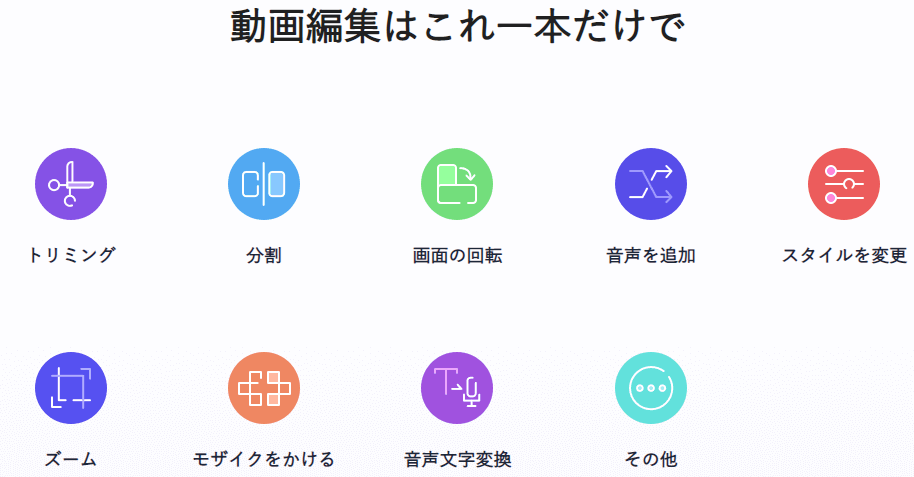
参考画像:EaseUS Video Editor
基本機能となるトリミング・カット・分割・合併・回転・逆再生・再生スピードの加速/減速、ズームやモザイクなどの機能は「操作を簡単にする」ことがデザインに盛り込まれたようなUIにより、わかりやすく直感的な操作が可能です。
かつ、50個以上の動画エフェクトがはじめから標準で準備されているので、簡単におしゃれな動画が作れます。
各デバイスやSNS向けの動画フォーマットに対応
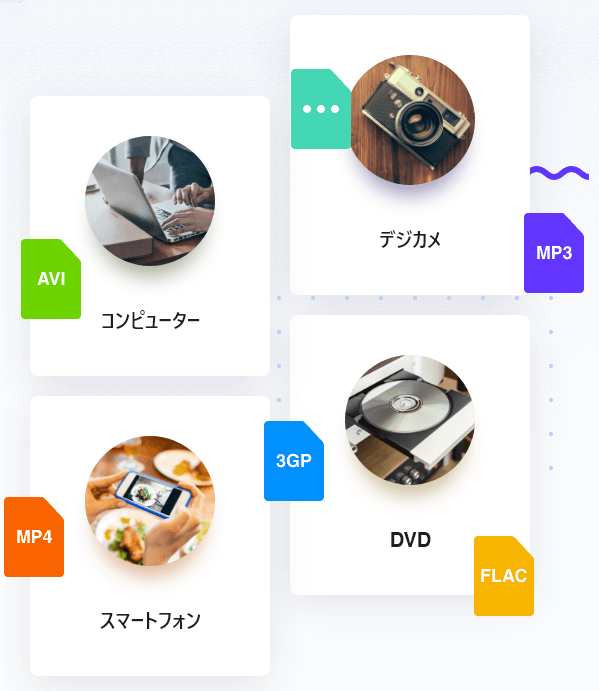
参考画像:EaseUS Video Editor
スマホやビデオカメラなど、日常的によく使われる動画フォーマットはほぼサポートしており、動画編集が可能です。
編集した動画は、様々なデバイス向けに変換が可能で、Youtube・Fecebook・Twitter・Instagramなど各SNSに適したフォーマットに直接エクスポートが可能です。
[st-mcbutton url="https://jp.easeus.com/multimedia/video-editor.html" title="無料体験版を試す" rel="" fontawesome="" target="" color="#fff" bgcolor="#039BE5" bgcolor_top="#29B6F6" bordercolor="#4FC3F7" borderwidth="1" borderradius="5" fontweight="bold" fontsize="120" width="90" fontawesome_after="fa-chevron-right" shadow="#039BE5" ref="on" mcbox_bg="#fafafa" mcbox_color="" mcbox_title="\ 全機能の利用が可能! /"]動画編集ソフト「EaseUS Video Editor」[/st-mcbutton]
『EaseUS Video Editor』のメリット・デメリット
[st-marumozi fontawesome=”fa-heart” bgcolor=”#F48FB1″ bordercolor=”” color=”#fff” radius=”30″ margin=”0 10px 0 0″]メリット[/st-marumozi]無料体験版でも編集機能は全て利用可能!
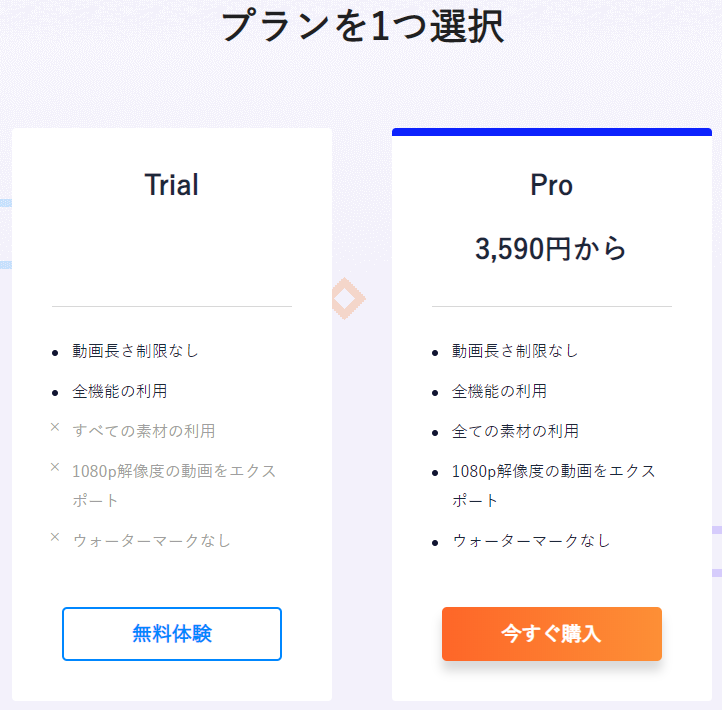
参考画像:EaseUS Video Editor
有料の動画編集ソフトの「体験版」となると、下記のような制限をよく目にします。
- 最大○○分の動画まで作成可能。
- 一部エフェクトは有料版(Pro版)でのみ使用可能。
- etc・・・
「EaseUS Video Editor」の無料体験版(Trial版)では、動画編集で使用できる各エフェクトは全て利用可能です。
お金を払う前に「色々機能を試してみたい」「どんな操作感なのか?」「自分の持っているパソコンのスペックでも十分使えるのか?」など、購入を検討している人が「本当に確認したいこと」がほぼ全て体験版で確認出来ます。
[st-marumozi fontawesome=”fa-heart” bgcolor=”#F48FB1″ bordercolor=”” color=”#fff” radius=”30″ margin=”0 10px 0 0″]メリット[/st-marumozi]無料体験版に期限がない!

有料ソフトの体験版のほとんどは短いものなら1~2週間、長くても30日ぐらいで有効期限が切れ、有料版へ切り替えないと使えなくなるものががほとんどです。
「EaseUS Video Editor」の体験版には使用期間がありません。つまり体験版でも期限を気にすることなく、使い続けることが出来ます。
購入するソフトを選ぶ際、自由な時間があるのなら1~2週間で十分だと思います。ただ、動画編集ソフトを使ったことのない人に「1~2週間で判断しろ」というのは少々酷な話です。
「初めて使うソフトだからこそ、しっかりソフトを吟味したい!」という方には「EaseUS Video Editor」は大変有力候補だと思います。
[st-marumozi fontawesome=”fa-heart” bgcolor=”#F48FB1″ bordercolor=”” color=”#fff” radius=”30″ margin=”0 10px 0 0″]メリット[/st-marumozi]各デバイスやSNSに対応したフォーマットで出力可能!
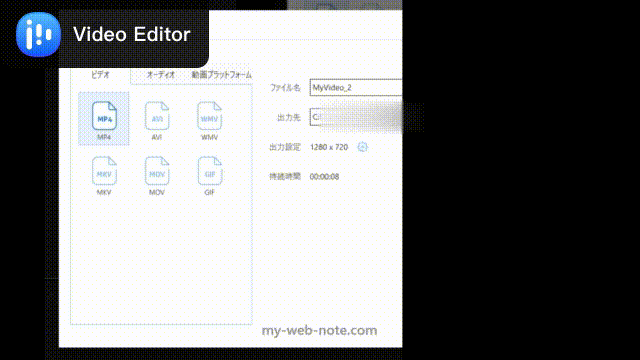
「EaseUS Video Editor」はYoutubeやTikTokなど、各動画配信サービス向けの『出力設定』が最初から用意されています。
動画の編集作業は慣れればなんとかなります。というか、意外となんとかなるものです。
ただ、編集作業の次に初心者にとって『大きな壁』となるのが、自分の作った動画を一つの動画として出力(書き出し)するための細かい設定です。
「拡張子が~」「フレームレートが~」「ビットレートが~」など『専門用語なんて知るか!』という人がほとんどでしょう。動画サイトにアップロードするにしても、間違ったフォーマットで作ってしまうと、アップロード出来ない場合もあります。
「EaseUS Video Editor」であれば、各動画サイト向けのテンプレートが用意されているので、悩むことなく自分の目的にあった動画を書き出すことが出来ます。
[st-marumozi fontawesome=”fa-heart” bgcolor=”#F48FB1″ bordercolor=”” color=”#fff” radius=”30″ margin=”0 10px 0 0″]メリット[/st-marumozi]永久無料アップグレード対応の買い切り版がある。
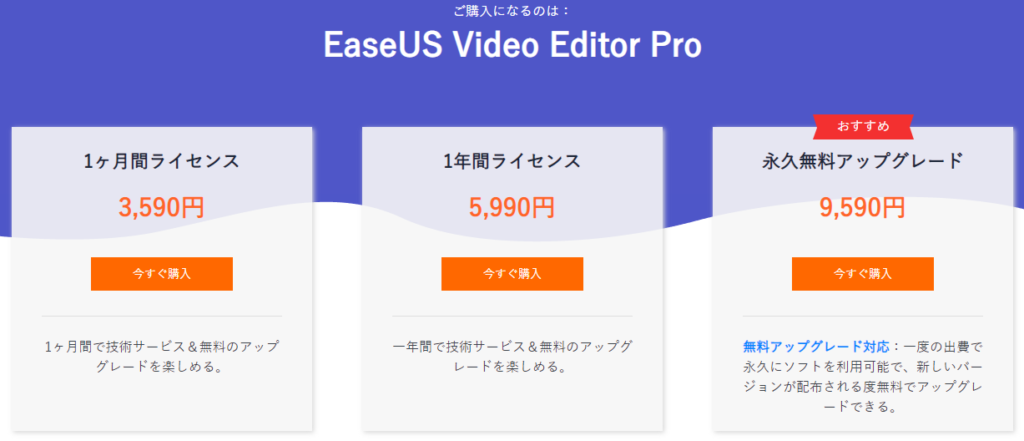
参考画像:EaseUS Video Editor
「EaseUS Video Editor」の有料版(Pro)には3つの種類があります。
[st-cmemo fontawesome=”fa-check-circle” iconcolor=”#3F51B5″ bgcolor=”#E8EAF6″ color=”#000000″ iconsize=”200″]
- 1ヶ月間ライセンス
- 1年間ライセンス
- 永久無料アップグレード(※買い切り版)
[/st-cmemo]
3つに別れていますが、動画編集ソフトとしての機能は全て一緒です。単純に有料版としての有効期限の有無の違いだけです。
最近ではごく普通になってきた「サブスクリプションサービス(通称:サブスク)」。簡単に言えば「定額制サービス」のことです。
動画編集ソフトとしては一番知名度のある「Adobe Premiere Pro」には買い切り版はありません。
つまり「一度お金を払ったら、ずっと使い続けられる」というソフトではありません。月額もしくは年間使用料を支払い続けることで使えるソフトです。
今回紹介する「EaseUS Video Editor」には『永久無料アップグレード版』が存在します。
つまり、一度お金を支払ってしまえば、永久に有料版を使い続けられるし、ソフトのアップグレードも可能です。
「動画編集をするのは今回限り!」みたいな、よほどの理由がないのであれば、金額的にも「EaseUS Video Editor(Pro)」の『永久無料アップグレード版』がおすすめです。
[st-marumozi fontawesome=”fa-check-circle” bgcolor=”#4FC3F7″ bordercolor=”” color=”#fff” radius=”30″ margin=”0 10px 0 0″]デメリット[/st-marumozi]簡単だからこそ複雑な編集には向かない。

『動画編集をやってみたい!』と思う人にとって、一番最初のハードルとなるのが『動画編集って難しそう』という不安だと思います。
「EaseUS Video Editor」はシンプルなUIによる操作のしやすさ、かつ豊富な各エフェクトのプリセットやテンプレートが準備されているため、初心者の方でも簡単に動画を編集することが出来ます。
ですが、だからこそより複雑で高度な動画編集には向きません。『本当に複雑で細かい部分まで自分で編集したい!』という人はもっとプロ向けのソフトをオススメします。
ただ、最初からあまりプロ向けのソフトを購入しても、使いこなすのには時間がかかります。
うまく使えないストレスで動画編集が嫌になってしまい、編集作業をやめてしまうという人も少なくないでしょう。
最終的には「自分の思うがままを描いた、凝った動画が作りたい!」という人にとっても「EaseUS Video Editor」は入門ソフトとして十分な機能を持っていると思います。
[st-mcbutton url="https://jp.easeus.com/multimedia/video-editor.html" title="無料体験版を試す" rel="" fontawesome="" target="" color="#fff" bgcolor="#039BE5" bgcolor_top="#29B6F6" bordercolor="#4FC3F7" borderwidth="1" borderradius="5" fontweight="bold" fontsize="120" width="90" fontawesome_after="fa-chevron-right" shadow="#039BE5" ref="on" mcbox_bg="#fafafa" mcbox_color="" mcbox_title="\ 全機能の利用が可能! /"]動画編集ソフト「EaseUS Video Editor」[/st-mcbutton]
『EaseUS Video Editor』無料体験版で出来ないこと

動画編集をしたことのない人にとっては、メリットだけを見ると「有料版を購入する必要がないのでは?」と思う人もいるかもしれません。
体験版は動画編集部分の機能制限はありません。ただし下記3つの制限があります。
[st-cmemo fontawesome=”fa-exclamation-circle” iconcolor=”#ef5350″ bgcolor=”#ffebee” color=”#000000″ iconsize=”200″]
- テンプレート素材で有料版でないと使えない物がある。
- 1080p解像度の動画をエクスポート(出力)出来ない。
- ウォーターマークが消せない。
[/st-cmemo]
テンプレート素材
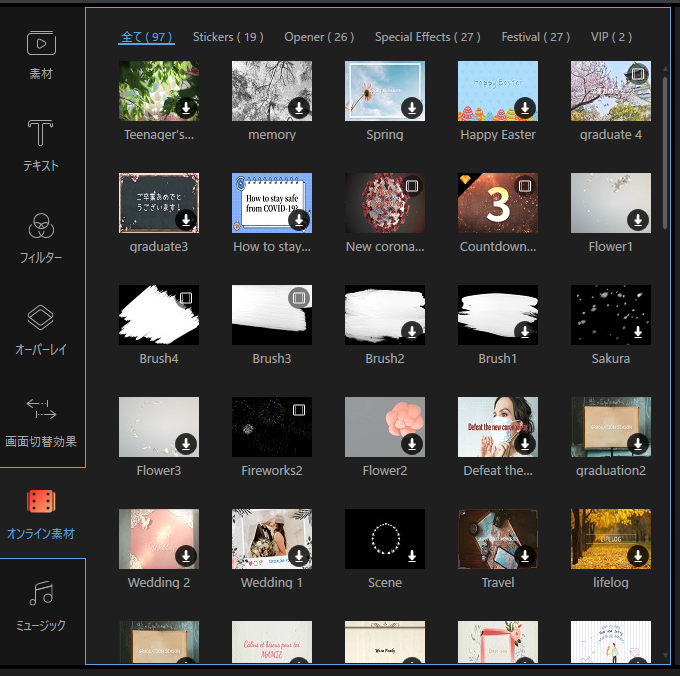
「テンプレート素材」というのはつまり映像素材のことです。※「風が吹いている草原」「夜空に打ち上げられるきれいな花火の映像」とか。
これに関しては、ユーザーが作りたい動画の種類によって使用の有無が異なるものだと思います。
音楽系のミュージックビデオ(MV)や、結婚式や販売促進用のプロモーションムービー(PV)を作ろとしている人にとっては残念かもしれません。
ただ体験版としては、十分な数の素材は提供されているのでデメリット?とまでは断言出来ないかな?
1080p解像度
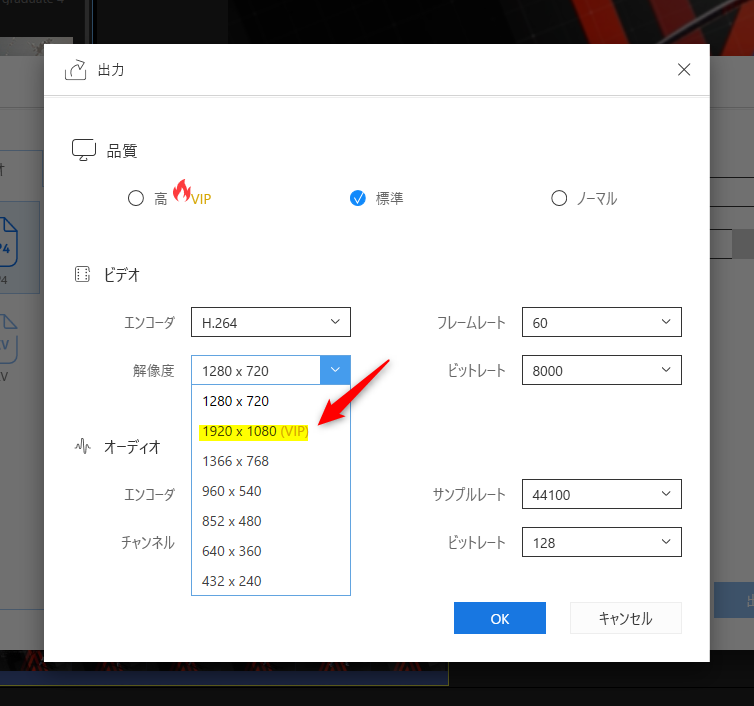
『1080pと言われてもピンとこない!』という人もいるかもしれませんが、もう少し耳馴染みのある言葉で表すと、フルHD(1920x1080p)の動画を体験版では作ることが出来ません。
体験版では一般的な解像度として主に「1280x720」で出力が可能です。有料版であれば「1920x1080p」の動画が出力可能です。
ウォーターマークが消せない。

※画像サイズは1280x720
「EaseUS Video Editor」の体験版で作成された映像には、必ず左上に「ウォーターマーク(ロゴ)」が付きます。有料版であればウォーターマークは付きません。
動画編集ソフトの体験版としては、ごく一般的な制限なので「EaseUS Video Editor」に特出した問題ではありません。
『EaseUS Video Editor』の主な機能と操作感
[st-mcbutton url="https://jp.easeus.com/multimedia/video-editor.html" title="無料体験版を試す" rel="" fontawesome="" target="" color="#fff" bgcolor="#039BE5" bgcolor_top="#29B6F6" bordercolor="#4FC3F7" borderwidth="1" borderradius="5" fontweight="bold" fontsize="120" width="90" fontawesome_after="fa-chevron-right" shadow="#039BE5" ref="on" mcbox_bg="#fafafa" mcbox_color="" mcbox_title="\ 全機能の利用が可能! /"]動画編集ソフト「EaseUS Video Editor」[/st-mcbutton]
インストール方法
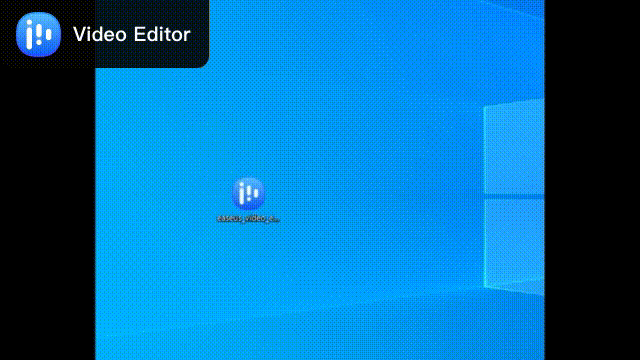
インストール方法は極めて簡単です。ほぼ「次へ」を連打していれば終わります。
たまによくわからないソフトも一緒にインストールさせようとするソフトもありますが、こういった有料ソフトではそういった煩わしい問題がないのは有り難いですね。
わかりやすく操作しやすいUI
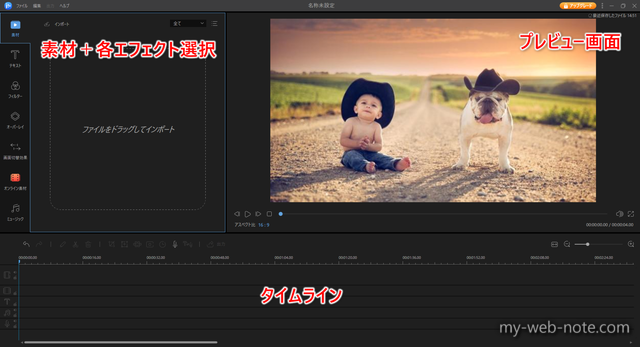
動画編集ソフトには色々と種類がありますが、おおよそ操作画面の構成は同じです。『EaseUS Video Editor』もそれを踏襲しているため、UI(ユーザーインターフェース)は大きく分けて3の画面で構成されています。
左上が素材や各エフェクトの『選択画面』。
右上が編集した動画を実際に確認したり、追加テキストの位置を変更するための『プレビュー画面』。
下が各素材やエフェクトを追加する『タイムライン』となります。
特に『EaseUS Video Editor』の場合、素材やエフェクトの選択画面がタブ上になっていてとても見やすく、直感的でわかりやすい操作が可能です。
[st-cmemo fontawesome=”fa-hand-o-right” iconcolor=”#3F51B5″ bgcolor=”#E8EAF6″ color=”#000000″ iconsize=”200″]
トリミング・カット・分割・ぼかし・モザイク処理は、タイムラインの上にアイコンで表示されていて、とてもわかり易いです。
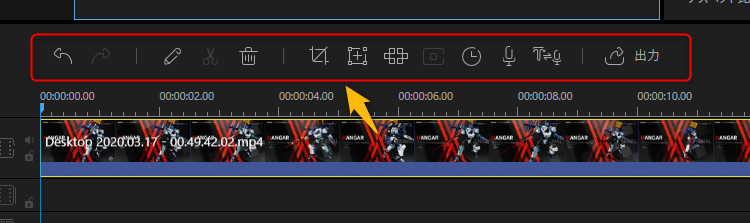
[/st-cmemo]
豊富なエフェクト&オンライン素材+ミュージック
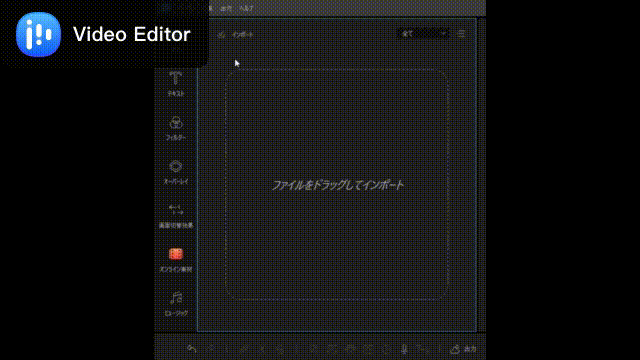
『テキスト』はもちろんのこと『フィルター』や『オーバーレイ』『画面切替効果』も数多くの種類があります。
個人的には『オンライン素材』と『ミュージック』がとても有り難いです。
いちいちフリー素材を探しに行くのはとても面倒なので、ある程度ソフト側で素材として提供されているこの機能はとても有り難いです。
[st-cmemo fontawesome=”fa-search” iconcolor=”#66BB6A” bgcolor=”#E8F5E9″ color=”#000000″ iconsize=”200″]
【フィルター】
画面を白黒にしたり、セピア色にしたりと素材のシーンに合わせて雰囲気を演出できる編集効果。
【オーバーレイ】
動画の上から乗せるイメージでアニメーションを追加する編集。※映像の録画中に画面に表示されたりする「REC」などがいい例。
[/st-cmemo]
[st-mcbutton url="https://jp.easeus.com/multimedia/video-editor.html" title="無料体験版を試す" rel="" fontawesome="" target="" color="#fff" bgcolor="#039BE5" bgcolor_top="#29B6F6" bordercolor="#4FC3F7" borderwidth="1" borderradius="5" fontweight="bold" fontsize="120" width="90" fontawesome_after="fa-chevron-right" shadow="#039BE5" ref="on" mcbox_bg="#fafafa" mcbox_color="" mcbox_title="\ 全機能の利用が可能! /"]動画編集ソフト「EaseUS Video Editor」[/st-mcbutton]
『EaseUS Video Editor』はVlogやゲーム実況に使える!

個人的には『EaseUS Video Editor』は、複雑な編集を多用しない「Vlog(ブイログ)」や「ゲーム実況」に適していると思います。
「Vlog」とは「Video Blog」の略で、日常を記録した動画のこと。簡単に言えば「ブログの動画版」です。他愛のない日常生活の一部を切り取り、1本の動画として投稿するVlogには、そこまで高度な動画編集は必要としません。
「ゲーム実況」も字幕をつけることは多いですが、映像そのものの演出はゲーム側の仕事といっても過言ではありません。わざわざド派手なエフェクトを動画編集ソフトで追加するシチュエーションはあまりないと思います。
そして何よりも、Vlogやゲーム実況は、動画投稿を始めるにあたって気軽に始められる一番窓口の広いジャンルの一つです。だからこそ、パソコンや動画編集そのものに不慣れな人も多いと思います。
最初の動画編集に苦戦してしまうと、次の動画を出すのが苦痛になってしまい、動画投稿が続かなくなってしまう場合も多いです。
そんな方にとって直感的な操作で動画を作ることのできる『EaseUS Video Editor』はとてもおすすめできる動画編集ソフトだと思います。
【まとめ】初心者向け動画編集ソフト『EaseUS Video Editor』レビュー

参考画像:EaseUS Video Editor
「動画編集って難しそう・・・」と思う人ほど、最初の一歩がなかなか踏み出せません。
かつ「動画編集ソフト」は、総じて安くはありません。スマホアプリのほとんどが無料の時代に生きる私達にとっては、それもまた「動画編集」に対するハードルの一つだと思います。
『EaseUS Video Editor』は体験版からほぼ全ての機能が使用可能で、かつ操作もシンプルでわかりやすく、おしゃれなエフェクトも多数準備されています。
「気軽にSNSやVlog用の動画を作りたい!」「簡単に動画編集をやってみたい!」という人にとって『EaseUS Video Editor』は最適なソフトだと思います。
数多くの動画編集ソフトがあるなかで、自分にあった商品を探すのは大変だと思いますが、一つの候補として『EaseUS Video Editor』を検討してみてはいかがでしょうか?
以上、ありがとうございましたm(_ _)m
[st-mcbutton url="https://jp.easeus.com/multimedia/video-editor.html" title="無料体験版を試す" rel="" fontawesome="" target="" color="#fff" bgcolor="#039BE5" bgcolor_top="#29B6F6" bordercolor="#4FC3F7" borderwidth="1" borderradius="5" fontweight="bold" fontsize="120" width="90" fontawesome_after="fa-chevron-right" shadow="#039BE5" ref="on" mcbox_bg="#fafafa" mcbox_color="" mcbox_title="\ 全機能の利用が可能! /"]動画編集ソフト「EaseUS Video Editor」[/st-mcbutton]



コメント