どうも、白夜霧(@KiRi_Byakuya)です。
今回は、以前ドスパラで購入したゲーミングPCに「無線LAN」と「Bluetooth」を後付するための拡張カードを取り付けたので、その覚書の記事です。
ノートパソコンなら無線LANとBluetoothはもはや当たり前のように搭載されていますが、私が購入したゲーミングPC(デスクトップ)には有線LANしか搭載されていません。
[st-card myclass=”” id=”12003″ label=”” pc_height=”” name=”” bgcolor=”” color=”” fontawesome=”” readmore=”on” thumbnail=”on” type=””]
スマホで事足りますが「基本的にパソコンで色々やるほうがラク」というタイプの人間なので、デスクトップにBluetoothを後付で取り付けました。
取り付けは簡単ですが、誰かの役に立てば幸いです。
購入した拡張カード『Ziyituod WiFi 無線LANカード / Bluetooth対応』
購入したのは『Ziyituod AC1200Mbps WiFi 無線LANカード / Bluetooth4.2対応』
本音を言えば欲しいのは「Bluetooth」だけ。ただ「無線LANもあって困らないだろう」という適当な考えで上記を購入。なお「デスクトップで無線LANを通常運用で使いたい!」という人は一つランクが上の『Ziyituod 3000Mbps 無線LANカード / Bluetooth5.1』を推奨。
[st-cmemo fontawesome=”st-svg-bigginer_l” iconcolor=”#9CCC65″ bgcolor=”#F1F8E9″ color=”#000000″ bordercolor=”” borderwidth=”” iconsize=””]
余談になりますが「Bluetooth 4.2」と「Bluetooth 5.1」で音楽を聞いた時の音質に差は一切ありません。何なら旧Verの2.1とか3でも同じです。メーカーの『最新Bluetooth 5.1対応!』とかの謳い文句に騙されないでね。音質を求めるならヘッドフォンやスピーカーにお金を掛けましょう。
参考記事:【解説】誤解していませんか?「Bluetooth 5対応」の真の意味とは
[/st-cmemo]
後付ならBluetoothのUSBアダプタ(ドングル)でよくね?

パソコンを購入する時は「BluetoothはUSBアダプタでいいや」とか思っていましたが、USBポートをアダプタで常時埋めたくないし、ミドルタワーのPCケースには十分は空きスペースがあるので、今後自分で色々いじることも考慮して拡張カードを選択しました。
『Ziyituod WiFi 無線LANカード / Bluetooth対応』開封

この手のものを初めて購入しましたが、わりと簡易梱包。まぁ動けば良し。

内容物は以下の通り。
- 拡張カード(基板)
- アンテナx2
- ロープロファイルブラケット
- USBケーブル(30cm)
- 固定用のネジ
- ドライバー(ねじ回し)
- 取扱説明書
- ドライバーインストール用8cmディスク
8cmディスクなんて何年ぶりだろう・・・。
ドライバーはネット経由でDL&インストール可能なのでご安心を。
対応する拡張スロット
引用:Ziyituod AC1200Mbps WiFi 無線LANカード / Bluetooth4.2対応
対応している拡張スロットは下記の通りです。
- PCI-E X1
- PCI-E X4
- PCI-E X8
- PCI-E X16
取り付けにはマザーボード上のUSBコネクタも使用するのでご注意を。
『Ziyituod WiFi 無線LANカード / Bluetooth対応』取り付け方法

取り付けるパソコンは『ドスパラ GALLERIA XF (RTX 2070 SUPER搭載)』。詳細なスペックは下記記事を参考にして下さい。
[st-card myclass=”” id=”12003″ label=”” pc_height=”” name=”” bgcolor=”” color=”” fontawesome=”” readmore=”on” thumbnail=”on” type=””]
「取り付け方法」とは言うものの、拡張カードをマザーボード上のPCIeスロットに挿して、付属のUSBケーブルをマザーボード上のUSBに接続するだけです。取扱説明書には写真付きで解説されているので、私のような初心者でも問題なく取り付けできました。

販売元が取り付け方法の動画で公開しているので、そちらを参考にして下さい。
拡張カード取り付け参考例(画像)
パソコンの電源を落として、サイドパネルを外して空きスロットを確認します。私のパソコンの場合、PCIeのX4とX16が空いているので、X4の方に取り付けます。
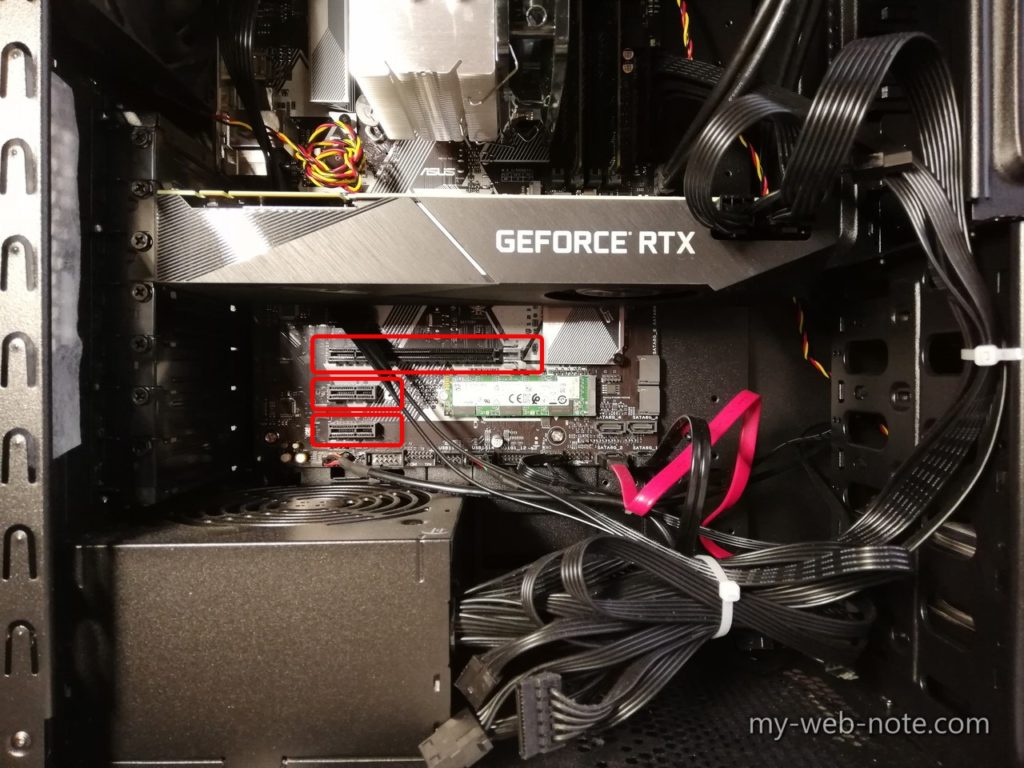
パソコンの裏面にあるブラケットを一部外す。

拡張カードをPCIeスロットに差し込んで、ブラケットをねじで止める。

付属のUSBケーブルを拡張カードに接続して、もう片方はマザーボード上のUSBに接続すればOK。



この手のものは「刺さるところにしか刺さらない」ように作られているのでご安心を。
アンテナを外から取り付けて作業は完了。

ホコリまみれだったので、ダスターで掃除をしながら作業しました。
『Ziyituod WiFi 無線LANカード / Bluetooth対応』ドライバーインストール方法
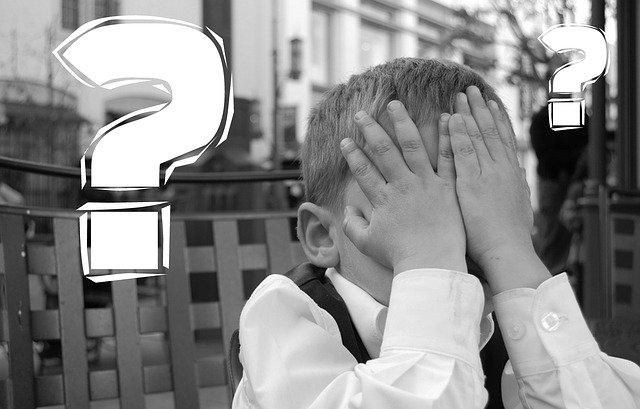
私はここでちょっとつまずきました(;´∀`)
まず、付属の8cmディスクはそもそもパソコン側にディスクドライブがないので使えない。取説にはドライバを入手できるQRコードがありますがドライバーはWindows7用のみ。
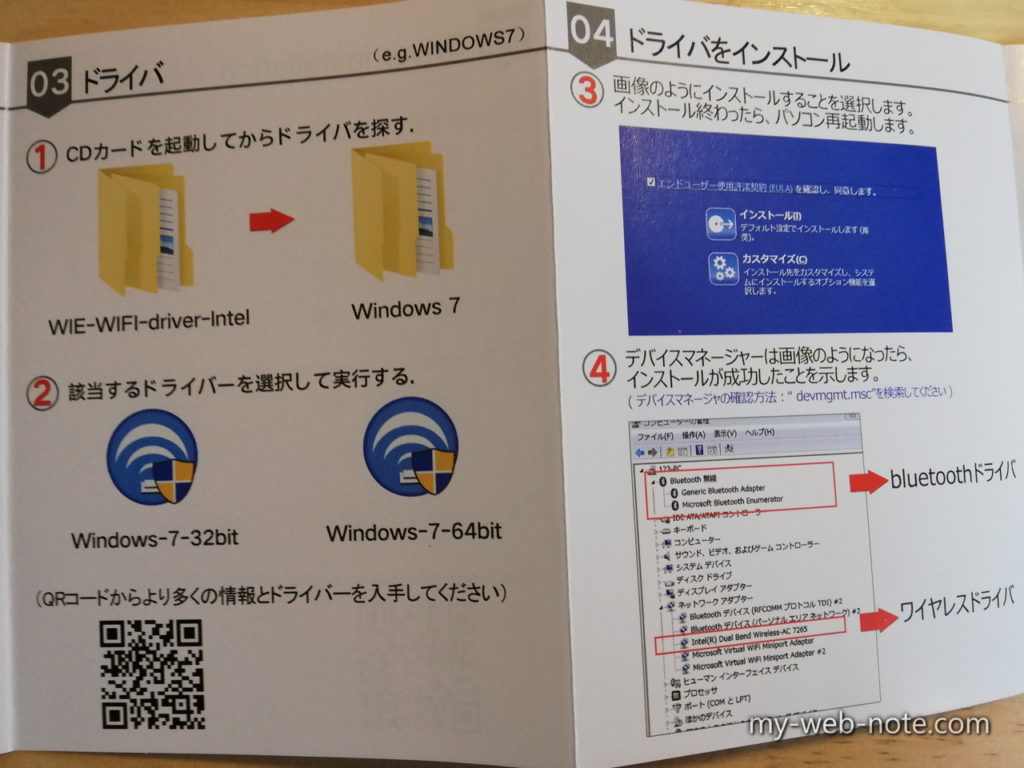
どうしようかなぁ~?と悩みつつも、Amazonの商品ページをよく見るとドライバーのダウロードリンクが書いてありました。
[st-cmemo fontawesome=”fa-external-link” iconcolor=”#BDBDBD” bgcolor=”#fafafa” color=”#757575″ bordercolor=”” borderwidth=”” iconsize=””]
インテル® Dual Band Wireless-AC 7265 用のダウンロード
[/st-cmemo]
私の場合、上記リンク先のドライバーをインストールしようとしても失敗。
『え?なんで(;´Д`)?!』とちょっと焦りつつも、とりあえずパソコンを再起動したら勝手にドライバーがインストール&更新されて無事Bluetoothが使えるようになりました。
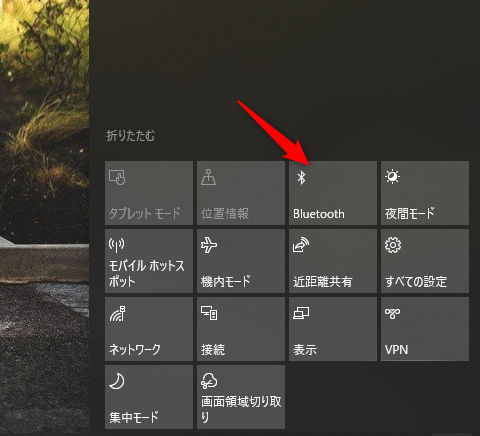
『Ziyituod WiFi 無線LANカード / Bluetooth対応』アンテナの延長はいらないかな?

購入の段階から、私のパソコンの設置環境的にアンテナがかなり奥まったところにあるので、アンテナの延長ケーブルを購入して延長した方が良いかな?とも思っていましたが、使ってみると特に問題ない感じでした。
余談になりますが、この手の無線機器を家で使う場合、通信を邪魔するのは鉄やアルミ製品、住宅の壁に埋まっている断熱材、そして人体の3つです。住宅の壁はもちろんのこと、PCケースの材質がアルミだったりすると電波を遮断する可能性があります。
音が途切れるようならアンテナの延長を検討して見て下さい。
前に仕事で「無線なら壁なんて関係ないはずだ!!」と自論全開のめんどくさい客がいたっけなぁ・・・(;´∀`)





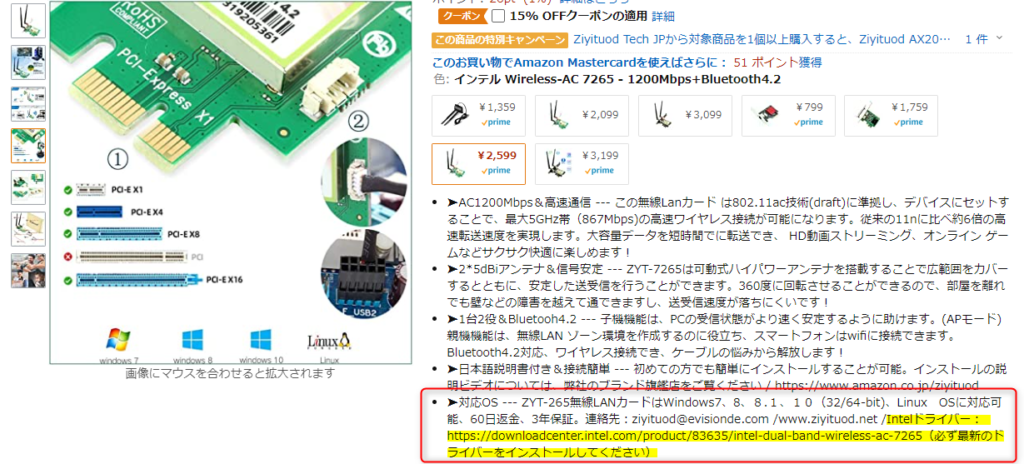



コメント