どうも、白夜霧(@KiRi_Byakuya)です。
今回は「Windows」+「Visual Studio Code」でC言語の開発環境を準備する際に使用するコンパイラ『MinGW』のインストール&アンインストールの自分用の覚書です。
無料のC言語コンパイラ「MinGW-w64」とは?

MinGW(ミン・ジー・ダブリュー、Minimalist GNU for Windows)はGNUツールチェーンのWindows移植版である。MinGWはWindows APIのためのヘッダファイルを含んでおり、フリーのコンパイラであるGCCを、Windowsアプリケーションの開発のために利用できる。
MinGWプロジェクトでは、32ビット環境向けの2つの主要なパッケージを開発、配布している。Windows環境に移植されたGCCは、コマンドラインから使用することも、IDEへ統合することもできる。もう1つのMSYS (minimal system) は軽量のUNIX風シェル環境であり、端末エミュレータのrxvtと、開発ツールのautoconfを実行可能にするためのPOSIXコマンド群とが含まれている。
引用:wiki / MinGW
Mingw-w64は、WindowsシステムでGCCコンパイラをサポートするために作成されたオリジナルのmingw.orgプロジェクトの発展形です。2007年に64ビットのサポートと新しいAPIを提供するためにフォークされました。それ以来、広く使用され、配布されています。
原文:Mingw-w64 is an advancement of the original mingw.org project, created to support the GCC compiler on Windows systems. It has forked it in 2007 in order to provide support for 64 bits and new APIs. It has since then gained widespread use and distribution.
引用:Mingw-w64
無料で使えるコンパイラで「とりあえずC言語で作成したプログラムを動かしたい!」という場合はこれが定番。
C言語コンパイラ「MinGW-w64(gcc)」をダウンロード
[st-step step_no=”1″]サイトを開く[/st-step]
『Mingw-w64』のDownLoadページを開き、目次(Tabel of contents)の「Mingw-builds」をクリック。
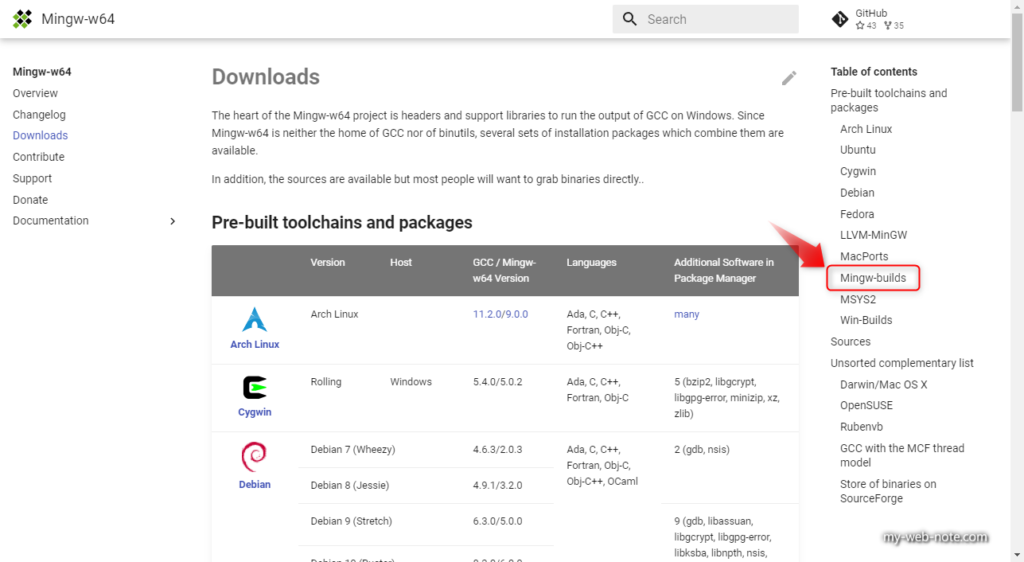
[st-step step_no=”2″]リンクからダウンロードページを開く[/st-step]
Installationの「Sourceforge」をクリック。
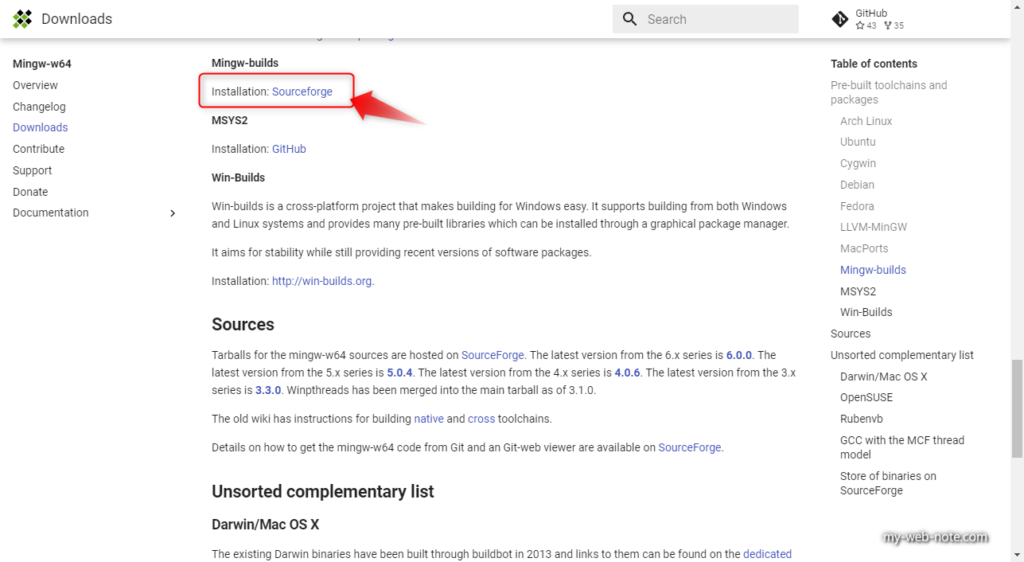
ページを開くと自動的にインストーラーのDLが開始されます。
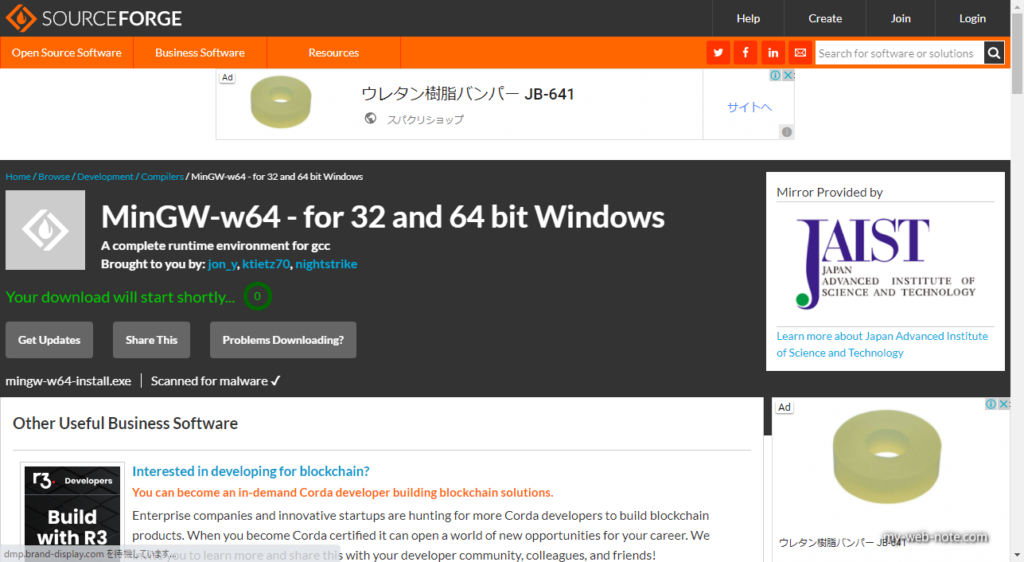
C言語コンパイラ「MinGW-w64(gcc)」インストール方法
DLした「mingw-w64-install.exe」を実行して「Next」。
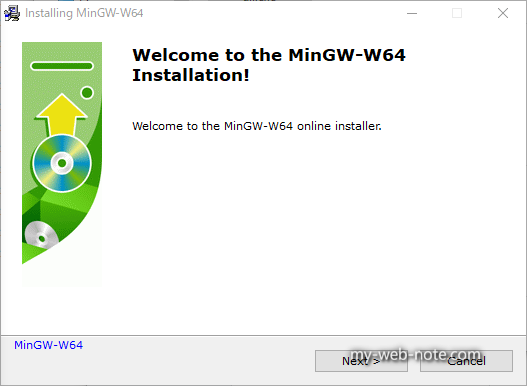
Settings
設定画面に切り替わります。インストールするパソコンが64bitの場合は「Architecture」を『x86_64』に変更して下さい。※32bitの場合は『i686』
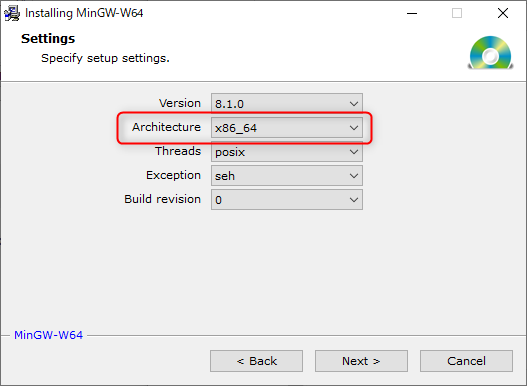
それ以外は基本的にデフォルトでOK。
[st-mybox title=”参考” fontawesome=”fa-file-text-o” color=”#757575″ bordercolor=”” bgcolor=”#fafafa” borderwidth=”0″ borderradius=”5″ titleweight=”bold” fontsize=”” myclass=”st-mybox-class” margin=”25px 0 25px 0″]
- Version : GCCのバージョン指定
- Architecture:OSの種類(32 or 64bit)を選択。
- Threads:スレッドの規格
- Exception:例外処理の方法
- Build revision:gccのビルドリビジョン番号
参考記事:Windows環境にフリーのC開発環境を構築した際のメモ
[/st-mybox]
Installation foloder
インストール先のフォルダを選択する画面。基本的にデフォルトのままでOKなので「Next」をクリック。
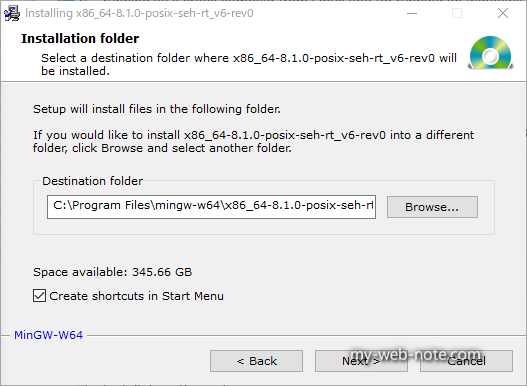
Installation Files
インストール中の画面。インストールには数分かかります。完了したら「Next」。
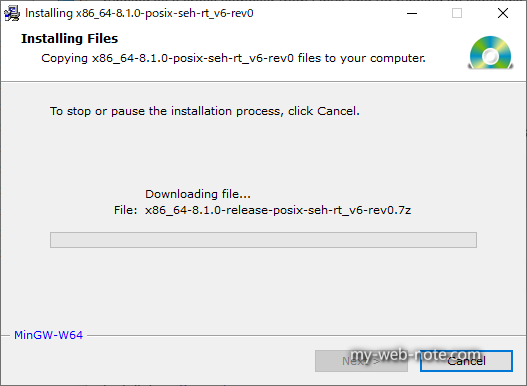
「Successfully installed!」と表示されれば、インストールは完了です。
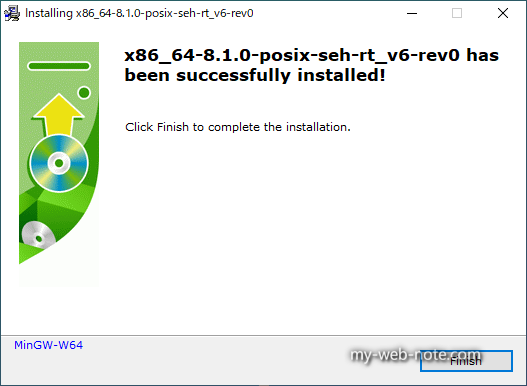
C言語コンパイラ「MinGW-w64(gcc)」Path設定
[st-step step_no=”1″]システムの詳細設定を開く。[/st-step]
「Windowsボタン」を右クリック→「システム」をクリック。
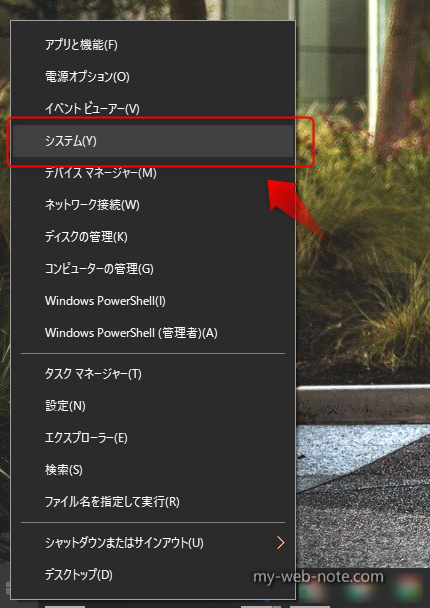
「詳細情報」の『システムの詳細設定』をクリック。
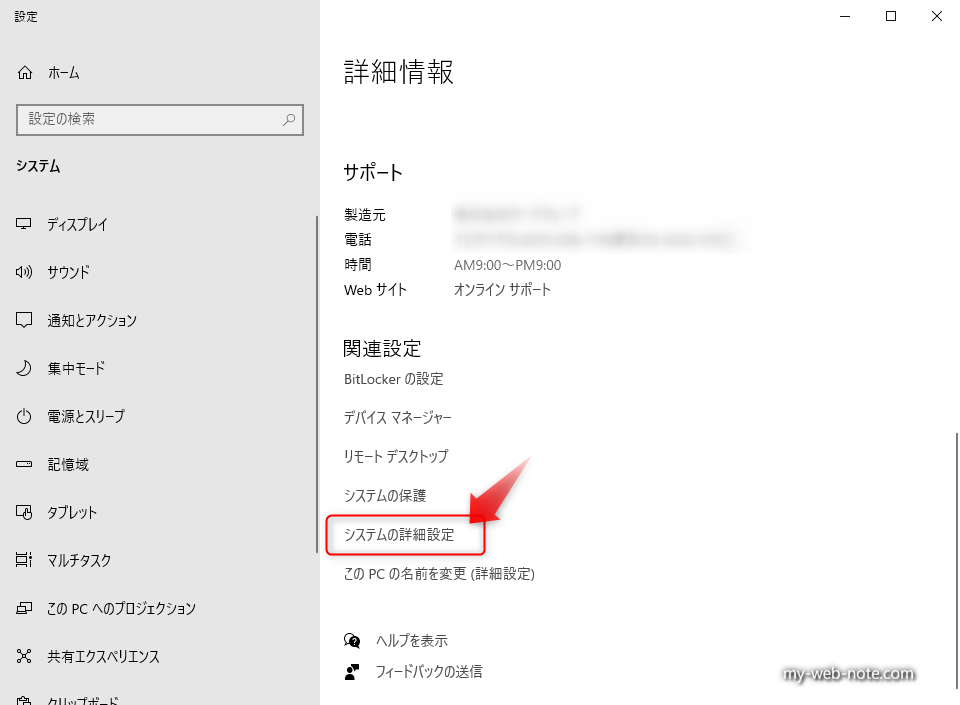
[st-step step_no=”2″]環境変数を設定する[/st-step]
「環境変数」をクリック。
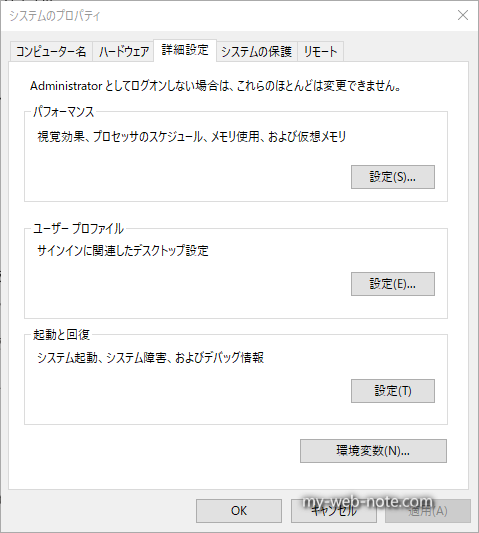
「ユーザー環境変数」の一覧から『Path』をクリック(選択)して「編集」をクリック。
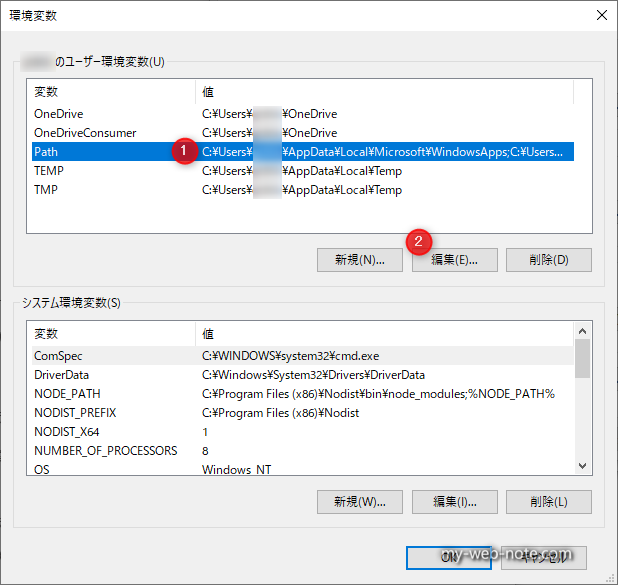
「追加」ボタンを押して「MinGW-w64」のbinフォルダのパスを入力して「OK」をクリック。
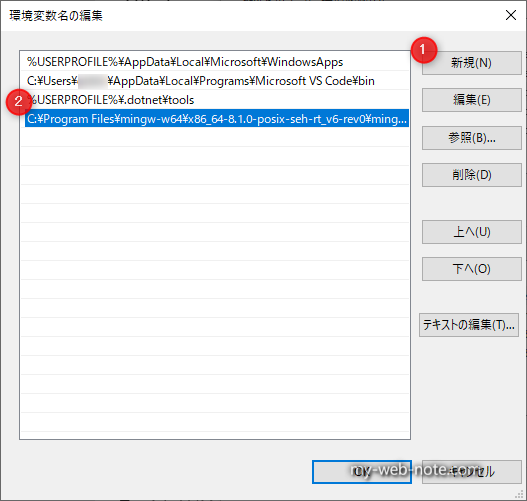
「MinGW-w64」のbinフォルダのデフォルトパスは下記の通りです。
[st-cmemo fontawesome=”st-svg-bigginer_l” iconcolor=”#9CCC65″ bgcolor=”#F1F8E9″ color=”#000000″ bordercolor=”” borderwidth=”” iconsize=””]
C:\Program Files\mingw-w64\x86_64-8.1.0-posix-seh-rt_v6-rev0\mingw64\bin
[/st-cmemo]
[st-cmemo fontawesome=”fa-exclamation-circle” iconcolor=”#ef5350″ bgcolor=”#ffebee” color=”#000000″ iconsize=”200″]
上記パスはあくまで参考です。
インストール時にインストール先を変更したり、バージョンや設定が変わればパスが異なる可能性があります。必ずパスは自分で確認してから入力して下さい。
[/st-cmemo]
[st-step step_no=”2″]Path設定が成功しているか確認[/st-step]
「コマンドプロンプト」(またはPowerShell)を開き『gcc -v』を入力してEnterを押し、下記のように表示されればPathの設定は成功です。
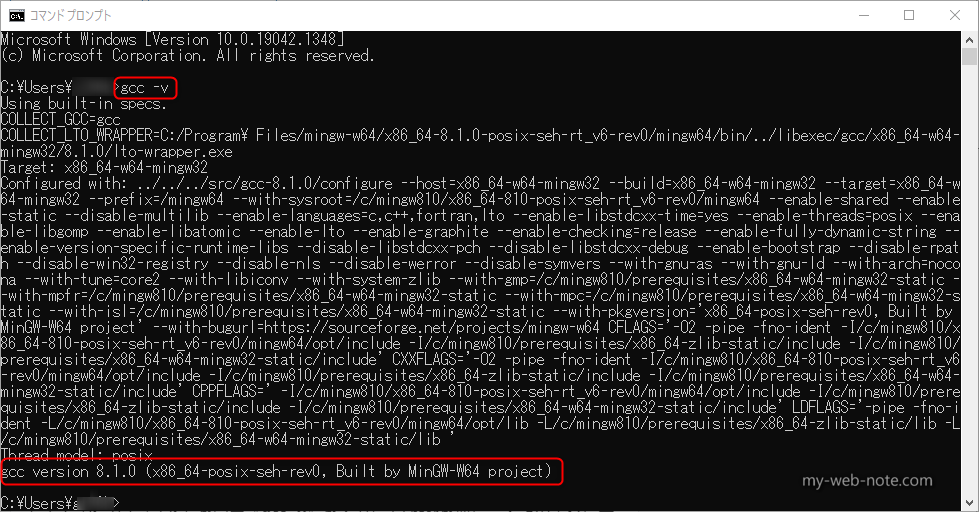
C言語コンパイラ「MinGW-w64(gcc)」アンインストール方法
Windowsボタンをクリックして、スタートメニューから「MinGW-W64 project」の『Uninstall』をクリック。
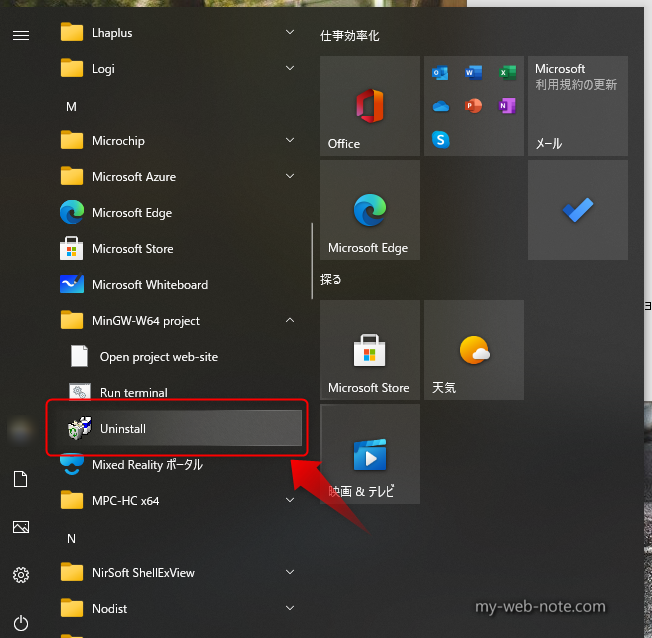
[st-cmemo fontawesome=”st-svg-bigginer_l” iconcolor=”#9CCC65″ bgcolor=”#F1F8E9″ color=”#000000″ bordercolor=”” borderwidth=”” iconsize=””]
スタートメニューにない場合は、直接「Uninstall.exe」が格納されているフォルダを開いて起動させて下さい。
※デフォルトのアドレス:C:\Program Files\mingw-w64\x86_64-8.1.0-posix-seh-rt_v6-rev0
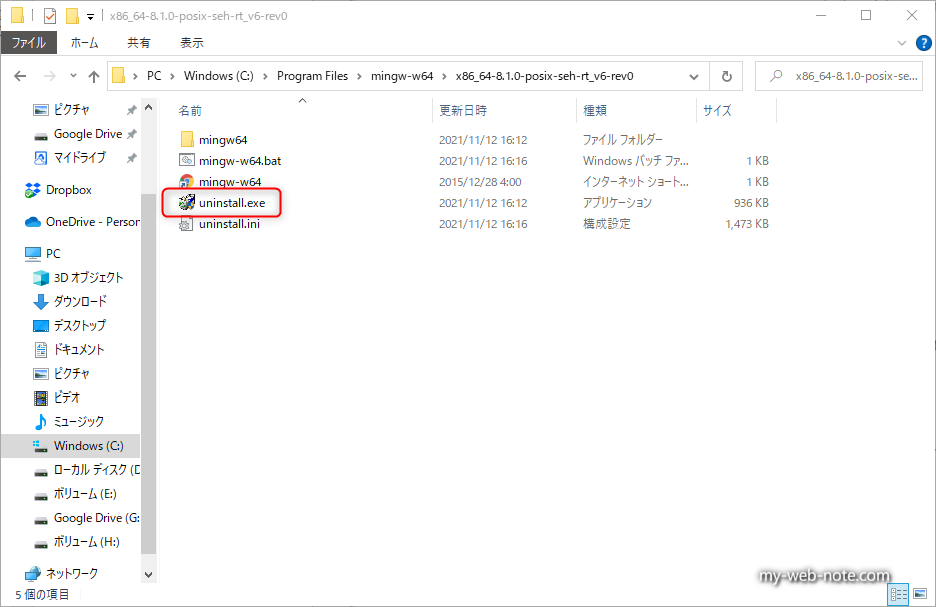
[/st-cmemo]
「Welcome to MingGW-W64 Uninstallation!」が開いたら「Next>」をクリック。
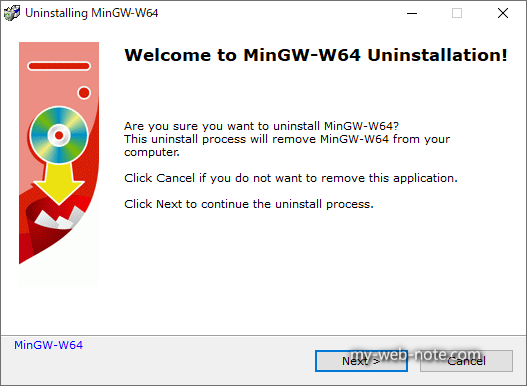
アンインストール中の画面。
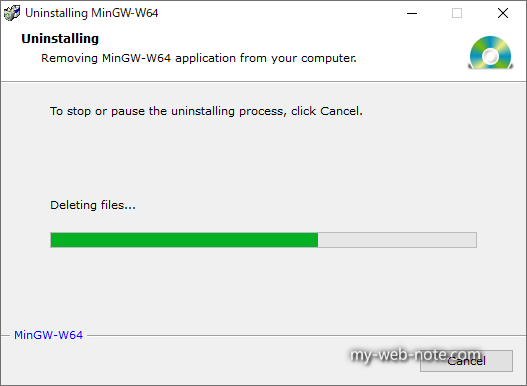
「MingGW-W64 has been successfully uninstalled!」と表示されればアンインストールは完了です。
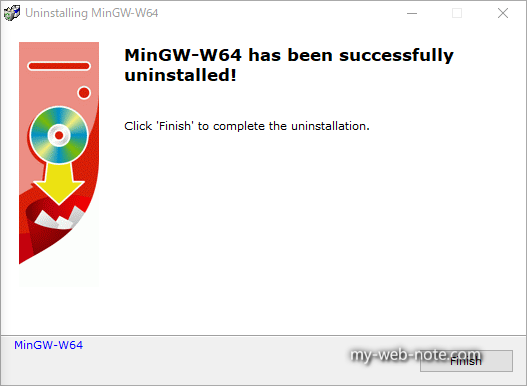
以上、有難うございましたm(_ _)m




コメント