どうも、白夜霧(@KiRi_Byakuya)です。
今回は動画編集ソフト『Wondershare Filmora(ワンダーシェアーフィモーラ)』にて、各エフェクトの追加方法や、モーショントラッキングを使う方法をご紹介します。
「動画編集ソフトを使ったことがない。」「まずはどうすればいいのかわからない!」という人の参考になれば幸いです。
『Filmora(フィモーラ)』をおすすめする理由や特徴については、下記記事を参照して下さい。
[st-card myclass=”” id=”15415″ label=”” pc_height=”” name=”” bgcolor=”” color=”” fontawesome=”” readmore=”on” thumbnail=”on” type=””]
[st-cmemo fontawesome=”fa-bullhorn” iconcolor=”#FFEB3B” bgcolor=”#FFFDE7″ color=”#000000″ bordercolor=”” borderwidth=”” iconsize=””]
本記事は、Windows環境を前提としております。Macの場合は微妙に違うかもしれませんが、ご了承下さい。
[/st-cmemo]
[st-mcbutton url="https://t.afi-b.com/visit.php?guid=ON&a=A13462Z-t4415626&p=B755486w" title="無料体験版をダウンロード" rel="" fontawesome="" target="" color="#fff" bgcolor="#64c9a9" bgcolor_top="#40ac8a" bordercolor="#64c9a9" borderwidth="1" borderradius="5" fontweight="bold" fontsize="120" width="90" fontawesome_after="fa-chevron-right" shadow="#64c9a9" ref="on" mcbox_bg="#fafafa" mcbox_color="" mcbox_title="\ 動画初心者にオススメ /" beacon=""]「動画編集はもっとシンプルでいい。」[/st-mcbutton]
Filmora(フィモーラ)操作画面の各名称
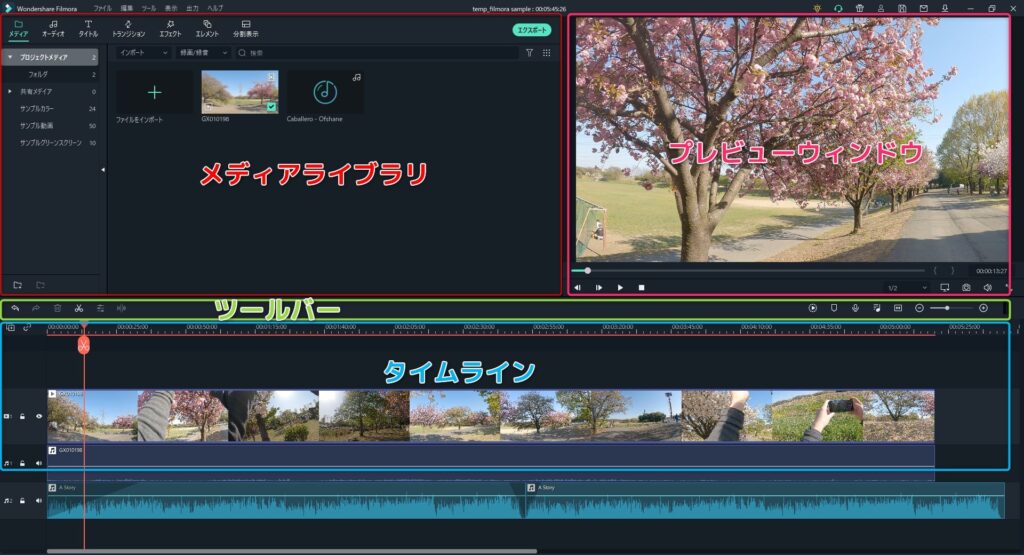
- ①メディアライブラリ:すべての動画クリップ、写真、音楽を含むメディアが表示される場所です。プロジェクト内で使えるトランジション、エフェクト、その他の素材も含まれています。
- ②プレビューウィンドウ:プレビュー ウィンドウには、タイムライン内の動画が表示されます。タイムコード内のプレイヘッドの位置が画面右下に表示されます。
- ③ツールバー:ツールバーを使えば、編集コマンドを簡単に使用できます。タイムライン上でのズームイン/アウト、「切り取り」や「速度」など各種のツールを簡単に使用できます。
- ④タイムライン:タイムラインは、プロジェクト内のメディアとエフェクトを組み合わせる場所です。
本記事で使用する「操作方法をの説明する上で使用する最低限の専門用語」については、下記記事で紹介しているので参考にして下さい。
[st-card myclass=”” id=”15575″ label=”” pc_height=”” name=”” bgcolor=”” color=”” fontawesome=”” readmore=”on” thumbnail=”on” type=””]
Filmora(フィモーラ)基本的な使い方(エフェクト編)
各エフェクトを追加する方法
『Filmora(フィモーラ)』には、数多くのエフェクトが標準で搭載されています。
各エフェクトを動画に反映(追加)する方法は、基本的に各クリップをタイムライン上に追加するのと同じく、ドラック&ドロップで追加が可能です。
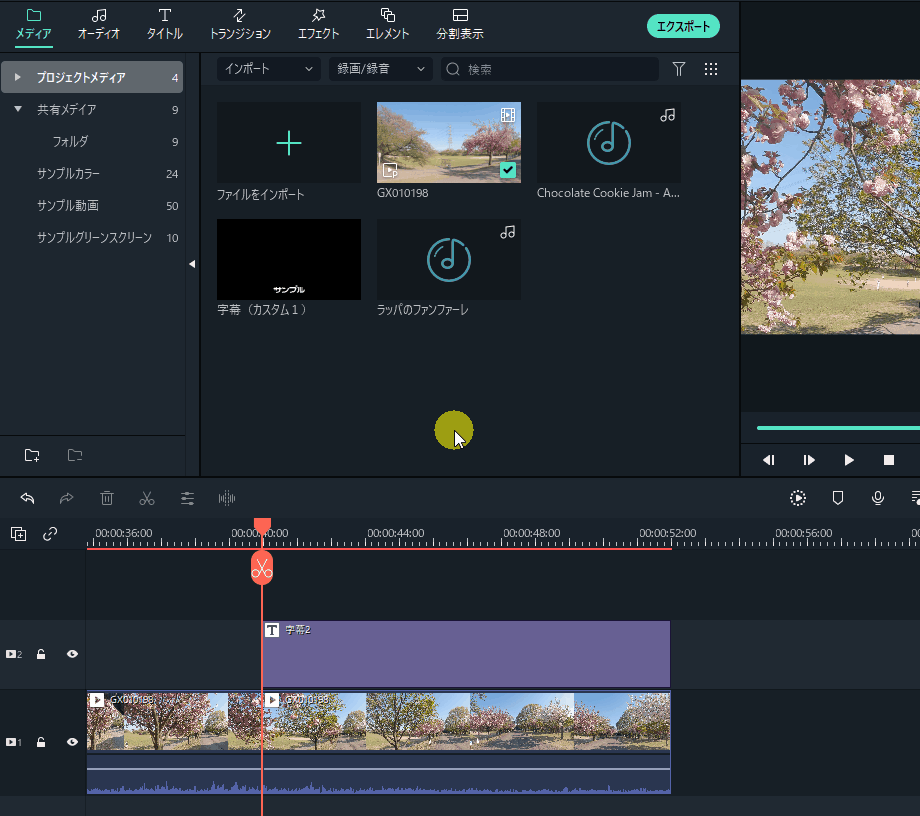
追加したエフェクトはプレビューウィンドウで確認(再生)が可能です。

メディアライブラリの上にある「タイトル」「トランザクション」「エレメント」の各動きのあるエフェクトも同様の方法で追加可能です。
トランジションを追加する方法
複数の動画をつなげた際、シーンの切り替えがあまりにも不自然かつ切り替えが頻発すると、動画を見ている人が混乱したり、目がチカチカしたりする場合があります。
それを解消するために、動画の繋ぎ目にエフェクトを加えて、シーンの切り替えをできる限り自然にすることができるのが「トランジション」です。
かなり極端な例ですが、下記のような背景色が異なる場面切り替えが多発すると目がチカチカして不快に感じてしまいます。
[st-slidebox fontawesome=”” text=”+ クリックして下さい(チカチカ注意!!)” bgcolor=”#f0f8ff” color=”#1a1a1a” margin_bottom=”20″]
トランジションなし
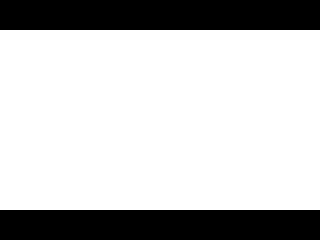
上記に対してトランジションを追加することで、チカチカが緩和されたたり、種類によっては演出効果にもなります。
カラーディスタンス
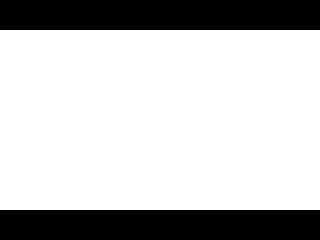
エパポレート2
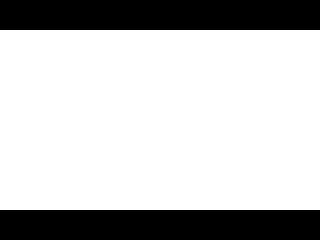
ラウンドズームアウト
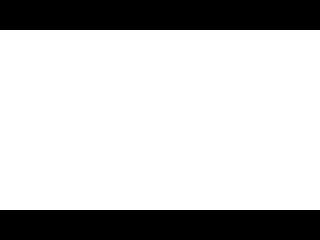
[/st-slidebox]
動画への追加は簡単です。メディアライブラリの「トランジション」のタブから好きなものを選択し、タイムライン上の動画クリップの繋ぎ目にドラック&ドロップして配置します。
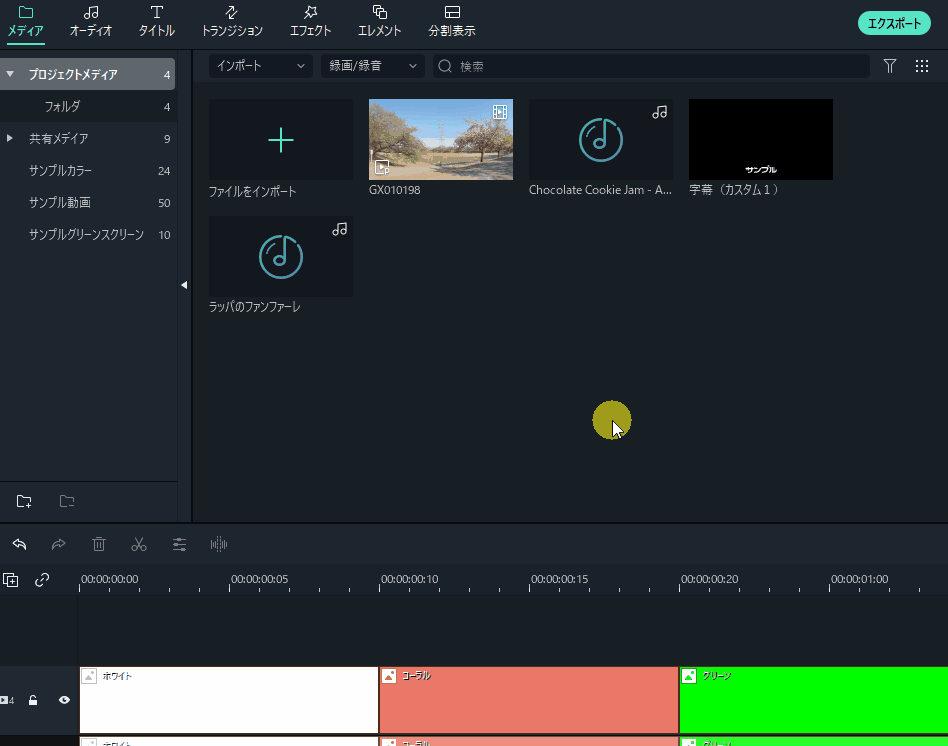
モーショントラッキングの追加方法
モーショントラッキングとは、動画の中の人や車の動きに連動して、文字やイラストを動かす事を言います。例えば、下記画像の右上の「赤い車」の動きに合わせて、指定のアイコンを動かしたい場合。

モーショントラッキングを使用することで、手動で1フレーム毎に編集を加えることなく、動きに合わせてアイコンを動かすことが可能です。
『Filmora(フィモーラ)』でモーショントラッキングを使うのは簡単です。
トラッキングしたい動画クリップをダブルクリック(または右クリック→プロパティを表示する)。メディアライブラリに表示される「モーショントラッキング」のチェックボックスをクリックする。
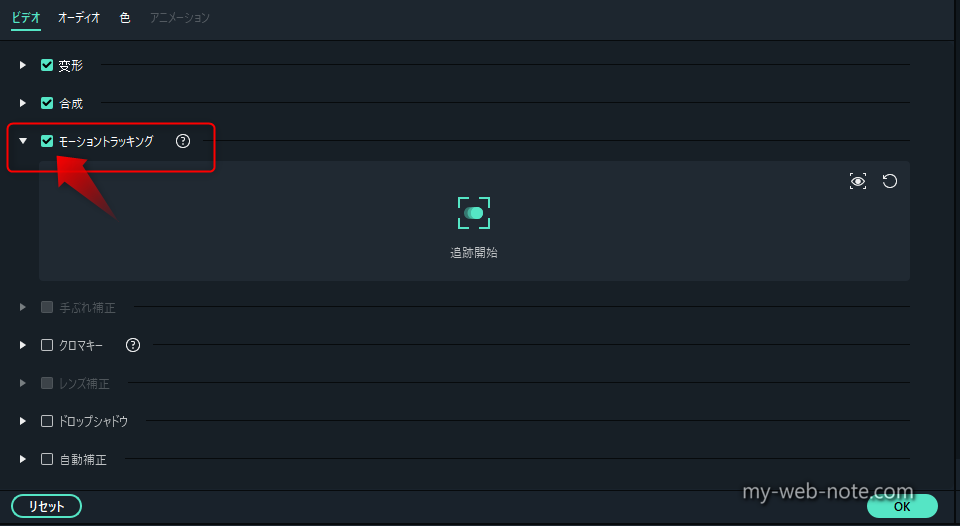
プレビューウィンドウにトラッキングする対象を選択する枠が表示されるので、対象をマウスで位置とサイズを調整します。
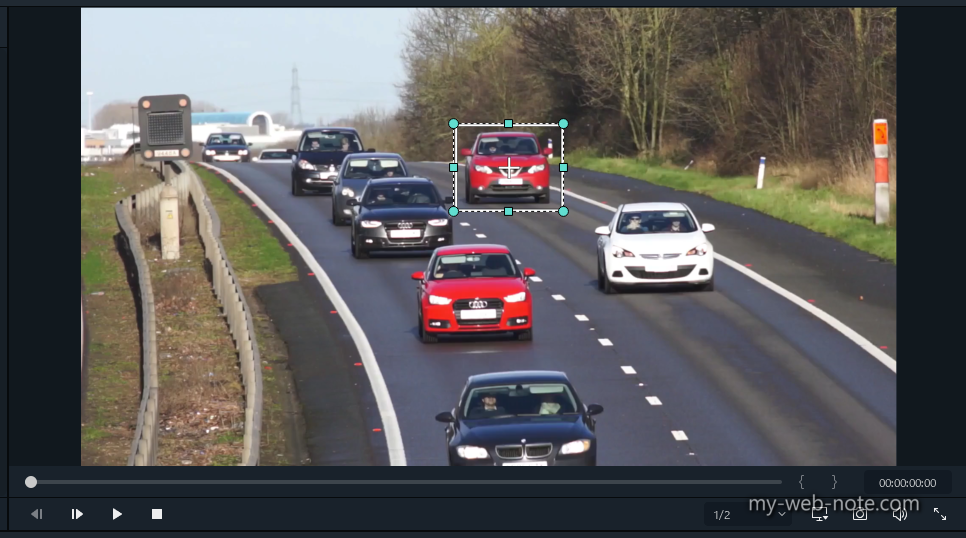
対象の選択が完了したら、メディアライブラリの「追跡開始」を押すことで、選択した対象を自動的に追跡してくれます。
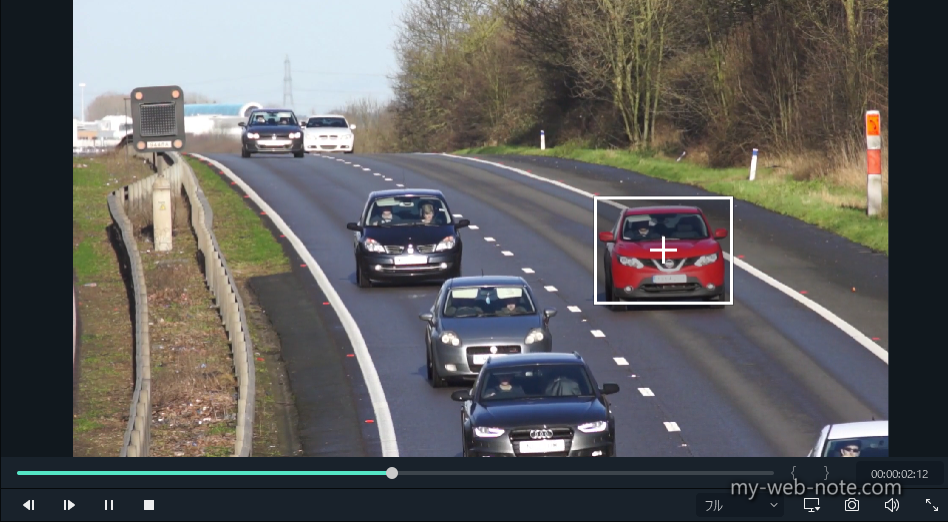
追跡が完了したら、メディアライブラリから「ローカルからインポート」でアイコン画像等を選択。
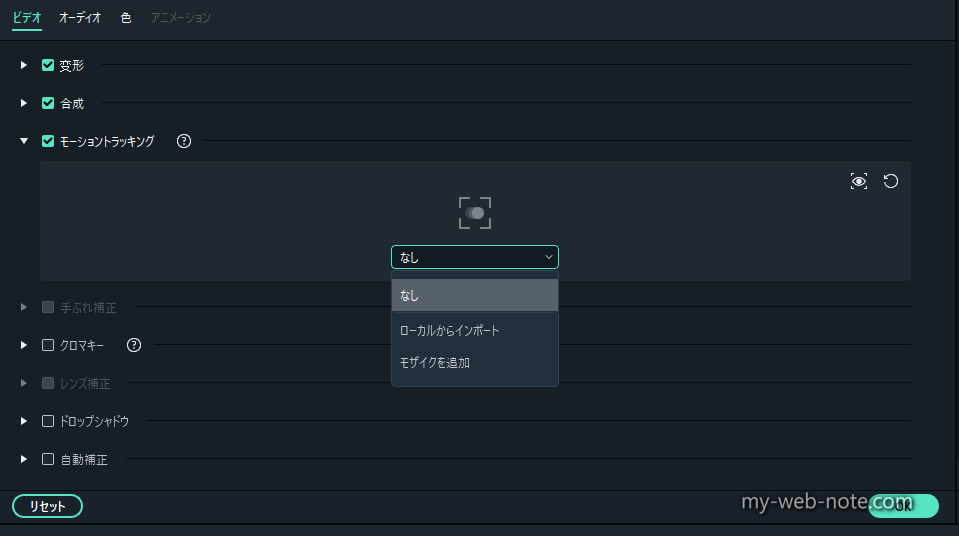
プレビューウィンドウに追加したアイコンが表示されるので、トラッキングで選択した対象に重なるように配置すれば完了です。
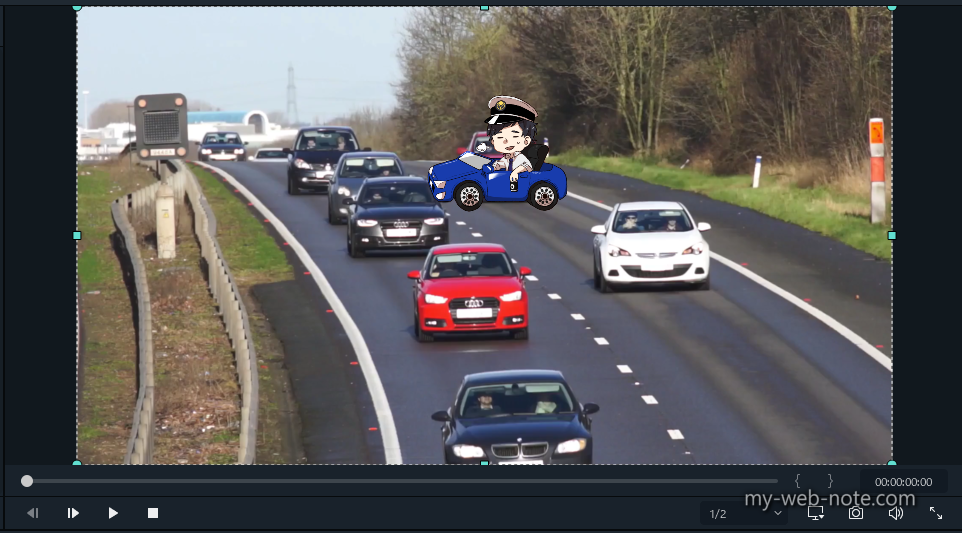
配置が完了したら、プレビューを再生して確認して下さい。
モザイク加工を追加する方法
『Filmora(フィモーラ)』の場合、モザイクを追加する方法が2つあります。
一つは単純にメディアライブラリの「エフェクト」の『モザイク』を動画クリップに追加して、画面の一部分にモザイクを配置する方法です。
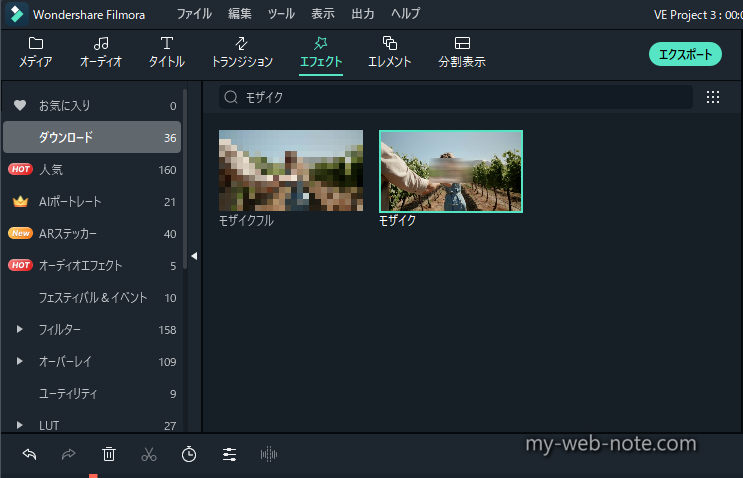
もう一つは、先程紹介した「モーショントラッキング」で追跡する対象に自動的に連動して動く『モザイク』を追加する方法です。
モーショントラッキングによるモザイク追加は、先程のアイコン追尾の時と同じく追跡設定が完了したら「モザイクを追加」を選択。
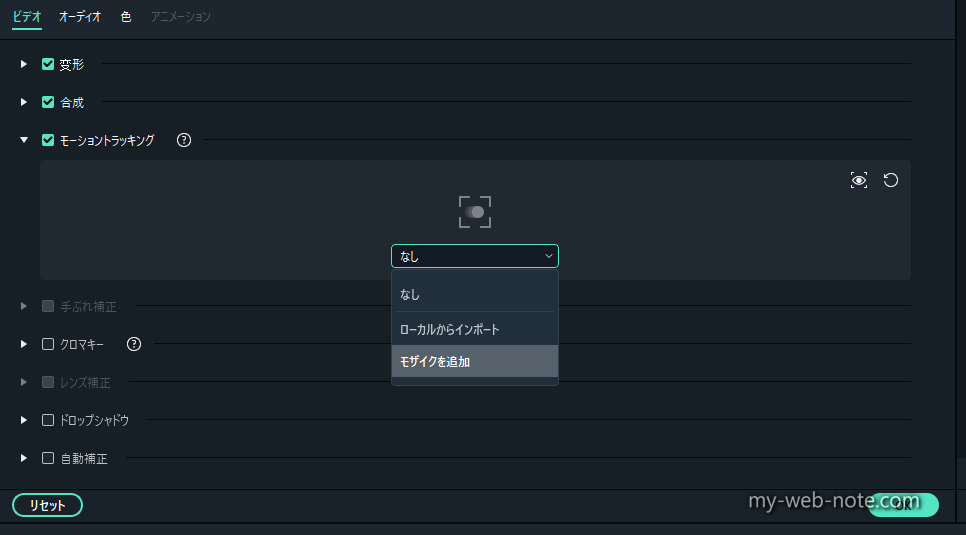
追加されたモザイクの範囲を、モザイクで隠したい対象に被せるように配置すれば、自動的に動きに連動してモザイクを動かしてくれます。
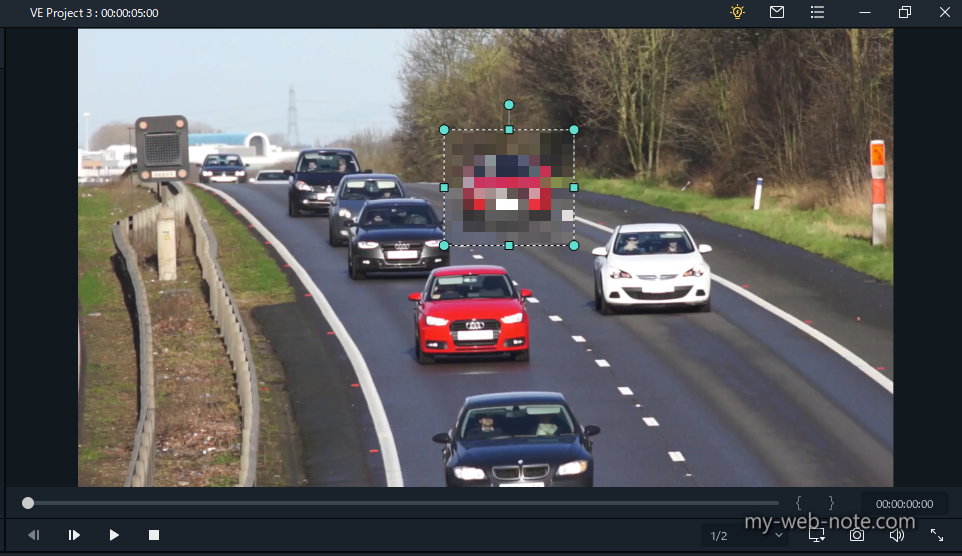
モーショントラッキングでモザイクを追加すると下記のようになります。
[st-cmemo fontawesome=”fa-hand-o-right” iconcolor=”#3F51B5″ bgcolor=”#E8EAF6″ color=”#000000″ iconsize=”200″]
「モーショントラッキング」の追尾がどうしても途中でズレてしまう場合は、ズレてしまう直前で動画クリップを分割し、両方の動画クリップにモーショントラッキングを追加して見て下さい。
[/st-cmemo]
今回紹介したの方法は動画編集ソフト『Filmora(フィモーラ)』の本当に基本的な部分です。
他にも「分割表示」や「スピードランプ」の編集も『Filmora(フィモーラ)』なら簡単に編集することが出来ます。
細かい操作方法はYoutubeに無料で公開されている『Wondershae Filmora 動画編集』の動画を参考にチャレンジして見て下さい。
『Filmora(フィモーラ)』は無料版が提供されており、無料版でも全ての機能を試すことが出来ます。
とりあえず無料版を使ってみて、自分でも使えそうなら有料版の購入を検討して見てはいかがでしょうか?
以上、有難うございましたm(_ _)m
[st-mcbutton url="https://t.afi-b.com/visit.php?guid=ON&a=A13462Z-t4415626&p=B755486w" title="無料体験版をダウンロード" rel="" fontawesome="" target="" color="#fff" bgcolor="#64c9a9" bgcolor_top="#40ac8a" bordercolor="#64c9a9" borderwidth="1" borderradius="5" fontweight="bold" fontsize="120" width="90" fontawesome_after="fa-chevron-right" shadow="#64c9a9" ref="on" mcbox_bg="#fafafa" mcbox_color="" mcbox_title="\ 動画初心者にオススメ /" beacon=""]「動画編集はもっとシンプルでいい。」[/st-mcbutton]




コメント