どうも、白夜霧(@KiRi_Byakuya)です。
今回はTortoiseGitからGithubへPushする際の手順と設定の覚書。
準備
- Gitをインストール
- TortoiseGitをインストール
- Githubのアカウントを作成する。
GitとTortoiseGitのインストール方法(Windows)はこちらの記事を参考にして下さい。
[st-card myclass=”” id=”13483″ label=”” pc_height=”” name=”” bgcolor=”” color=”” fontawesome=”” readmore=”on” thumbnail=”on” type=””]
本記事ではGithubへのアカウント新規作成等の手順は省略しています。
手順(概要)
[st-mybox title=”簡単な流れ” fontawesome=”fa-list-ol” color=”#757575″ bordercolor=”#f3f3f3″ bgcolor=”” borderwidth=”3″ borderradius=”5″ titleweight=”bold” title_bordercolor=”#757575″ fontsize=”” myclass=”st-mybox-class st-title-under st-list-no st-list-border” margin=”25px 0 25px 0″]
- SSHで公開鍵と秘密鍵を作成する。
- Githubに公開鍵を設定。
- 公開鍵の登録確認&Gitの設定。
- Githubにリポジトリを作成。
- TorisetGit経由でGithubにPushする。
[/st-mybox]
[st-cmemo fontawesome=”fa-exclamation-circle” iconcolor=”#ef5350″ bgcolor=”#ffebee” color=”#000000″ iconsize=”200″]
1~3は基本的に一度設定してしまえば毎回設定する必要はありません。
[/st-cmemo]
SSHで公開鍵と秘密鍵を作成する
「スタート > Git」から「Git Bash」を起動して、下記コマンドを入力してEnter.
$ ssh-keygen -t rsa -b 4096 -C "hogehoge@example.com"
「ssh-keygen」のコマンドオプションについては、下記記事を参考にさせて頂きました。
[st-cmemo fontawesome=”fa-bookmark” iconcolor=”#BDBDBD” bgcolor=”#fafafa” color=”#757575″ bordercolor=”” borderwidth=”” iconsize=””]
【 ssh-keygen 】コマンド――SSHの公開鍵と秘密鍵を作成する
[/st-cmemo]
[st-cmemo fontawesome=”fa-exclamation-circle” iconcolor=”#ef5350″ bgcolor=”#ffebee” color=”#000000″ iconsize=”200″]
「-C ”****”」の*部分は、任意のコメントなので自由な文字列でOK。一般的にはGithubに登録しているメアドが推奨。
[/st-cmemo]
上記コマンドを入力すると、対話型での入力が開始する。
$ Generating public/private rsa key pair.
$ Enter file in which to save the key (/c/Users/[ユーザー名]/.ssh/id_rsa): ※入力なしでEnter
$ Enter passphrase (empty for no passphrase): ※パスワード+Enter
$ Enter same passphrase again: ※同じパスワード+Enter
SSH Keyの作成は、下記記事を参考にさせて貰いました。
[st-cmemo fontawesome=”fa-bookmark” iconcolor=”#BDBDBD” bgcolor=”#fafafa” color=”#757575″ bordercolor=”” borderwidth=”” iconsize=””]
[/st-cmemo]
作成が成功すると下記のような画面になる。
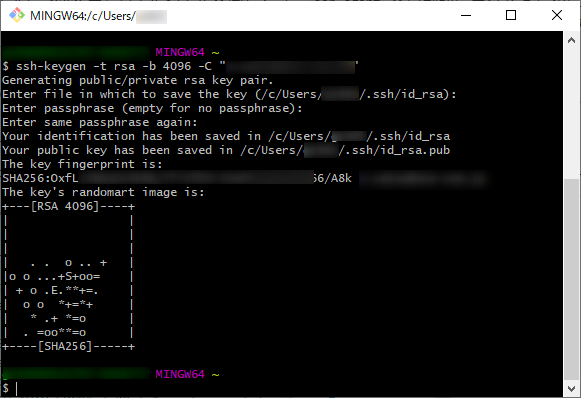
SSH公開鍵をGitHubに登録する
作成した鍵の保存場所を確認
作成した公開鍵をGithubに登録します。作成したSSH公開鍵は「ドライブ名 > ユーザー名 > .ssh」に格納されています。
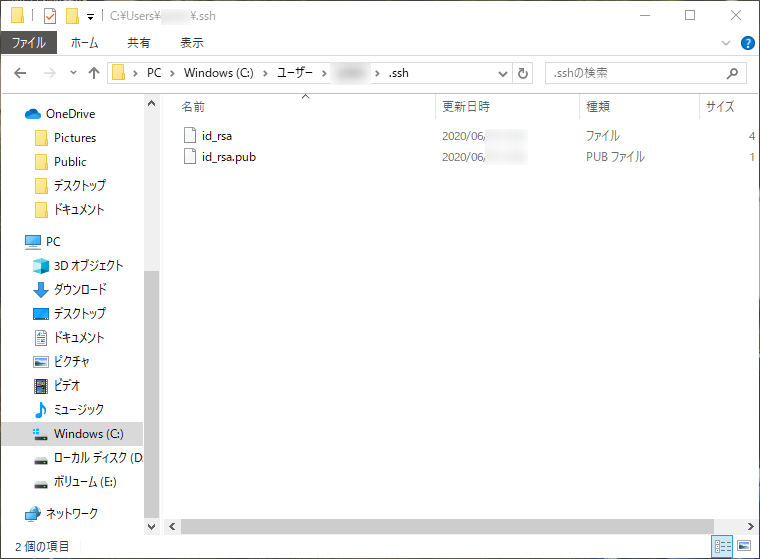
Githubのユーザー設定から公開鍵を登録する。
Githubにログインし、ユーザ-アイコンをクリックして「Settings」をクリック。
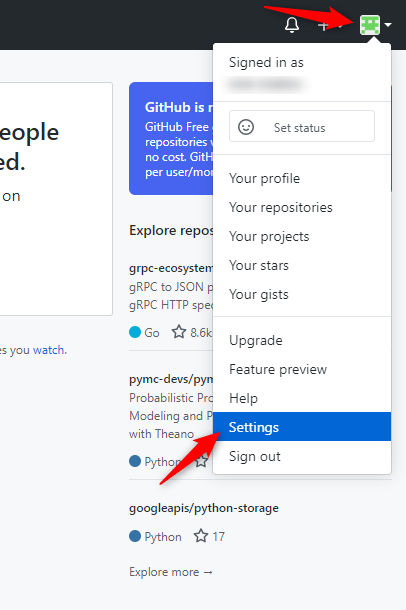
「Personal settings」の「SSH and GPG keys」をクリック。
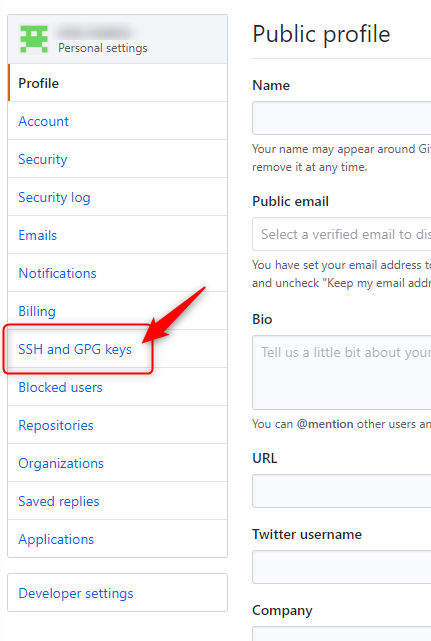
「SSH keys」の「New SSH key」をクリック。
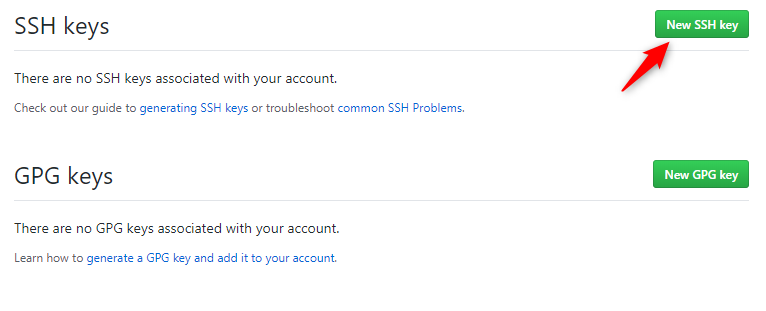
「Title」は任意。「key」は作成した「id_rsa.pub」の中身をコピーして全て貼り付け「Add SSH key」をクリック。
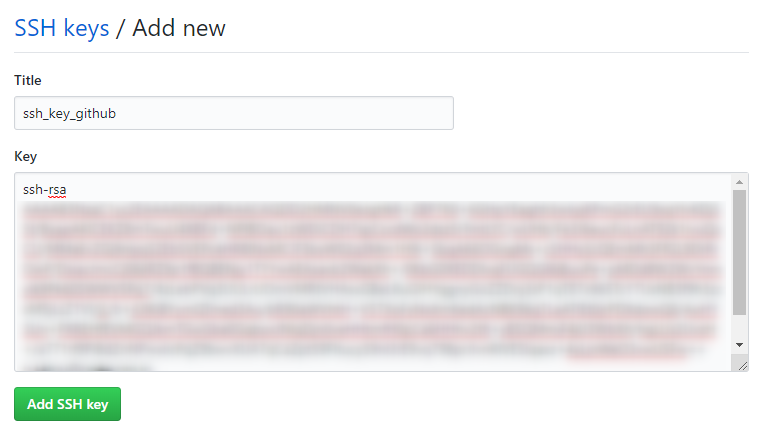
Githubのユーザーパスワードの入力が求められる。入力して「Confirm password」をクリック。
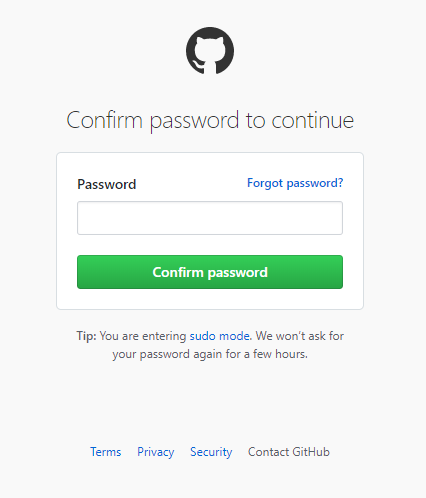
登録したSSH(Title)が表示されていれば登録は完了。
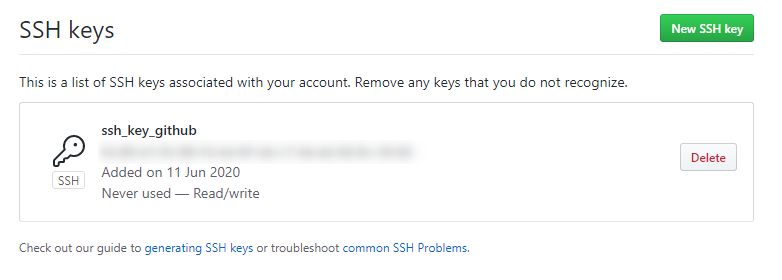
SSH公開鍵の登録確認&Gitへの設定
ローカルPCからGithubに対して公開鍵が登録されているかどうかを確認する。
「Git Bush」で下記コマンドを入力する。
$ ssh -T git@github.com
初回アクセスの場合、確認(yes/no/[fingerprint])とパスワード(公開鍵のパス)の入力が求められる。入力して「Hi [ユーザー名] You’ve successfully・・・」と表示されれば登録は完了。
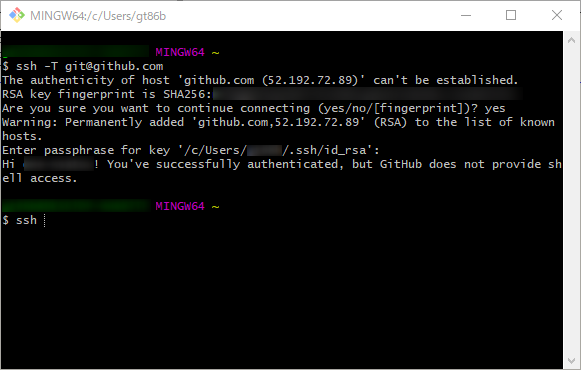
GitにGithubのアカウント情報を登録する。
登録が確認できたら(ローカルPCの)GitにGithubのユーザー名とメアドを登録する。「Git Bash」で下記コマンドを入力する。
$ git config --global user.name "githubのユーザー名"
$ git config --global user.email "githubに登録したメアド"
登録内容の確認は下記コマンドを入力することで確認出来ます。
$ git config -l

Githubにリポジトリを作成する。
GithubにPush先となるリモートリポジトリを作成する。Githubの「Respositoris」の「New」をクリック。
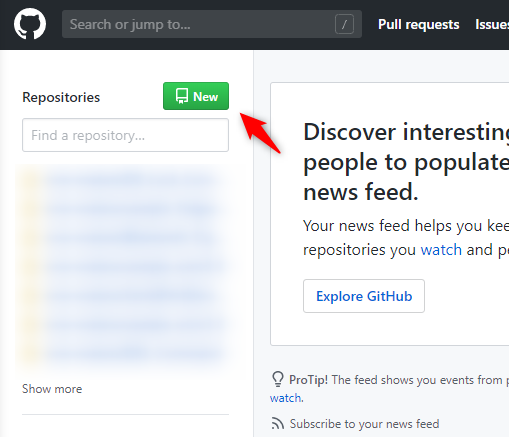
各項目を入力する。
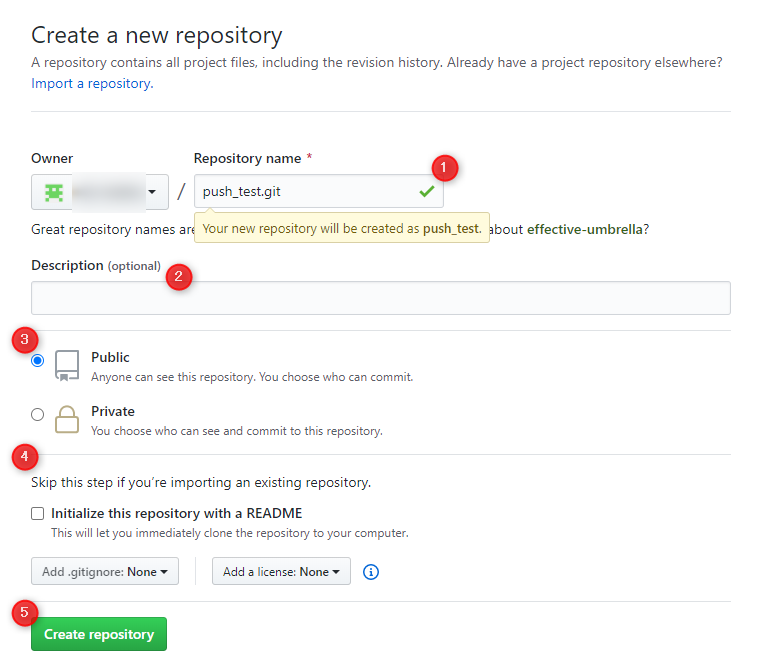
[st-cmemo fontawesome=”fa-hand-o-right” iconcolor=”#3F51B5″ bgcolor=”#E8EAF6″ color=”#000000″ iconsize=”200″]
- Repository name:リポジトリの名前
- Description:リポジトリの説明
- Public / Private:Public=公開リポジトリ or Private=非公開リポジトリ
- Initialize this repository with a README:READMEファイルの作成の有無
[/st-cmemo]
リポジトリの名前は「プログラム名.git」が一般的。Descriptionはオプションなので空白でOK。
非公開リポジトリ(Private)は以前は有料会員のみだったが、今は無料会員でも利用可能。RADME関係は後でも変更できるので、デフォルトのままOK。入力が完了したら「Create repository」をクリック。
作成が完了すると、下記画面が表示される。
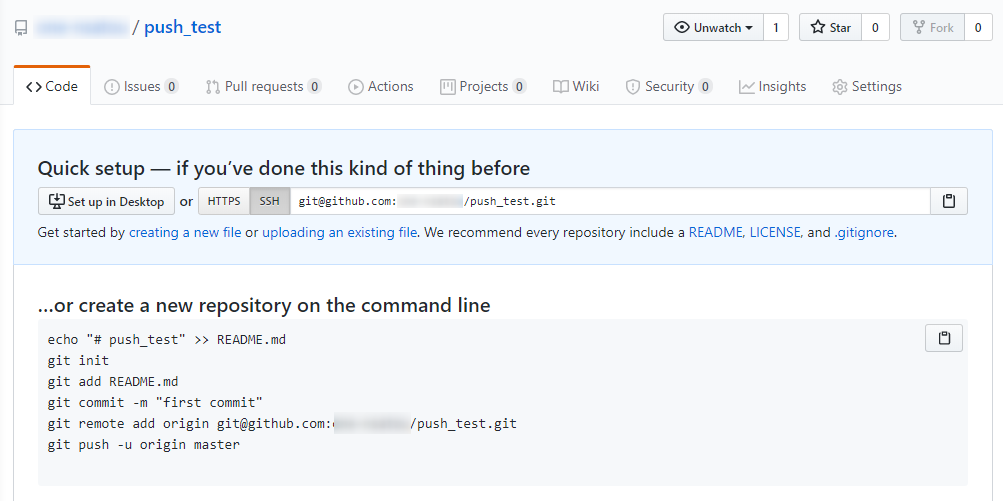
TortoiseGitからGithubへPushを実行
リモート先を設定する。
Pushしたいローカルリポジトリを右クリックして「TortoiseGit > Git 同期」を選択し、画面の「管理」をクリック。
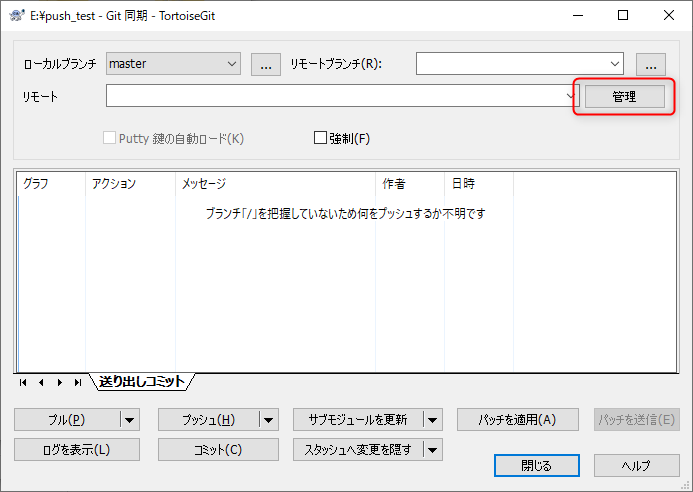
Github側で作成したリポジトリの<Code>画面から、URLをコピーしてTortoiseGitの設定画面の「URL」に貼り付ける。貼り付けたら「新規追加/保存」をクリックして設定は完了。
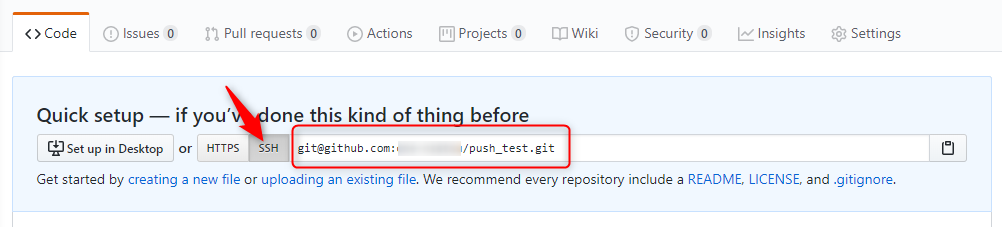
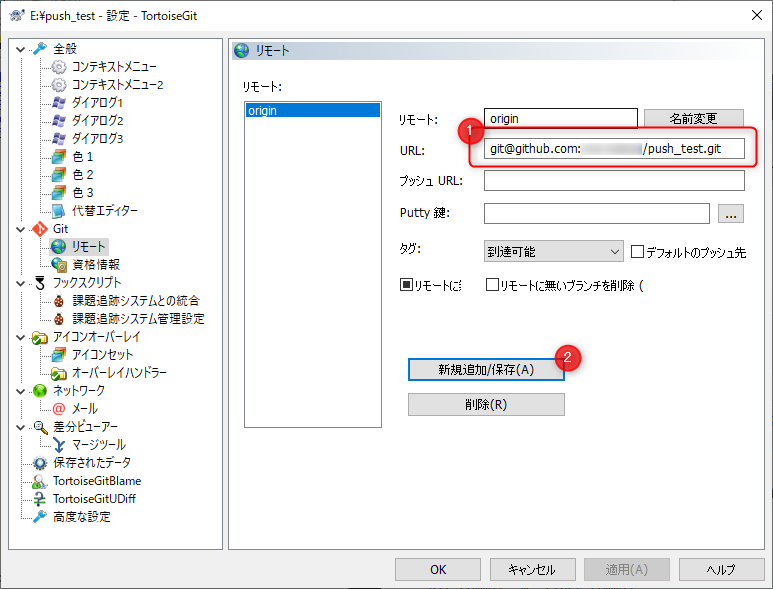
[st-cmemo fontawesome=”fa-file-text-o” iconcolor=”#FFC107″ bgcolor=”#FFFDE7″ color=”#000000″ iconsize=”200″]
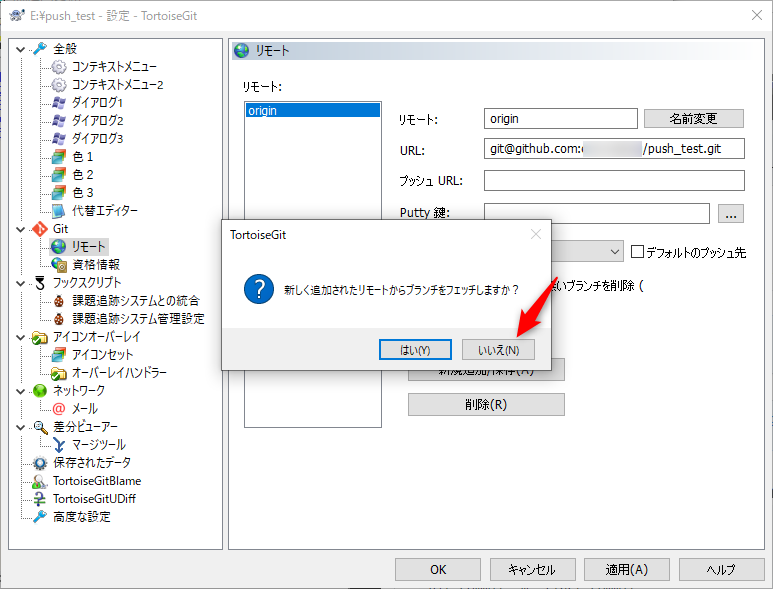
リモート設定追加後「新しく追加されたリモートからブランチをフェッチしますか?」と表示されます。とりあえずここでは「いいえ」でOK。
[/st-cmemo]
TortoiseGitからPushを実行する。
『Git 同期』画面の「プッシュ」をクリック。
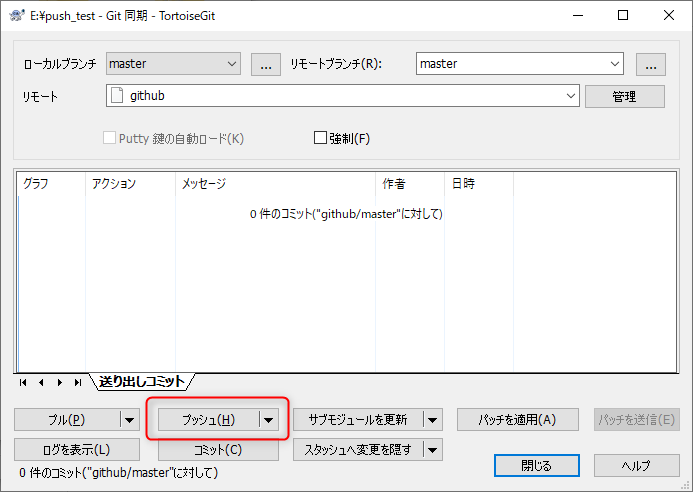
追跡対象ブランチが未設定の場合、確認画面が表示されます。特に成約がないのならそのまま「はい」でOK。

Pushが実行されます。途中でパスワードの入力が求められるので公開鍵を作成する際に設定したパスワードを入力して「OK」。
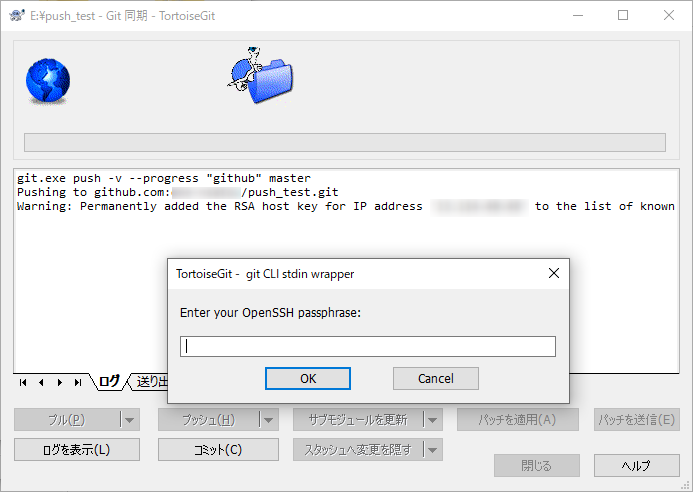
「成功」と表示されれば、Push完了です。

Github側を確認するとデータが追加されているはずです。
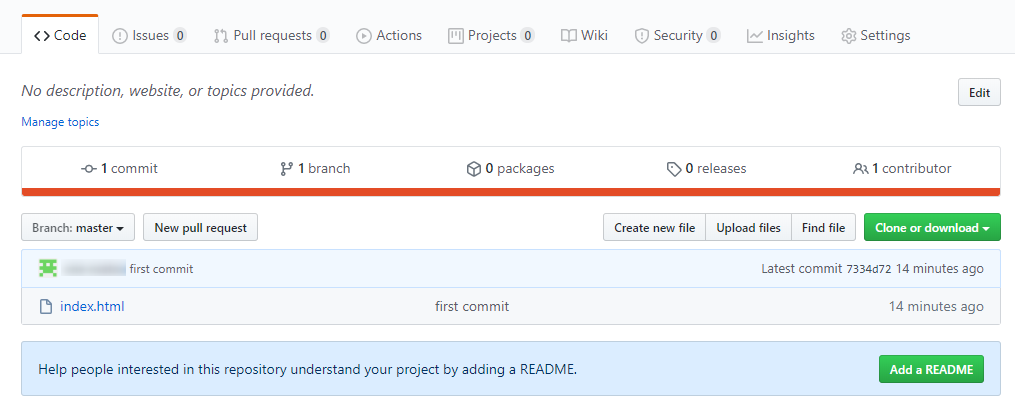
参考になったらポッチとお願いしますm(_ _)m




コメント