どうも、白夜霧(@KiRi_Byakuya)です。
今回は、会社で使うことの多いUSBメモリや、スマホやデジカメで当たり前のように使っているSDカードのデータが消えてしまった!
もしくは間違ってデータを消してしまった時の対処方法と、オススメのデータ復旧・復元ソフトをご紹介します。
今回の内容を知っているのと知らないのでは、消してしまったデータの復元成功率の確率が格段に変わってくるので、是非参考にしてみて下さい。
「USBメモリやSDカードのデータを間違って削除してしまった!」時にやってはいけない行動

ここでは誤って「USBメモリ」や「SDカード」「外付けHDD」などなど、外部ストレージに保存していたデータを削除してしまった時に、まずやるべきではない(絶対にやってはいけない)ことをご紹介します。
新しいデータを『絶対』に書き込まないで!!

なぜダメなのか?という理由については後ほど詳しく解説しますが、とにかくUSBメモリから誤ってデータを消してしまった時は、新しいデータを書き込むことだけは絶対に辞めて下さい。
「開きっぱなしのデータ」は別の場所に”名前をつけて保存”!

意外と盲点なのが、USBメモリに保存しているWordやExcelのデータを、USBメモリから直接パソコンで開き、編集中に同じUSBメモリ内のデータを誤って削除してしまった時。
無自覚にそのまま「上書き保存」しては絶対にしてはいけません。「上書き保存」は上記で説明した「新しいデータを書き込む」ことをほぼ同義の行為です。
かつ、WordやExcelの場合はバックアップ用の「自動保存」の機能が有効になっている可能性があります。
今回のような状況になってしまった場合は、できるだけ早く開いている編集中のデータを編集しているパソコンに「名前をつけて保存」、もしくは保存せずに閉じて下さい。
『「フォーマットする必要があります」というエラーメッセージが表示された!』時に取るべき行動
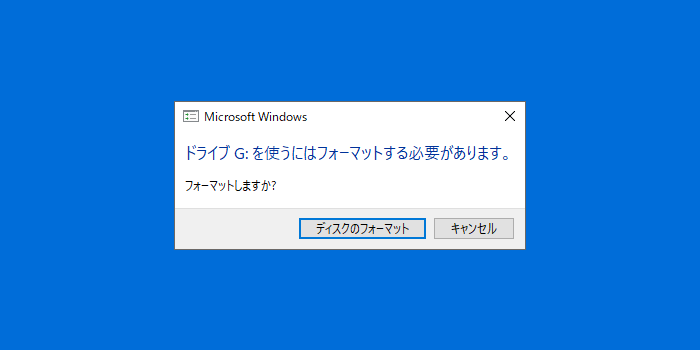
データを保存したUSBメモリや外付けHDDをパソコンと接続した時「フォーマットする必要があります。」というエラーが表示される場合があります。ここではその原因と対処方法を説明します。
大事なデータが入っているなら「フォーマットしてはいけません!」

当たり前ではありますが、大事なデータが入っているUSBメモリやSDカードは絶対にフォーマットしてはいけません。
フォーマットをしてしまうと、データを復活できる可能性が低くなってしまうので、フォーマットはしないで下さい。
USBポートにホコリやゴミが溜まっている
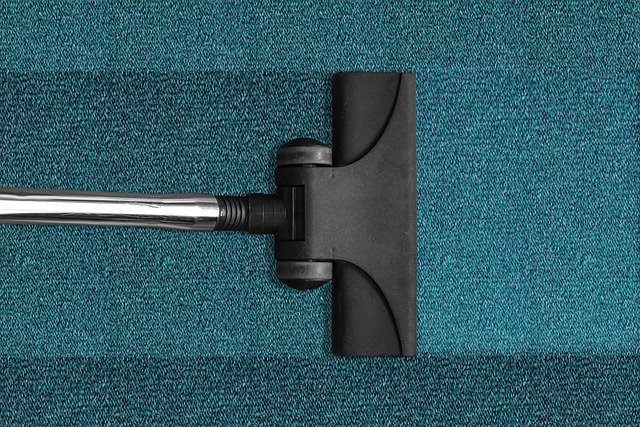
USBポートにホコリが溜まっている場合。うまくUSBメモリに通電できず、パソコン側が「USBメモリが壊れている」と判断して「フォーマットする必要があります。」というエラーが表示される可能性があります。
または、USBメモリの端子部分が腐食して汚れている場合も同様に、通電の問題でエラーが発生する場合があります。
ホコリが溜まっているような場合は「エアダスター」でUSBポートを掃除しましょう。
USBメモリの端子部分が腐食している場合は「接点復活剤」で端子部分を綺麗に掃除しましょう。
[st-cmemo fontawesome=”fa-exclamation-circle” iconcolor=”#ef5350″ bgcolor=”#ffebee” color=”#000000″ bordercolor=”” borderwidth=”” iconsize=””]
スプレータイプの接点復活剤を直接USBメモリに吹き付けると、USBメモリが物理的に破損する可能性があります。
スプレータイプを使用する場合は、毛羽立たない紙や綿棒に接点復活剤を染み込ませて、端子部分を拭き取りましょう。
[/st-cmemo]
USBメモリの内部データが破損している

何らかの理由でUSBメモリ内部のデータが破損、もしくはウイルスによってデータが破壊されている場合。パソコン側が「フォーマットする必要があります。」というエラーが表示する可能性があります。
ウイルスという可能性もありますが、おおよそはUSBメモリの経年劣化によるエラー。もしくは、USBメモリにデータを書き込み中に物理的にパソコンから無理やり抜いてしまうことで、書き込み中のデータが破損し、フォーマットを要求される可能性があります。
[st-cmemo fontawesome=”st-svg-bigginer_l” iconcolor=”#9CCC65″ bgcolor=”#F1F8E9″ color=”#000000″ bordercolor=”” borderwidth=”” iconsize=””]
USBメモリの寿命はデータ産業向けのものでもは約10年。一般ユーザー向けなら約5~6年となっています。ただし、データが書き込み頻度が高ければ高いほど寿命は短くなります。
面倒でも「ハードウェアの安全な取り外し」を行ってから、USBメモリなどの外部ストレージを外しましょう。
[/st-cmemo]
USBメモリやSDカードのデータを復旧・復元する方法は?

ここでは、USBメモリやSDカードなどの外部ストレージのデータを誤って削除してしまった場合に、データを復旧・復活させる方法をご紹介します。
「データ復旧業者」に依頼する

「データ復旧サービス」は誤って削除してしまったデータや、何らかの障害が発生したUSBメモリやSDカードなどの記憶媒体から、データを復旧・復元してくれるサービスのことです。
[st-cmemo fontawesome=”fa-comments” iconcolor=”#F48FB1″ bgcolor=”#FCE4EC” color=”#000000″ bordercolor=”” borderwidth=”” iconsize=””]
稀に誤解している人もいますが、メーカー修理とは異なります。
メーカー修理はあくまで障害が発生した記憶媒体の「動作を復旧させる」ことを前提に修理を行うので、内部のデータを復旧はしてくれません。むしろ完全にフォーマットされて返ってきます。
[/st-cmemo]
メリット:物理的な破損でも対応可能

「データ復旧サービス」の強みは、なんと言っても記憶媒体の物理的な破損や水没、電子回路の内部的な障害にも対応してくれる点です。
逆に言えば、人的ミスで削除してしまったデータを復旧するためにわざわざ業者に依頼する、というのは少し大げさかもしれません。
デメリット:金額が高い!!

記憶媒体は精密機器なので、対応するのは専門的な知識と経験を持つプロ。業者だからこそ設備も整っているためデータの復旧率は高いです。
ただしその反面、お願いする内容によってはびっくりするほどお金がかかります。
復旧する記憶媒体の状態(物理的な破損の有無など)によって金額は左右されますが、おおよそは数万円からの金額となります。
また、業者に頼んだからといって必ずしも復旧が成功するわけではありません。業者によって様々ですが、結果的に復旧できない場合でも料金が発生する可能性があります。
「データ復旧・復元ソフト」を使う

「データ復元ソフト」はその名の通りUSBメモリやSDカード、外付けHDDなどの外部ストレージはもちろん。パソコンのHDDのデータも復元できます。
一見専門的なソフトのため難しそうですが、今では単純な操作で誰でも簡単に使えます。
メリット:業者よりも断然安い

業者と比べると「データ復元ソフト」の方が断然安い金額で処理が行えます。
「データ復元ソフト」は約1万円ぐらいで購入可能です。具体的な金額を聞くと、確かにソフト単体で見れば高く感じるかもしれません。
ただ、一度「データ復元ソフト」を購入してしまえば、同じようなことがあった場合でも別途費用が発生することなく、復元処理ができるので持っていて損はありません。
デメリット:物理的な破損には対応できない

「データ復元ソフト」が使える条件として『USBメモリ(記憶媒体)をパソコンが認識できる(電源が入る)こと』が必須となります。
そのため、物理的に破損して電源が入らない(パソコンが認識しない)USBメモリやSDカードの場合は、流石にデータ復元ソフトでは対処できません。
逆に言えば、電源が入るのであればデータ復元ソフトで十分対処できると思います。
そもそも、なぜ「データ復旧・復元ソフト」でデータを元に戻せるのか?
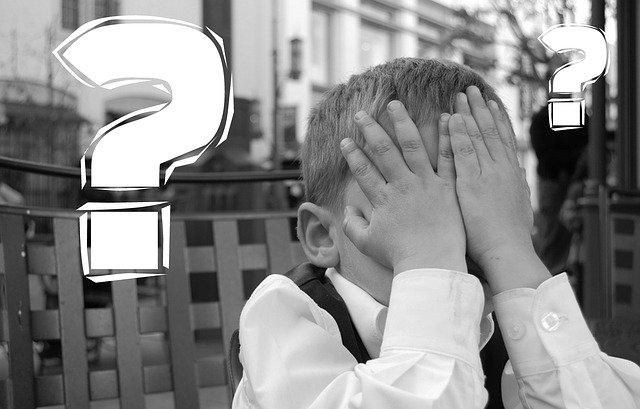
データを復元できる主な理由として、USBメモリの内部に保存されているデータを削除しても、実際にはデータは削除されていません。実際は非表示のような状態になっています。
USBメモリなどの外部ストレージの場合、データを削除するとそのデータを消去するのではなく、そのデータが使用していたデータの保存領域が開放されます。
開放された保存領域は、追加される新しいデータ用の書き込み領域として使用されます。新しいデータが書き込まれる事によって、削除された非表示のデータは上書きされる形で消去されます。
余談:何故USBメモリやSDカードのデータを削除しても「ゴミ箱」に入らない?

完全に余談になりますが、USBメモリやSDカードなどなど、外部ストレージ内のデータを削除してもパソコンの『ゴミ箱』には入りません。基本的に外部ストレージ内のデータを削除した場合、上記で説明した通りデータは非表示状態となります。
そもそもパソコンのデータを削除すると「ゴミ箱」に入りますが、これはあくまで「『ゴミ箱』という名前のフォルダに削除する(予定の)データを移動させている」だけです。
USBメモリやSDカードはデータを保存するのが仕事で、基本的にそれ以外のことはできません。
パソコンのように「ゴミ箱機能」を導入しても、ゴミ箱に入っているデータを保存する領域をわざわざ確保する必要があるため、限られた容量をしか持たない外付けストレージにとっては無駄な機能です。
そのため、外付けストレージ内のデータを削除してもゴミ箱には入らず、データは(表面上)即削除という扱いになります。
オススメのデータ復旧・復元ソフト「Wondershare Recoverit(ワンダーシェア・リカバリット)」
データ復旧・復元ソフトしてオススメなのが、プロも利用するデータ復旧・復元専門ソフト『Wondershare Recoverit』です。
オススメの理由①「多種多様なファイル形式&デバイスに対応」
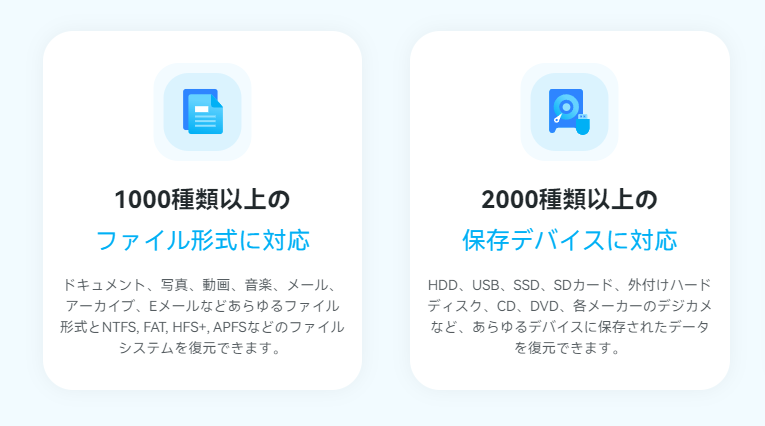
テキストデータやOfficeデータはもちろん。写真や動画、音楽ファイル、メールなどなどあらゆるファイル形式に対応しています。
かつ『Wondershare Recoverit』は、WindowsとMacOSの両方に対応しているため両方のOSのファイルシステム(NTFS、FAT、HFS+、APFS)にも対応しています。
オススメの理由②「データ復元成功率95%以上」
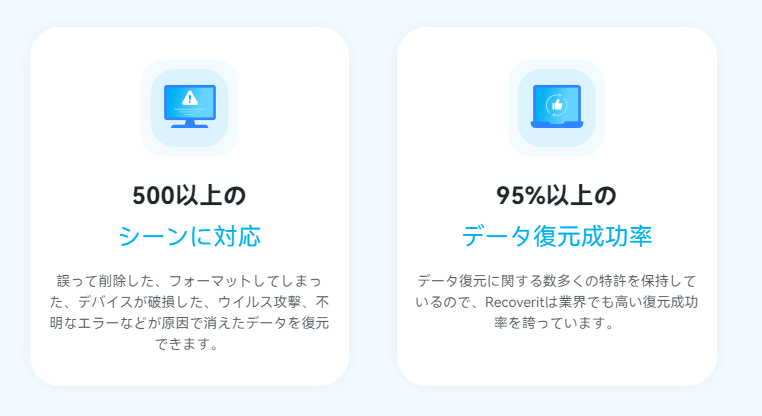
「データ復旧・復元ソフト」を選ぶ時の基準として重要なのが「復元率」と「安全性」です。
『Wondershare Recoverit』は、2003年から約19年間データ復元技術を研究しているメーカーが作ったソフトウェアです。
復元成功率はもちろん、日本企業や大学でも採用されている優良ソフトなので、安全性も問題ありません。
オススメの理由③「操作が簡単で無料版で機能が試せる!」
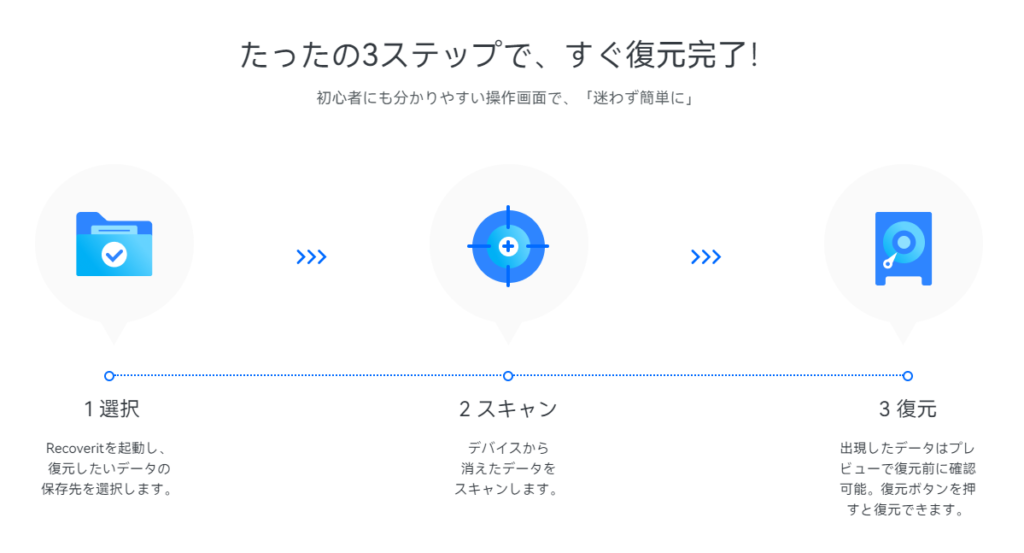
「データを復元するソフト」と聞くと、操作が難しそうな印象がありますが『Wondershare Recoverit』はとても簡単な操作で復元操作が可能です。
具体的には復元したいデータがある保存先(例:USBメモリ)を選択してスキャンを実行。スキャンするデバイスの容量によってスキャンには少し時間がかかりますが、ユーザーは待っているだけでOK。
スキャンが完了し、プレビュー機能で復元したいデータを復元前に確認して、OKなら復元ボタンを押して復元が完了となります。
説明だけでは不安という人は『Wondershare Recoverit』には無料版が提供されているので、操作を試すために使ってみることをオススメします。
オススメの理由④「買い切り版の永続ライセンスがある」
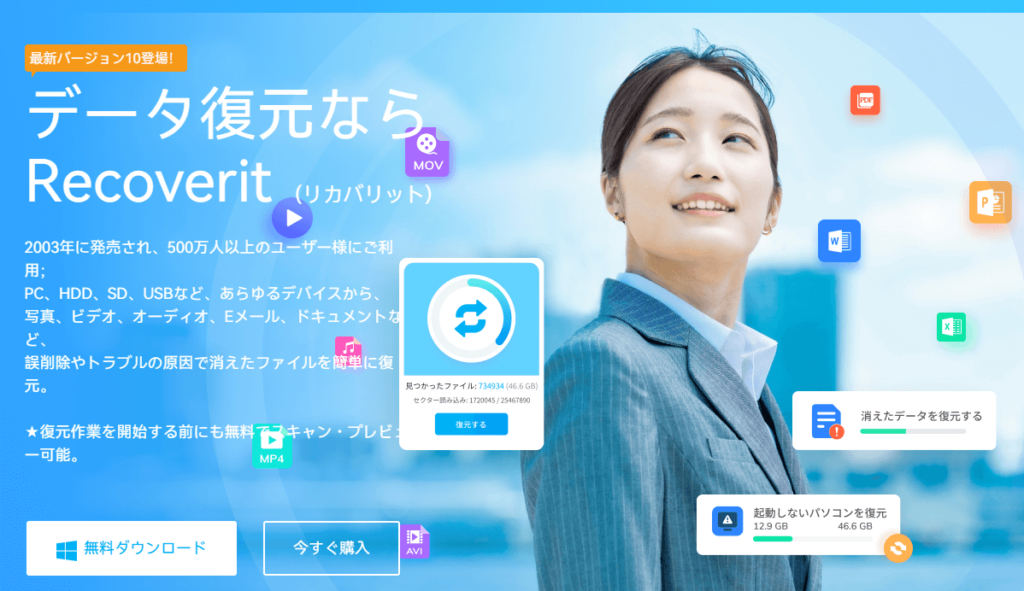
最近ではソフトもサブスク料金制度が一般的で、毎月出費が発生する場合があります。
実際問題「データ復旧・復元ソフト」の利用頻度を考えると、毎日使うものではないので流石にサブスクでの契約には抵抗を感じます。
『Wondershare Recoverit』には有り難いことに「永続ライセンスの買い切り版」が存在します。一度の出費でずっと使い続けられるので、大変コスパの良いプランだと思います。
逆に「数回使えれば良い。」という場合は、月額プランも用意されているので是非検討してみて下さい。
データ復旧・復元ソフト「Wondershare Recoverit」の使い方
ここでは簡単に『Wondershare Recoverit』の使い方をご紹介します。
試しに実際にUSBメモリからデータ(画像データx3枚)を削除して、復旧してみます。
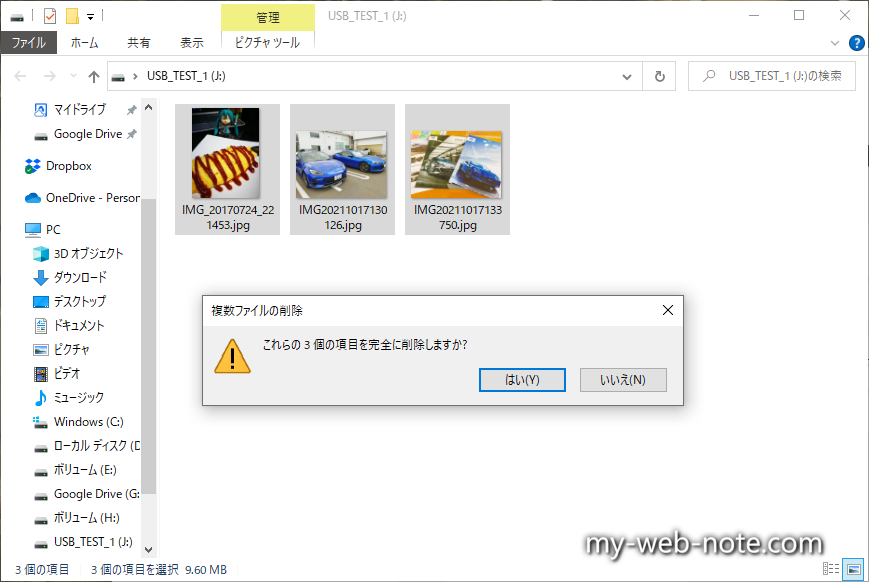
[st-step step_no=”1″]アプリを実行する[/st-step]
『Wondershare Recoverit』を起動し、復旧/復元したいデータが保存されているデバイスが表示されていることを確認します。
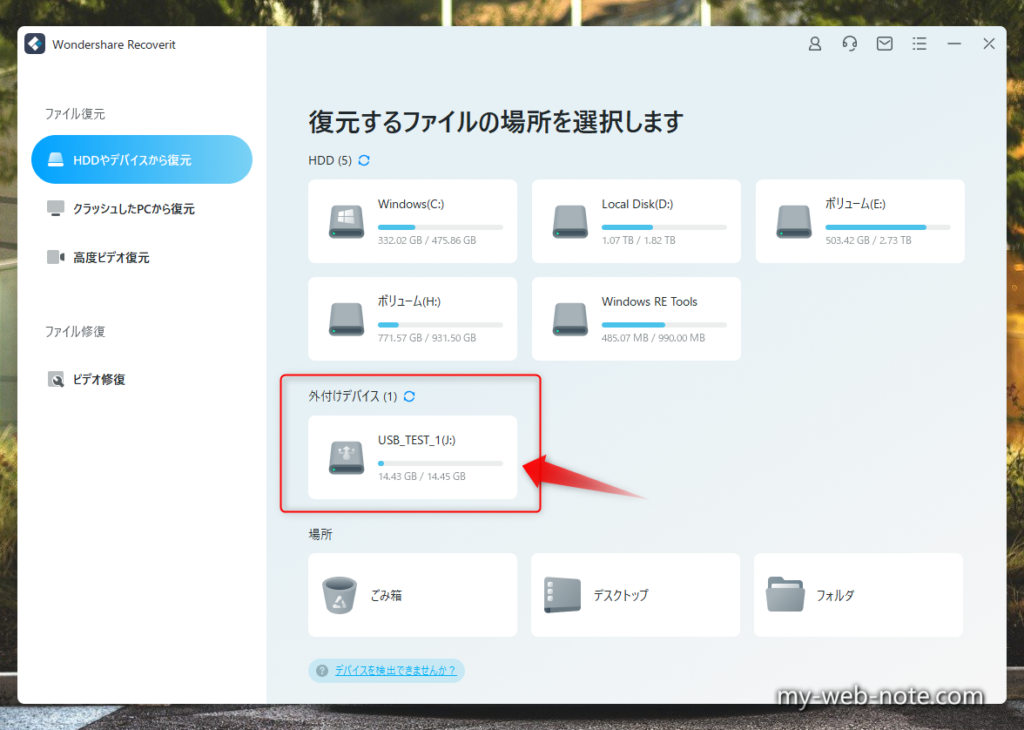
[st-step step_no=”2″]デバイスをスキャンする[/st-step]
カーソルを合わせると「スキャンする」というアイコンが表示されるので、クリックしてスキャンを実行します。
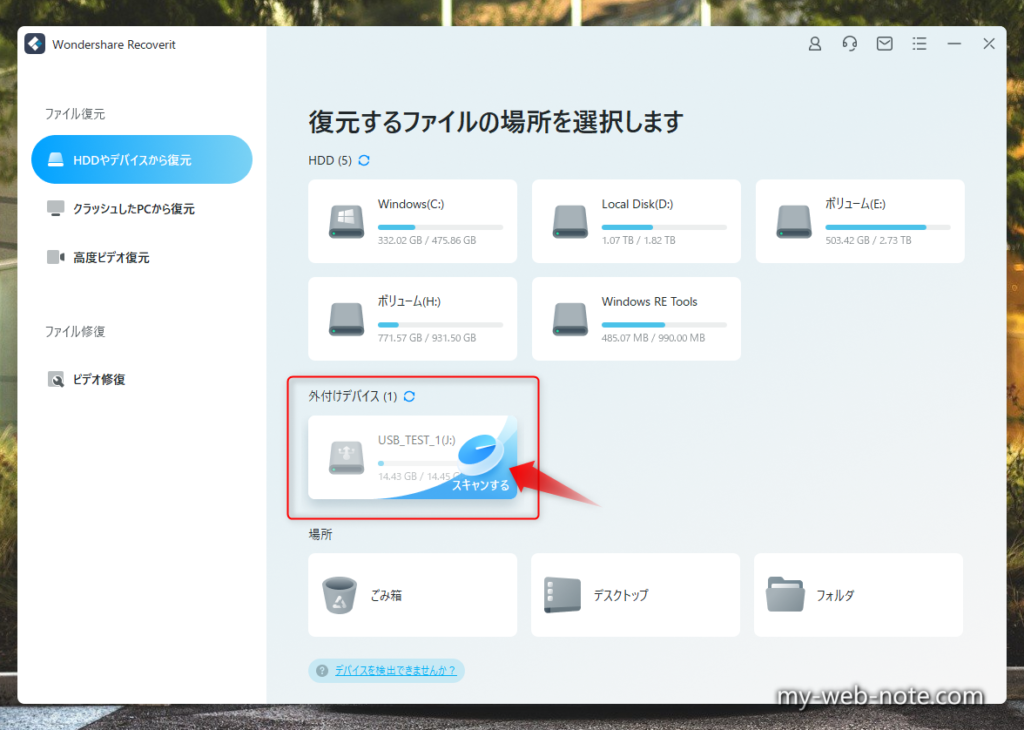
スキャンに必要な時間は、対象となるUSBメモリの容量や内部に保存されているデータの数によって変化します。
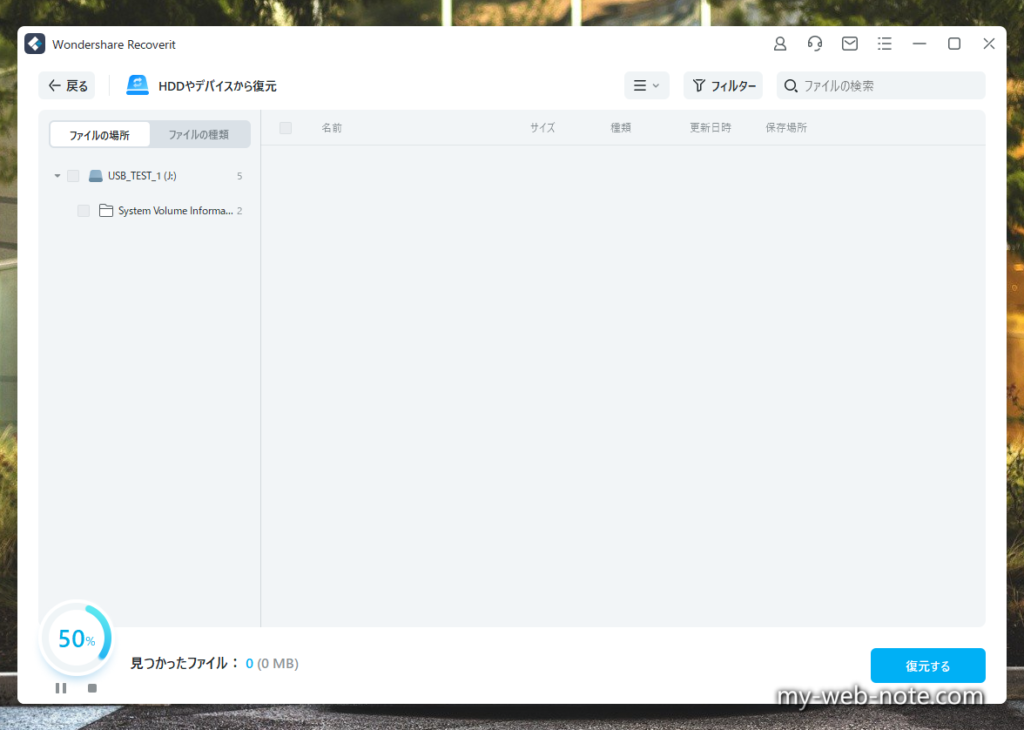
[st-cmemo fontawesome=”st-svg-bigginer_l” iconcolor=”#9CCC65″ bgcolor=”#F1F8E9″ color=”#000000″ bordercolor=”” borderwidth=”” iconsize=””]
容量の大きい外付けHDDをスキャンする場合、外出前や寝る前にスキャンを開始することをオススメします。
[/st-cmemo]
スキャンが完了すると、スキャンで見つかったファイル数が表示されるので「OK」をクリック。
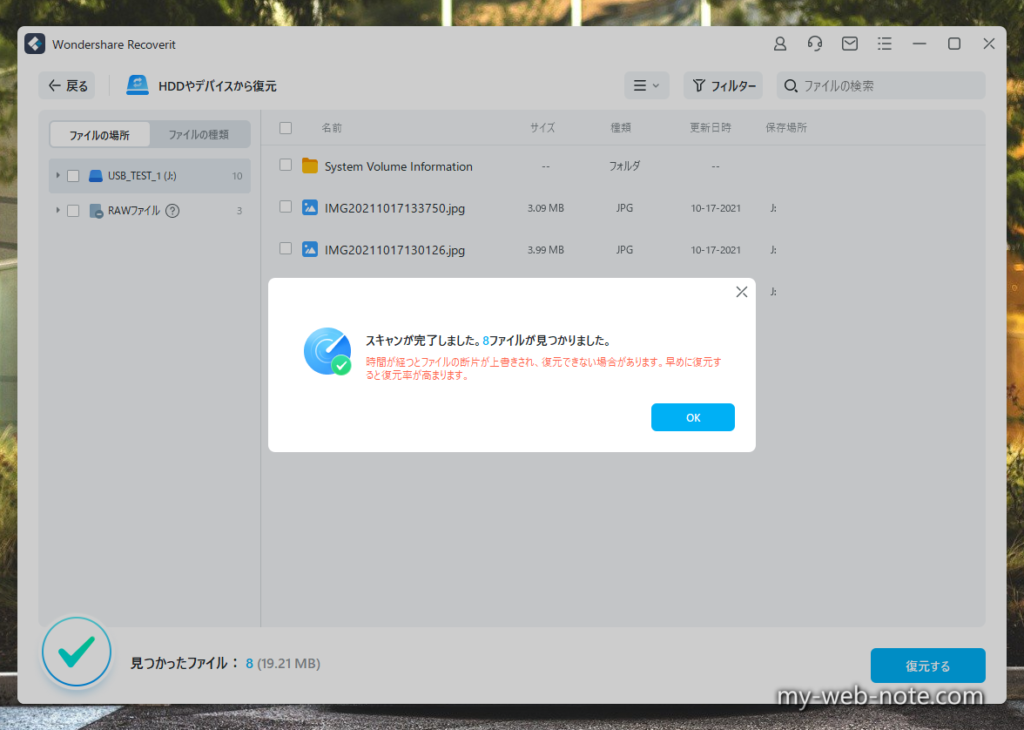
[st-step step_no=”3″]データを選択して復旧/復元する[/st-step]
復元したいデータを選択し、右下の「復元する」ボタンをクリック。
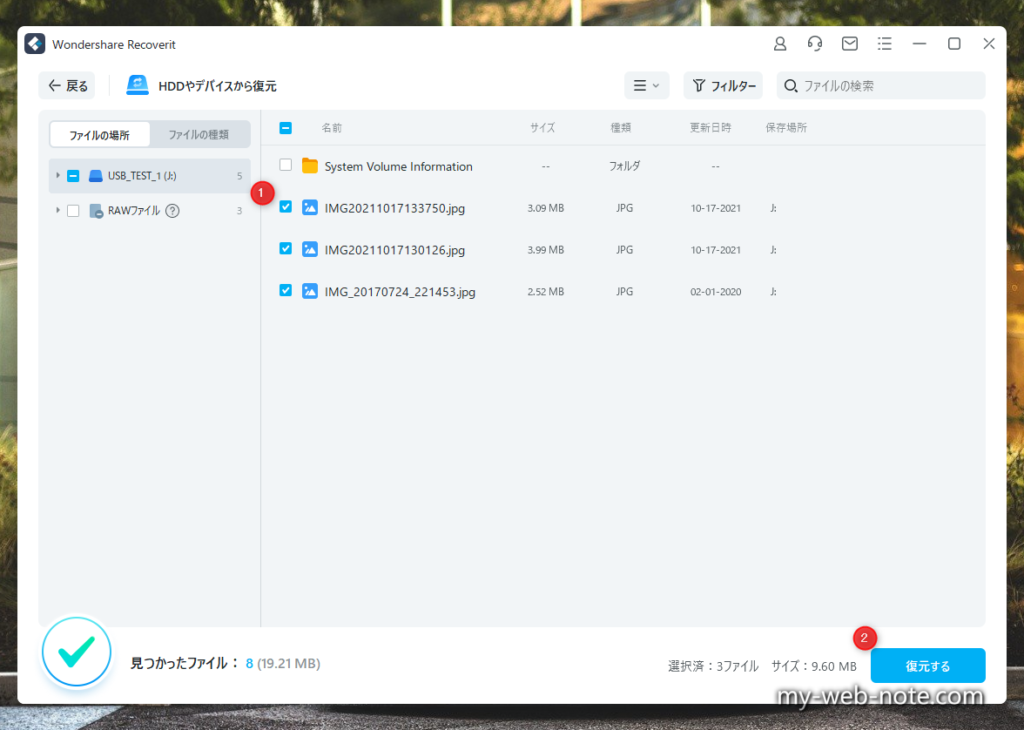
復旧するデータの保存先を選択して「復元する」を押す。
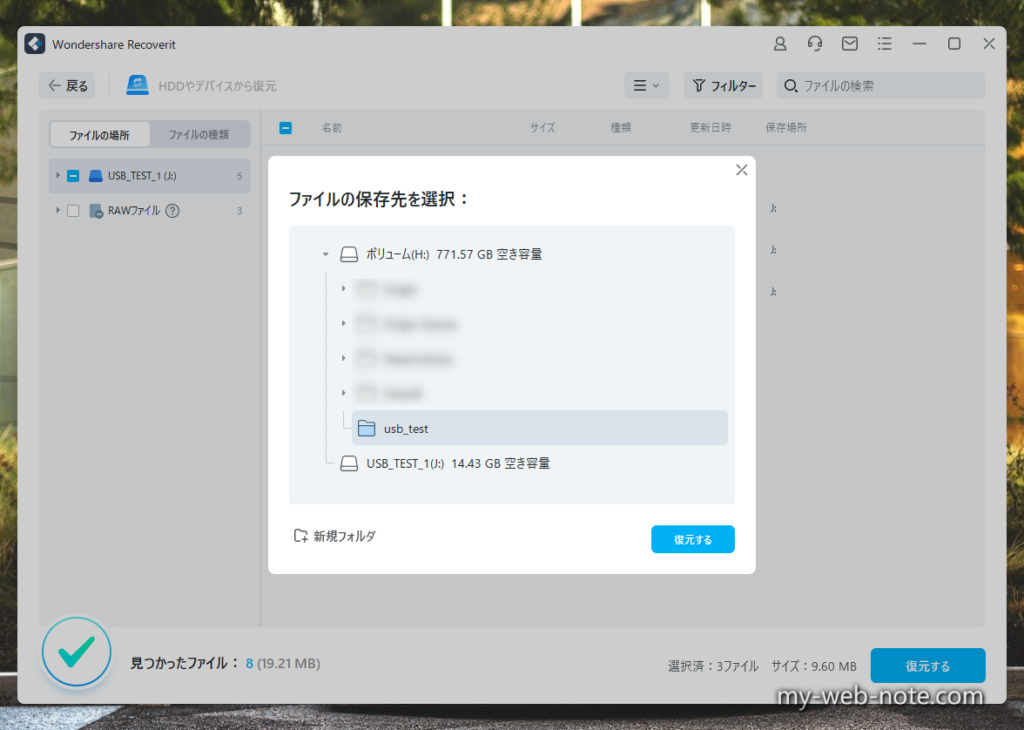
[st-cmemo fontawesome=”fa-exclamation-circle” iconcolor=”#ef5350″ bgcolor=”#ffebee” color=”#000000″ iconsize=”200″]
復元するデータの保存先は、復元するデータが保存されている先(USBメモリ等)を選択しないで下さい。
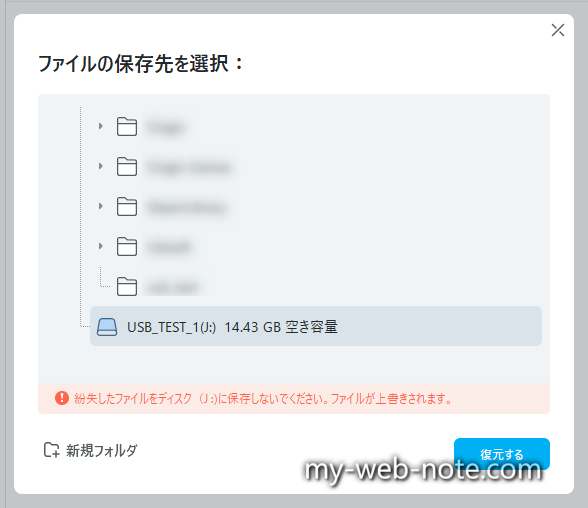
[/st-cmemo]
USBメモリの経年劣化も考えられるので、復元するデータの保存先は必ずパソコン等の別の場所にして下さい。
復元が完了するとスキャンの時と同じように通知が表示されます。
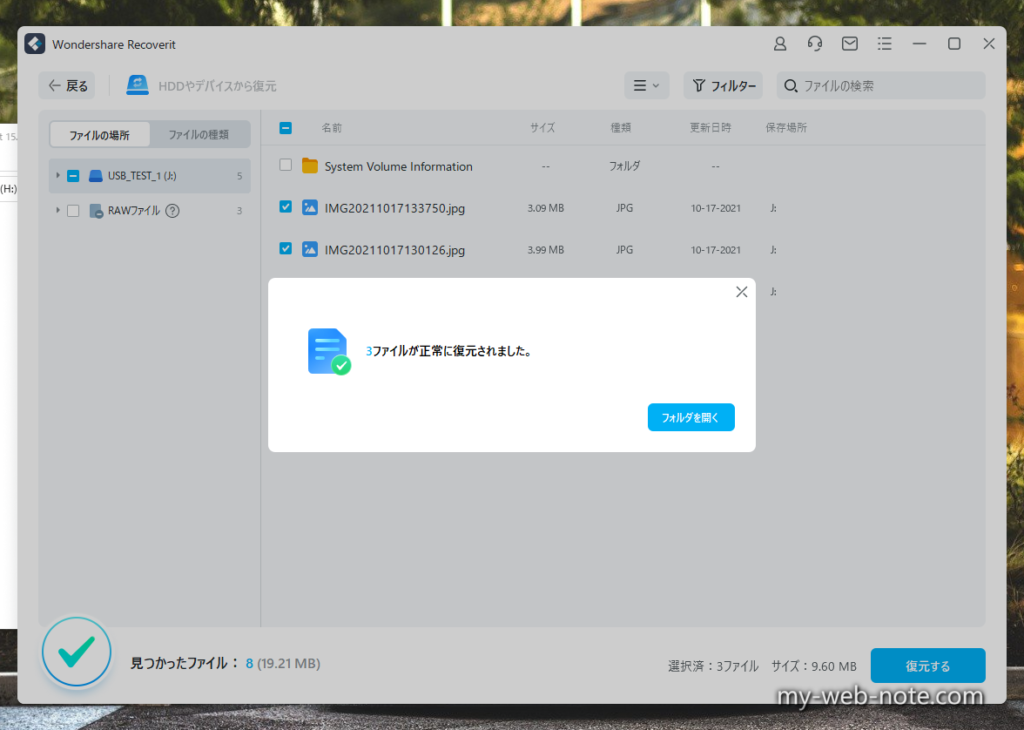
削除した3枚の画像データがしっかり復元されました。
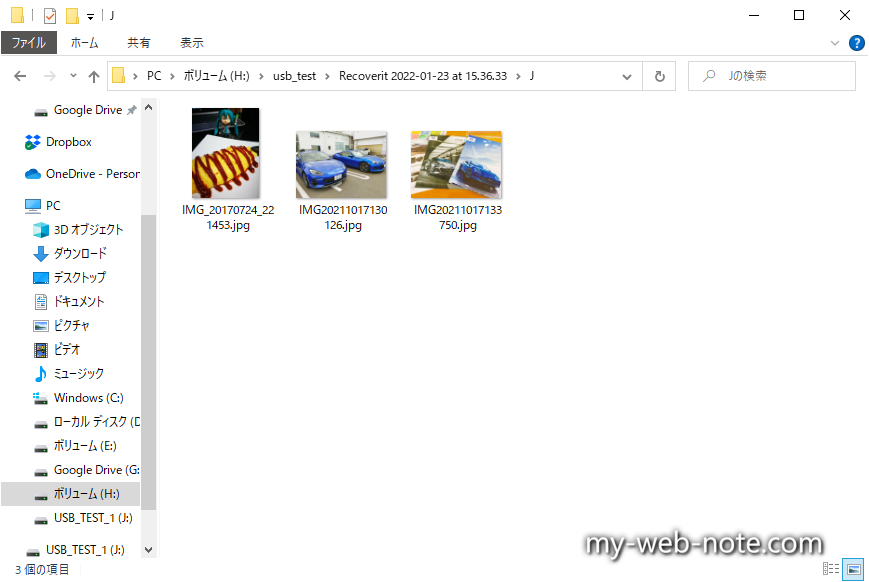
[st-cmemo fontawesome=”st-svg-bigginer_l” iconcolor=”#9CCC65″ bgcolor=”#F1F8E9″ color=”#000000″ bordercolor=”” borderwidth=”” iconsize=””]
スキャンと同じように、容量の大きいデータを復元する処理には時間がかかります。パソコンにもそれなりの負荷がかかるので、外出中や就寝時に処理を行うことをオススメします。
[/st-cmemo]
「Wondershare Recoverit」で『GoPro』の動画データが復元できるかやってみた
試しにGoPro公式の動画管理アプリ「GoPro Quik」でフォーマットしたSDカードをスキャンしてみたところ・・・
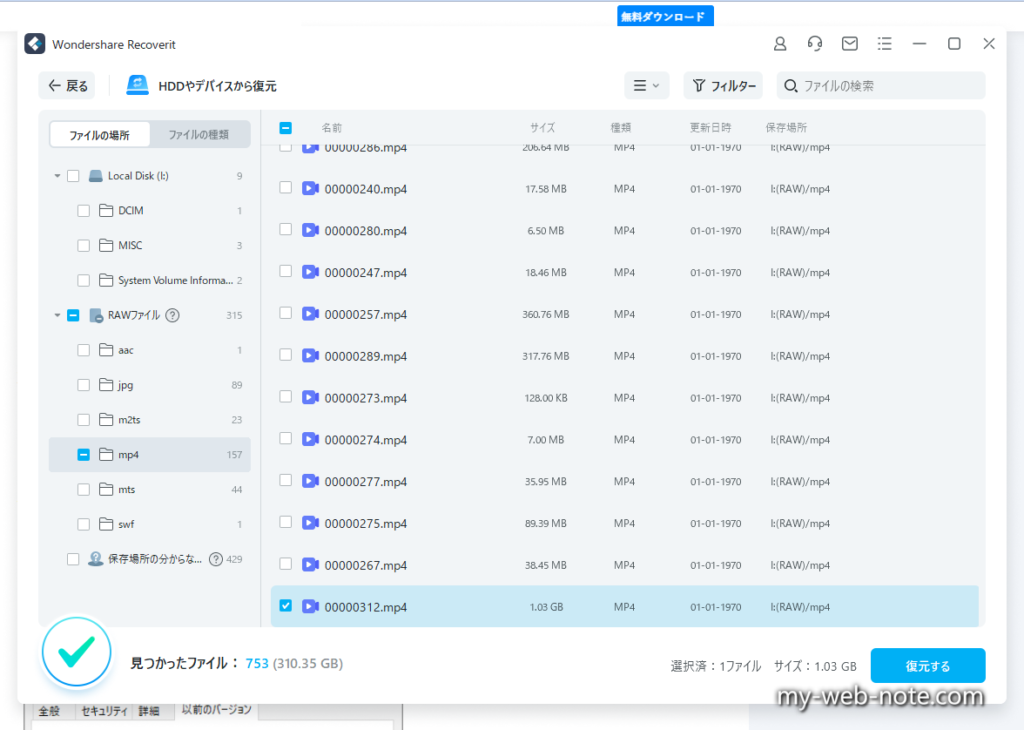
動画データの復元に成功しました!もちろん問題なく再生も可能です!
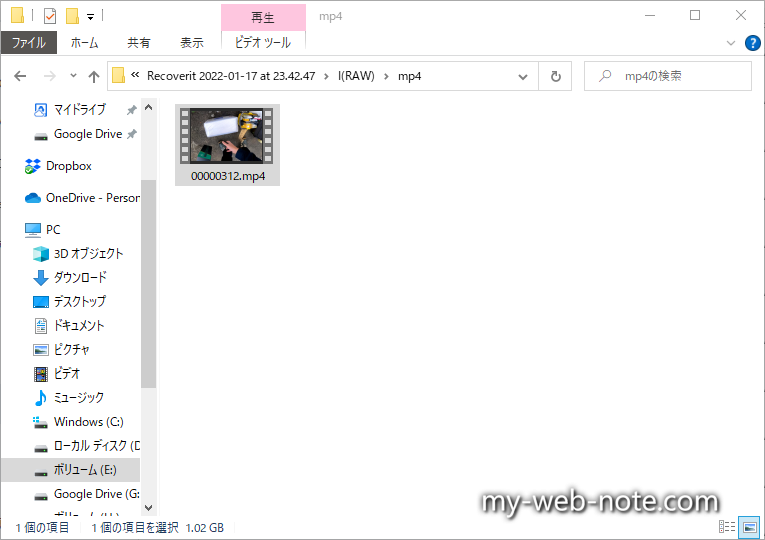
まとめ/USBメモリのデータが消えた時の対処法
今回の記事をまとめると・・・
USBメモリのデータが消えた時は。。。
- 新しいデータを書き込まない!
- USBメモリをフォーマットしない!
- 物理的な故障でないなら「データ復旧(データ復元)ソフト」を試す!
この手の問題は「自分は大丈夫!」という感じがしますが、割と唐突に発生する可能性があります。
大事なデータのバックアップはもちろん事、不測の事態が発生した場合は落ち着いて対処しましょう。
以上、有難うございましたm(_ _)m






コメント