どうも、白夜霧(@KiRi_Byakuya)です。
今回は、WSLをアンインストールする方法の覚書記事となります。
WSLを「アンインストール」する開発環境

この記事は下記環境で実施しています。
エディション Windows 11 Home
バージョン 23H2
インストール日 2023/08/21
OS ビルド 22631.3296
エクスペリエンス Windows Feature Experience Pack 1000.22687.1000.0
WSLのバージョン
wsl --version
WSL バージョン: 2.1.5.0
カーネル バージョン: 5.15.146.1-2
WSLg バージョン: 1.0.60
MSRDC バージョン: 1.2.5105
Direct3D バージョン: 1.611.1-81528511
DXCore バージョン: 10.0.25131.1002-220531-1700.rs-onecore-base2-hyp
Windows バージョン: 10.0.22631.3296
尚、本記事で使用しているWSLのコマンドの詳細は下記を参照して下さい。
[st-cmemo fontawesome=”fa-external-link” iconcolor=”#BDBDBD” bgcolor=”#fafafa” color=”#757575″ bordercolor=”” borderwidth=”” iconsize=””]
[/st-cmemo]
WSLをできるかぎり「完全に」アンインストールする方法

①LinuxディストリビューションとWSLを停止させる
PowerShellを起動して、下記コマンドを入力して、ディストリビューションとWSLを終了させる。
wsl --shutdown
②Linuxディストリビューションの登録解除またはアンインストール
下記コマンドを入力して、インストールされているディストリビューションの一覧を表示します。
wsl -l -v
NAME STATE VERSION
* Ubuntu Running 2
上記の場合、インストールされているのはUbuntuだけなので、Ubuntuの登録を解除します。
下記コマンドを入力して、ディストリビューション(Ubuntu)の登録を解除します。
wsl --unregister ubuntu
登録解除。
この操作を正しく終了しました。
上記のように「登録解除」が表示されていれば解除は成功です。
[st-cmemo fontawesome=”fa-lightbulb-o” iconcolor=”#FFA726″ bgcolor=”#FFF3E0″ color=”#000000″ bordercolor=”” borderwidth=”” iconsize=””]
- 一覧で複数のディストリビューションが表示されている場合は、すべてのディストリビューションの登録を解除して下さい。
- 「特定のディストリビューションをアンインストールしたい」だけ場合は、そのディストリビューションを解除するだけで問題ありません。
[/st-cmemo]
PowerShellはもう使わないので、ここでウィンドウを閉じても問題ありません。
③ディストリビューションをアンインストール(削除)する
次に、先ほど登録を解除した「Ubuntu」をWindowsからアンインストールします。
Windowsの「設定」→「アプリ」→「インストールされているアプリ」を開く。
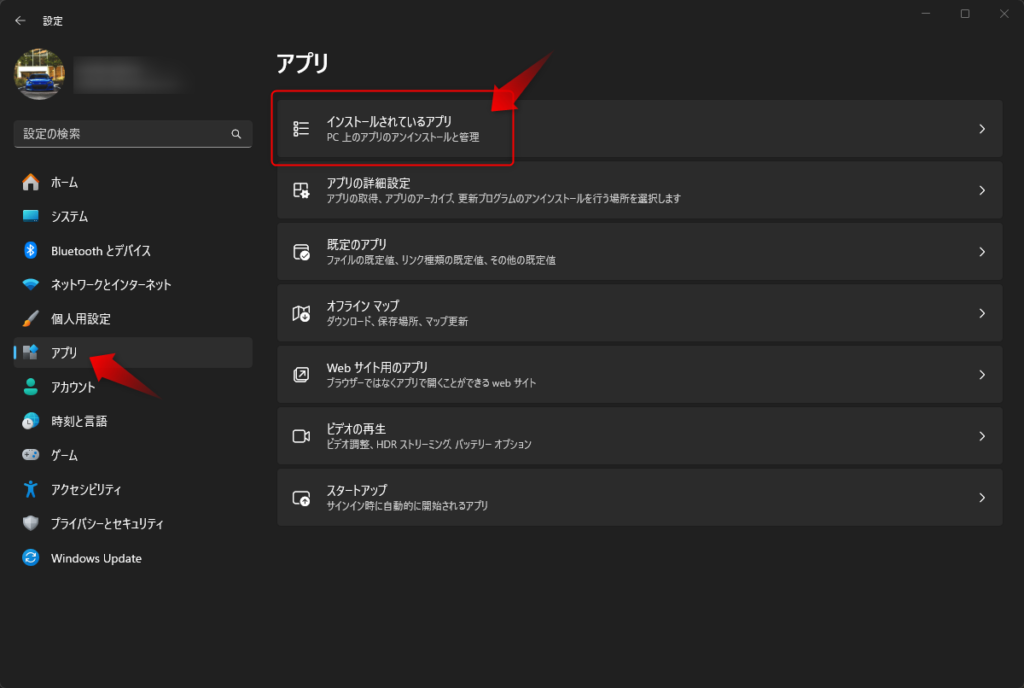
アプリの一覧からディストリビューションを探して、普通のアプリと同じ操作で「アンインストール」をして下さい。
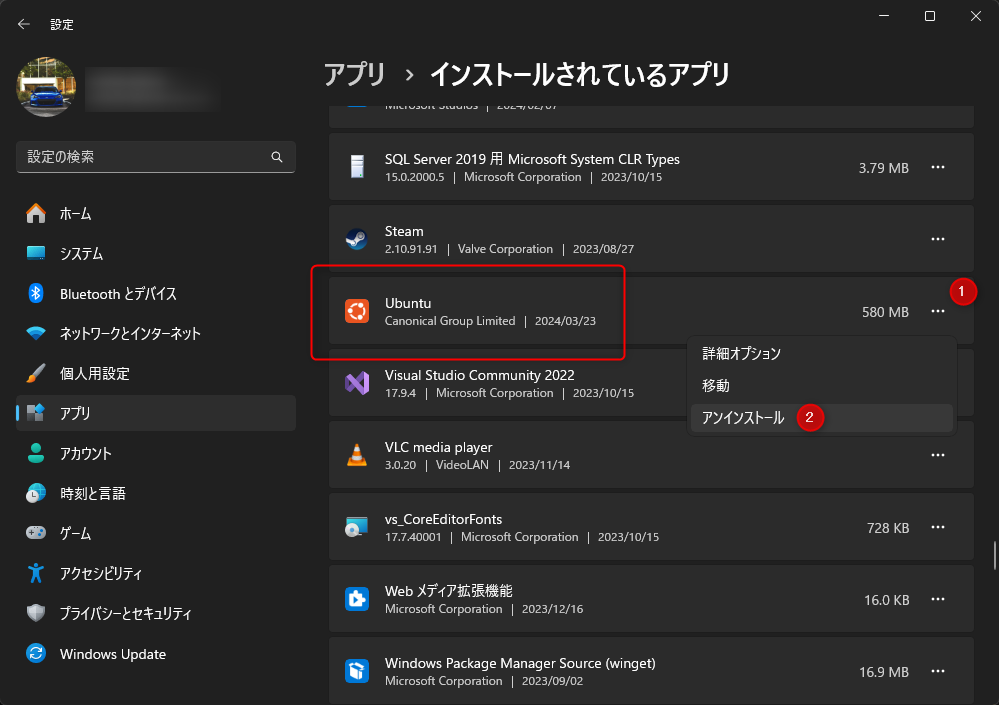
特定のディストリビューションをアンインストールしたいだけならここで完了。
④「Linux用Windowsサブシステム」をアンインストール(削除)する
次に同じく「インストールされているアプリ」にある「Linux用Windowsサブシステム」をアンインストール
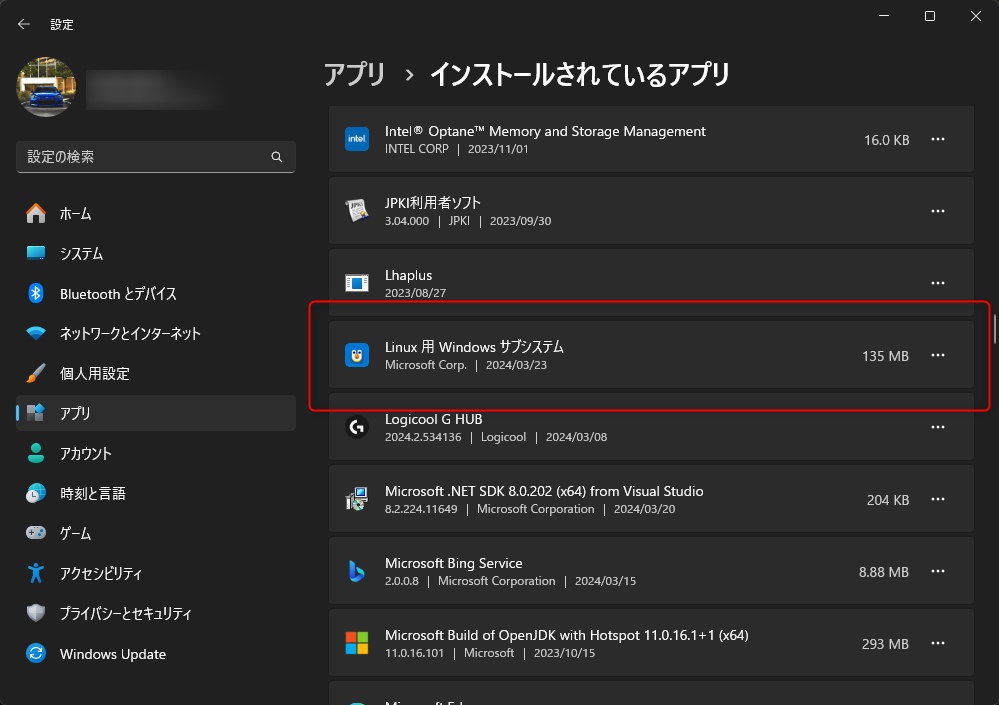
⑤「Linux用Windowsサブシステム」と「仮想マシンプラットフォーム」を無効化する
Windowsの「設定」→「システム」→「アプリの詳細設定」→「オプション機能」をクリック。
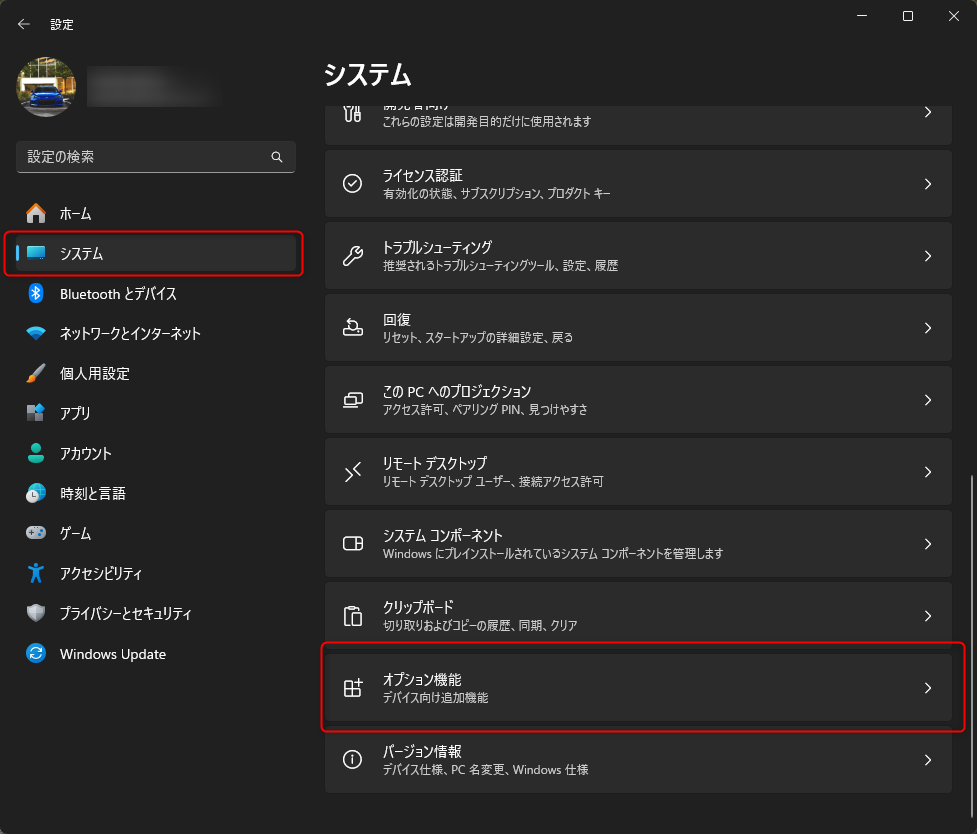
下の関連設定の「Windowsのその他の機能」をクリック
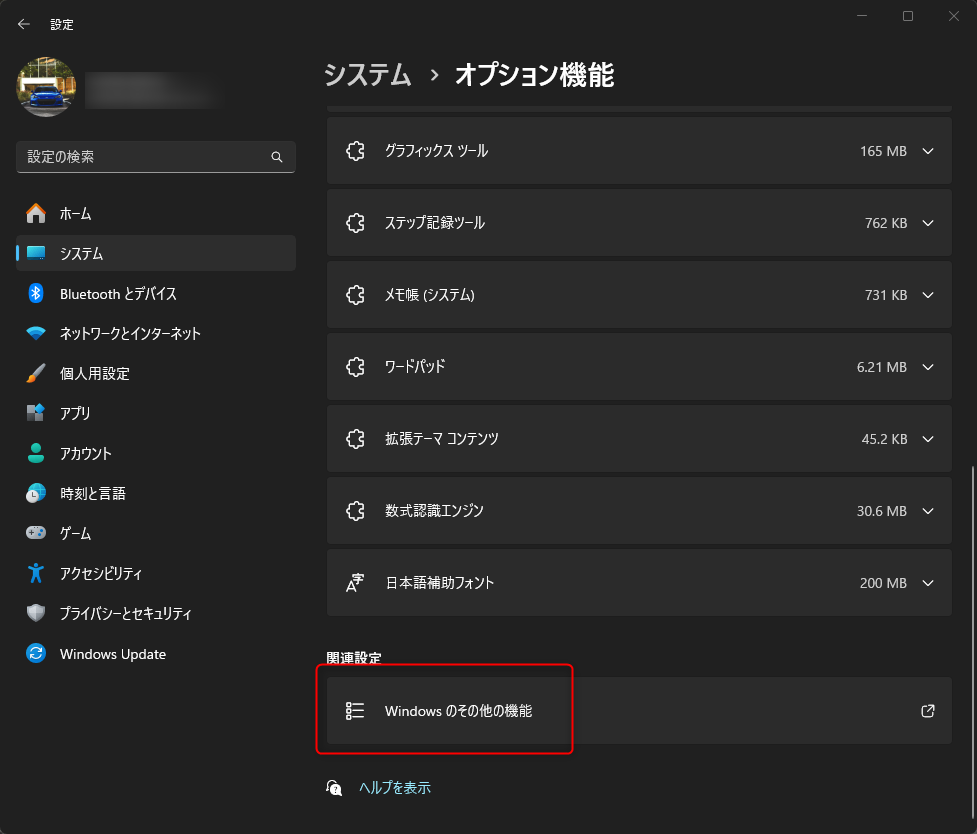
「Windowsの機能の有効化または無効化」の「Linux用Windowsサブシステム」と「仮想マシンプラットフォーム」のチェックを外して「OK」を押して下さい。
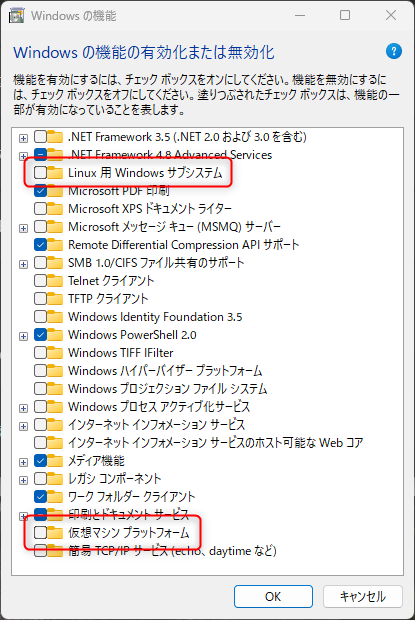
[st-cmemo fontawesome=”st-svg-bigginer_l” iconcolor=”#9CCC65″ bgcolor=”#F1F8E9″ color=”#000000″ bordercolor=”” borderwidth=”” iconsize=””]
「Linux用Windowsサブシステム」にチェックが入っていなければそのままでOK。
[/st-cmemo]
「必要な変更が完了しました。」と表示されれば無効化は完了です。右下の「今すぐ再起動」を押してPCを再起動して下さい。
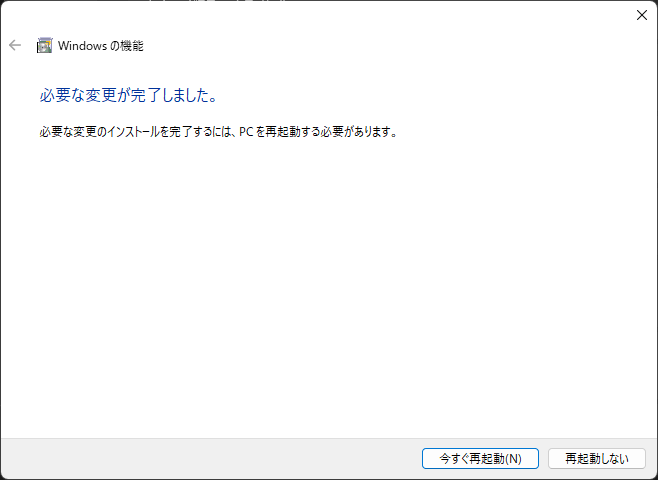
⑥キャッシュを削除する
⑤が完了している時点で、WSLのアンイストール作業は完了となります。
ただ、この状態だとまだ関連するキャッシュが残っているので、WSLをインストールしていたディスクのキャッシュを削除しておきます。
「PC」→WSLをインストールしていたディスクを1回だけクリック(私の場合はCドライブ)→三点リーダー「…」→「クリーンアップ」
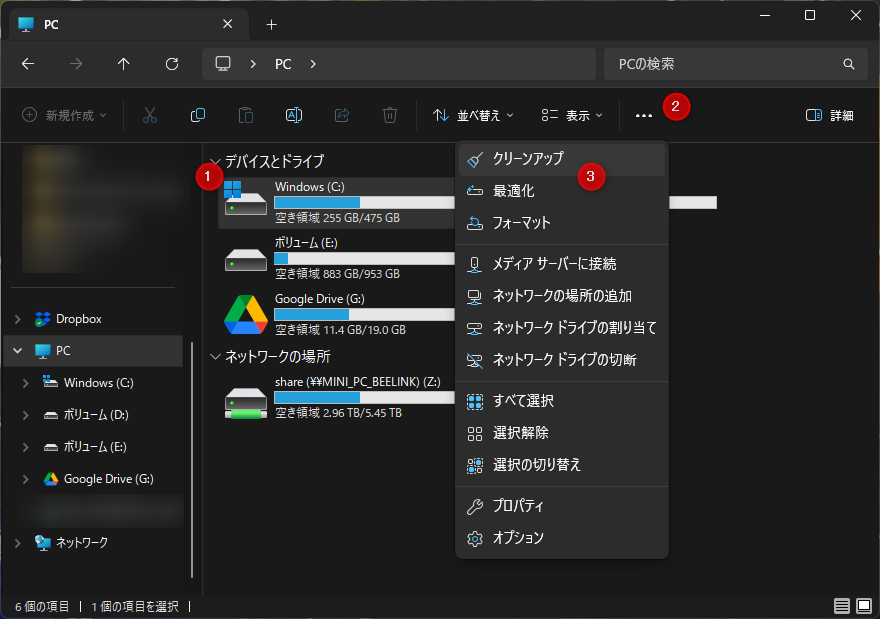
ディスククリーンアップの「システムファイルのクリーンアップ」をクリック。
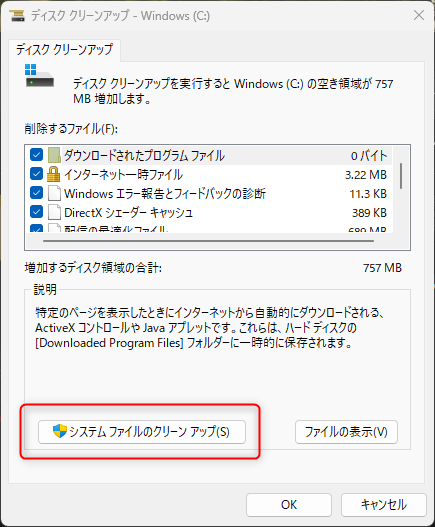
クリーンアップの確認が完了したら「OK」を押して、各ファイルを削除を実行して下さい。
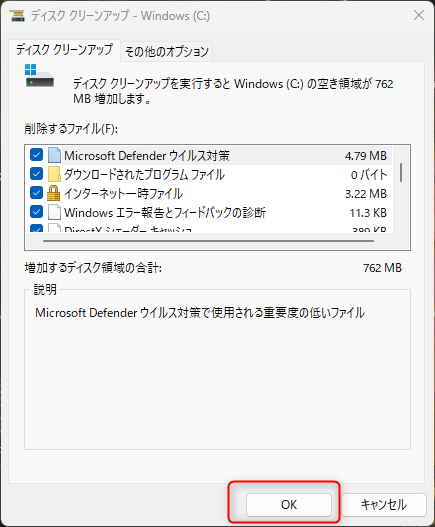
クリーンアップが完了したら、WSLのアンインストールは完了です。
以上、有難うございましたm(_ _)m


コメント