どうも、白夜霧(@KiRi_Byakuya)です。
ノートパソコンをWindows10に変えた所、友人とのSkype中に「声が小さい」「聞こえない」という指摘を受け、改善させる手段を調べるのに結構時間が掛かったので、今回はその覚書となります。
パソコン向けのマイクを購入使用している人は、この記事を参考にして下さい。
[st-card myclass=”” id=”12676″ label=”” pc_height=”” name=”” bgcolor=”” color=”” fontawesome=”” readmore=”on” thumbnail=”on” type=””]
結論:Windows10でマイクの音量が小さい問題の解消方法
下記の2つの設定を調整することで問題が解消されました。
- マイクブーストを上げる。
- 「すべてのサウンド効果をオフにする」を有効にする。
尚、必ず両方設定する必要はありません。片方設定して解決すればそれでOKです。私の場合はAB両方設定して解決しました。
設定方法:Windows10でマイクの音量が小さい問題の解消方法
[st-step step_no=”1″]コントロールパネルを開く[/st-step]
windowsボタン(スタート)を押して「Windows システムツール」から「コントロールパネル」を開く。
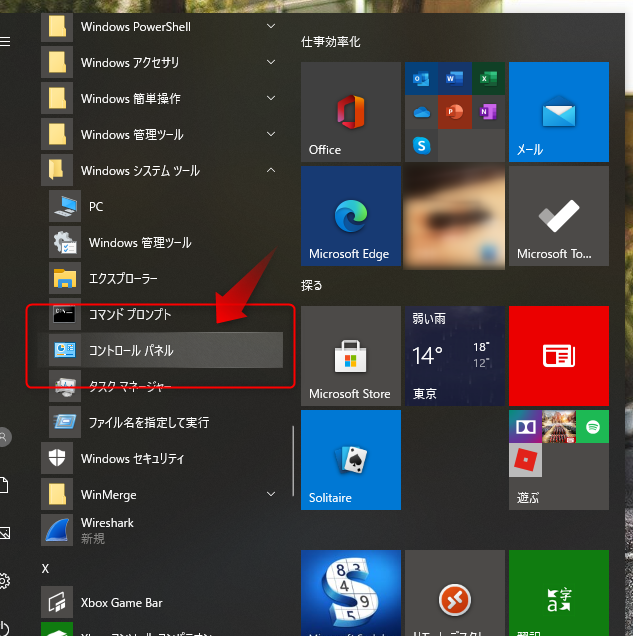
[st-step step_no=”2″]「ハードウェアとサウンド」を開く[/st-step]
「ハードウェアとサウンド」を開く。
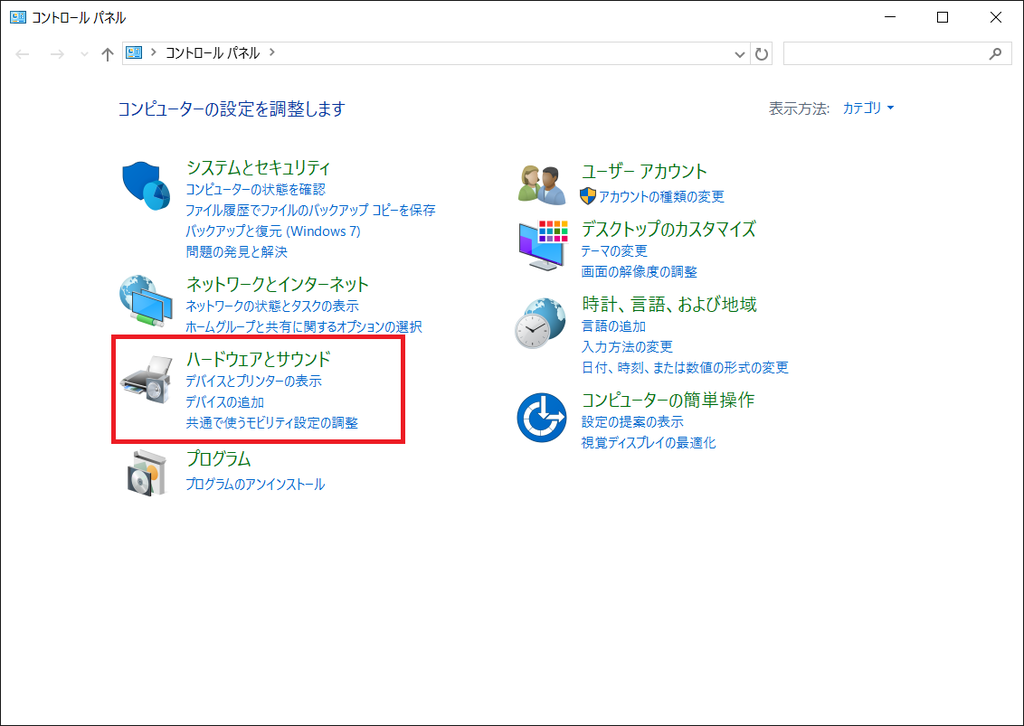
[st-step step_no=”3″]「サウンド」を開く[/st-step]
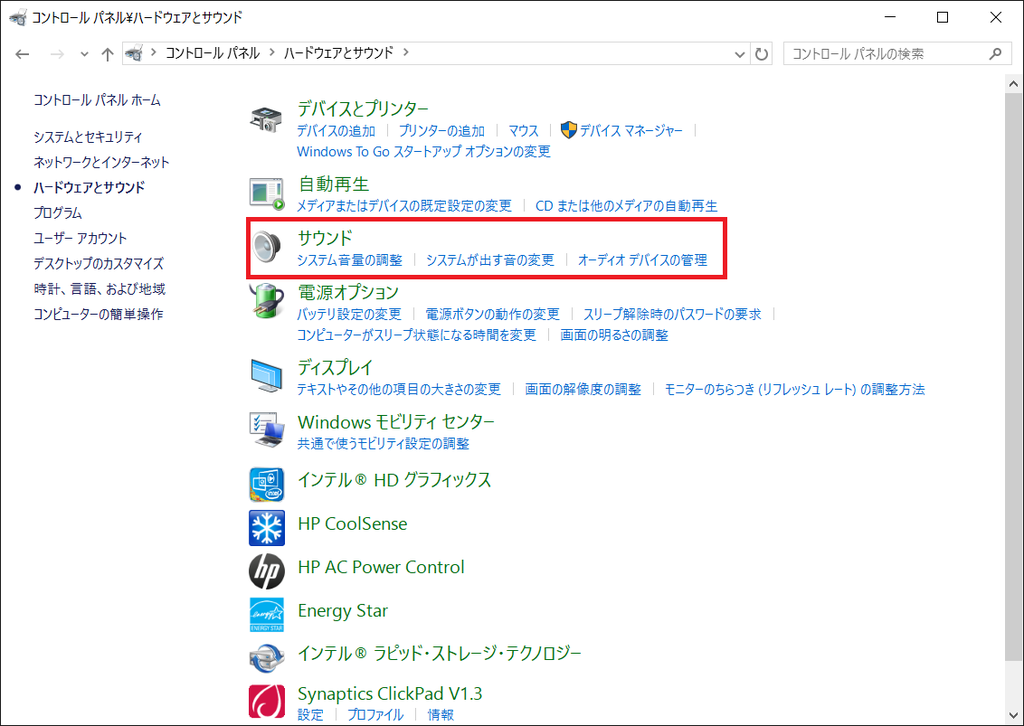
[st-step step_no=”4″]マイクのプロパティ[/st-step]
「録音」タブの『マイク』を選択して、右下の「プロパティ」を押す。
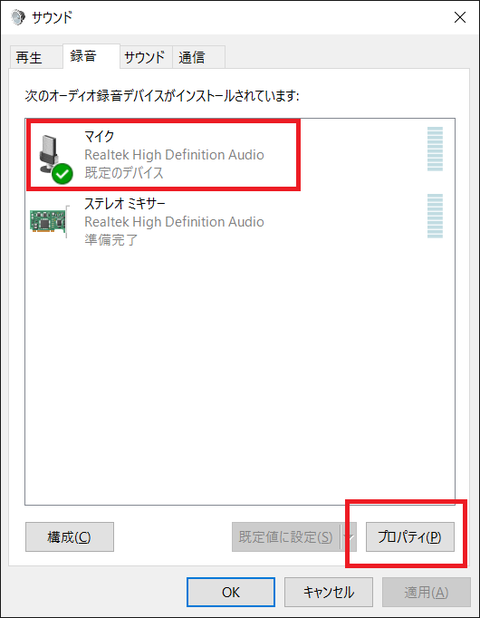
「マイクブースト」と「マイク配列」の調整
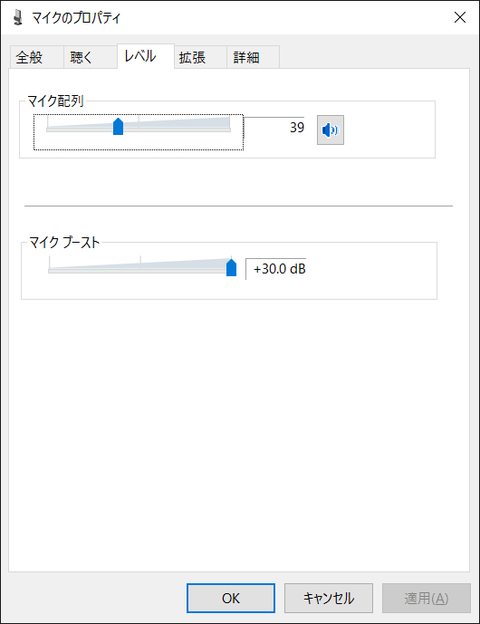
「マイクブースト」はマイクからの入力レベルを調整するものです。「マイク配列」は音量を抑える機能(らしい)。「マイク配列」は抵抗値の設定ってことなので、値が大きいほどマイクへ入力される音が小さくなります。
ここからはトライアンドエラーです。配列は「50」に設定してブーストMAXの状態でSkypeの音声テスト(Echo / Sound Test Service)で自分の声を録音し、音量を確認しながらレベルを調整して見て下さい。
「すべてのサウンド効果をオフにする」を有効にする。
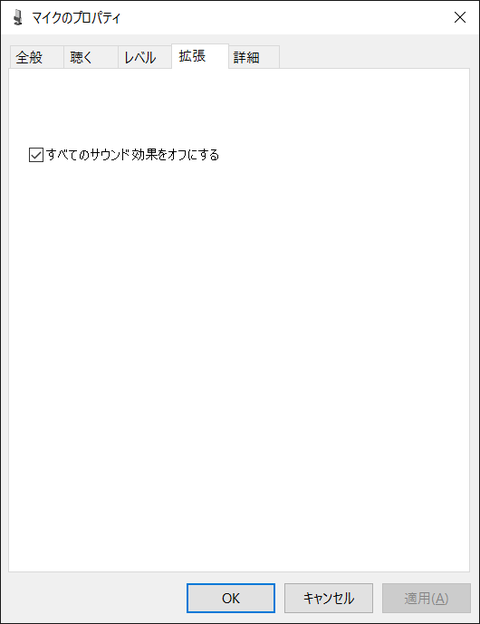
設定を有効にすることで、マイクに対するサウンド効果(ノイズ抑制?)が全て無効になるらしいです。
簡単に言えば『ノイズを除去するフィルターを無効にすることで、マイクが拾う音そのものが大きくなる』って感じかな?
こちらも「マイクブースト」と「マイク配列」と同じように音声テストで確認し、ノイズが多いようであれば有効のまま「マイクブースト」と「マイク配列」を再調整して下さい。
まとめ:Windows10でマイクの音量が小さい問題の解消方法
PCでゲーム実況などをしている人は、もっと細かく設定する必要があると思いますが、Skypeで電話する位だったら、今回の設定で問題は解決すると思います。
どうしても音が小さい or ノイズが入る場合は、内蔵マイクは諦めて外部マイクの購入を検討しましょう。
テレワークの影響もあり、マイクの需要も増えたことによって、値段も手頃なものが多くなってきました。ぜひ検討して見て下さい。
初めて「マイク」や「ヘッドセット」を購入しようとしている人は、是非この記事を参考にして下さい。
[st-card myclass=”” id=”12676″ label=”” pc_height=”” name=”” bgcolor=”” color=”” fontawesome=”” readmore=”on” thumbnail=”on” type=””]




コメント
ありがとうございます。これで改善されました!!
ウェブ会議でのプレゼンも,英会話のスカイプ授業も,「マイクが小さくて何言ってるかよく聞こえなかった」という感想しかもらえず泣きたくなっていたところです。助かりました。ありがとうございました。
お役に立てて何よりです(^^)