どうも、白夜霧(@KiRi_Byakuya)です。
今回は動画編集ソフト『Wondershare Filmora(ワンダーシェアーフィモーラ)』にて、音楽やBGMの追加方法と、簡単な編集方法をご紹介します。
「動画編集ソフトを使ったことがない。」「まずはどうすればいいのかわからない!」という人の参考になれば幸いです。
『Filmora(フィモーラ)』をおすすめする理由や特徴については、下記記事を参照して下さい。
[st-card myclass=”” id=”15415″ label=”” pc_height=”” name=”” bgcolor=”” color=”” fontawesome=”” readmore=”on” thumbnail=”on” type=””]
[st-cmemo fontawesome=”fa-bullhorn” iconcolor=”#FFEB3B” bgcolor=”#FFFDE7″ color=”#000000″ bordercolor=”” borderwidth=”” iconsize=””]
本記事は、Windows環境を前提としております。Macの場合は微妙に違うかもしれませんが、ご了承下さい。
[/st-cmemo]
[st-mcbutton url="https://t.afi-b.com/visit.php?guid=ON&a=A13462Z-t4415626&p=B755486w" title="無料体験版をダウンロード" rel="" fontawesome="" target="" color="#fff" bgcolor="#64c9a9" bgcolor_top="#40ac8a" bordercolor="#64c9a9" borderwidth="1" borderradius="5" fontweight="bold" fontsize="120" width="90" fontawesome_after="fa-chevron-right" shadow="#64c9a9" ref="on" mcbox_bg="#fafafa" mcbox_color="" mcbox_title="\ 動画初心者にオススメ /" beacon=""]「動画編集はもっとシンプルでいい。」[/st-mcbutton]
Filmora(フィモーラ)操作画面の各名称
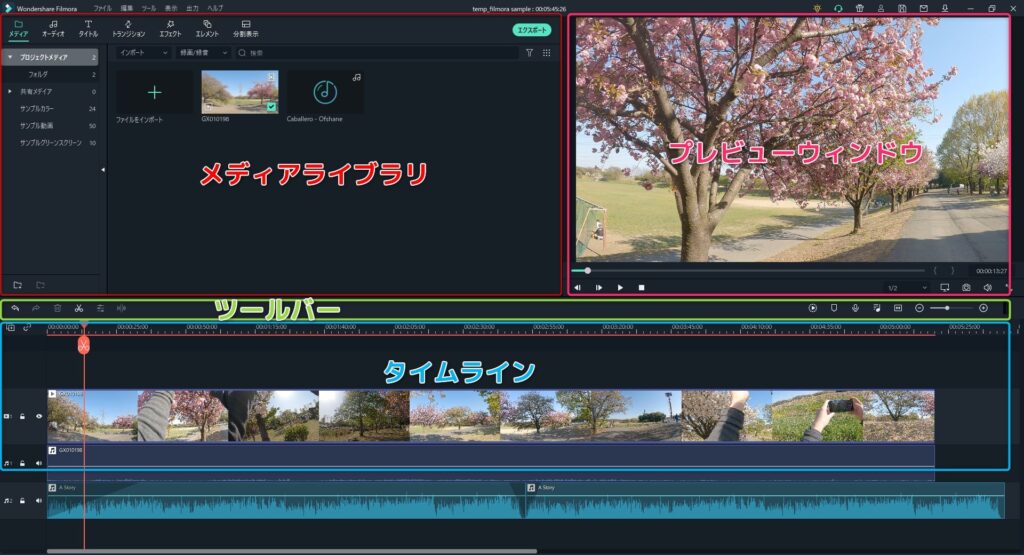
- ①メディアライブラリ:すべての動画クリップ、写真、音楽を含むメディアが表示される場所です。プロジェクト内で使えるトランジション、エフェクト、その他の素材も含まれています。
- ②プレビューウィンドウ:プレビュー ウィンドウには、タイムライン内の動画が表示されます。タイムコード内のプレイヘッドの位置が画面右下に表示されます。
- ③ツールバー:ツールバーを使えば、編集コマンドを簡単に使用できます。タイムライン上でのズームイン/アウト、「切り取り」や「速度」など各種のツールを簡単に使用できます。
- ④タイムライン:タイムラインは、プロジェクト内のメディアとエフェクトを組み合わせる場所です。
本記事で使用する「操作方法を説明する上で使用する最低限の専門用語」については、下記記事で紹介しているので参考にして下さい。
[st-card myclass=”” id=”15575″ label=”” pc_height=”” name=”” bgcolor=”” color=”” fontawesome=”” readmore=”on” thumbnail=”on” type=””]
Filmora(フィモーラ)基本的な使い方(音楽編)
Filmoraの著作権フリーの音源を使用する方法
Filmoraには著作権フリーのBGMや効果音が内蔵されています。無料のBGMを探すのは意外と時間がかかるので、編集作業を時短したい人は活用しましょう。
「メディアライブラリ」から「オーディオ」をクリックすると一覧が表示されます。各ジャンルごとに音源が整理されているので、作成する動画の雰囲気にあったものを探して下さい。
使用方法は普通の素材データと同じく、タイムライン上にドラック&ドロップすれば音楽クリップが指定の位置に追加されます。
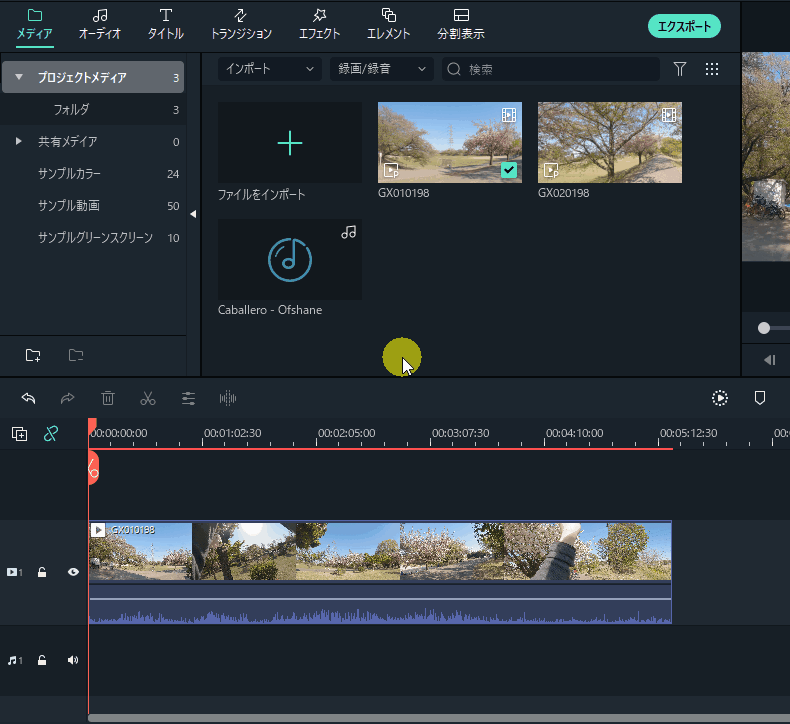
Filmora内のBGMや効果音の商用利用に関して、下記記事を参考にして下さい。
[st-card myclass=”” id=”15500″ label=”” pc_height=”” name=”” bgcolor=”” color=”” fontawesome=”” readmore=”on” thumbnail=”on” type=””]
音楽クリップの音量を変更する方法
効果音やBGMの音量を調整するには、音楽クリップに表示されている「水平バー」をドラックして、マウスを上下すれば音量の上げ下げが可能です。
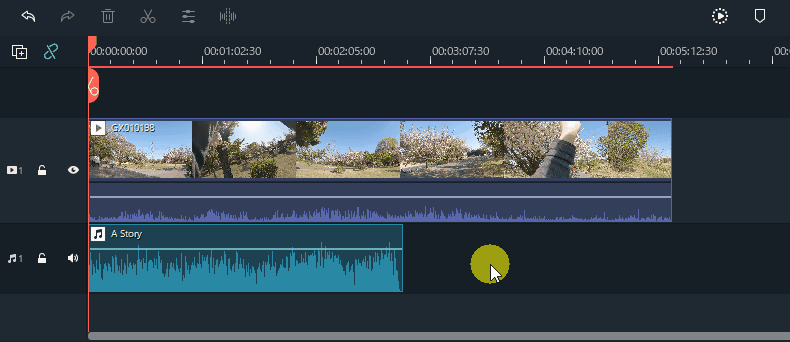
数値を入力して音量(db)を変更する方法
音量(dB)を数値で直接設定したい場合は、音楽クリップを右クリックして「オーディオを調整する」または「プロパティを表示する」をクリック。
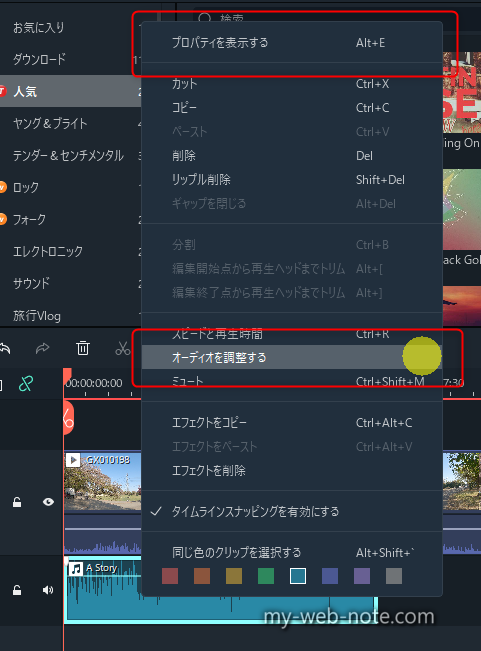
メディアライブラリに表示された「オーディオ」画面の、右下のテキストボックスに直接音量を入力して「OK」をクリックして下さい。
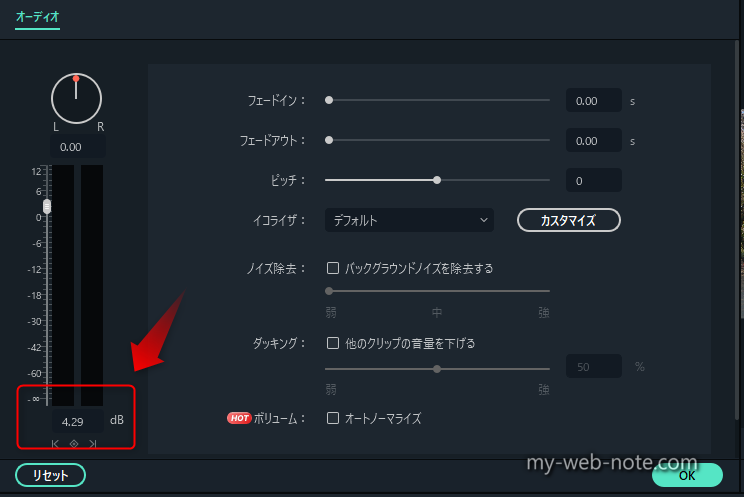
トラック単位で音量を調整する方法
場面ごとにBGMを変えたり、複数の効果音を配置した場合。それぞれのクリップごとに音量を調整するのはかなり面倒なので、トラック単位で音量を一括で調整しましょう。
「ツールバー」の右側にある「音符のアイコン」をクリック。すると「オーディオミキサー」が表示されるので、ここから各トラック毎の音量を一括で調整することが可能です。
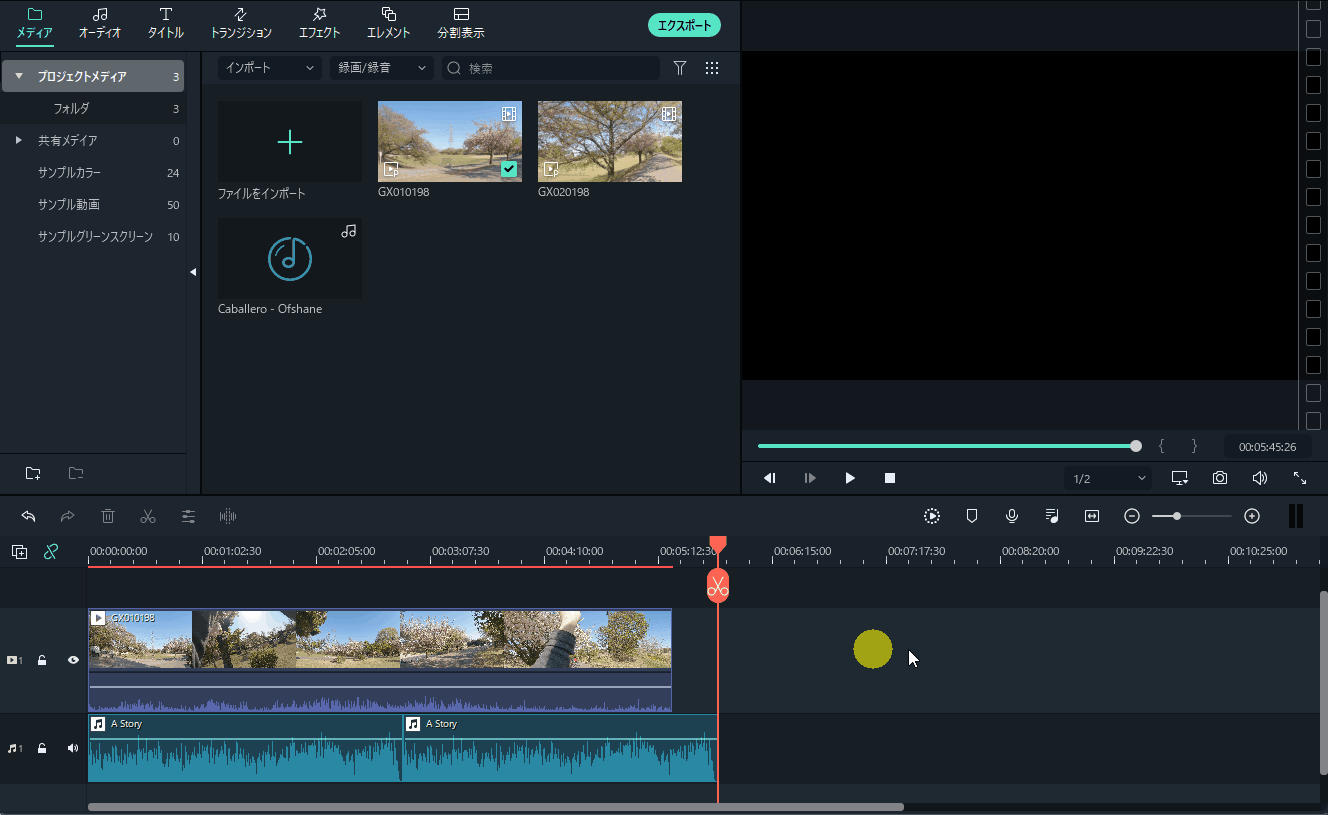
音楽をフェードイン&フェードアウトさせる方法
BGMを流す際にいきなり音が流れたり、いきなり無音になると動画を見ている人に違和感を感じさせてしまいます。
これを解消するには、BGMの始まりはだんだん音が大きくなるように調整したり、終わりはだんだん音が小さくなるように調整する加工を施すと、自然な仕上がりになります。
この加工のことを「フェードイン」「フェードアウト」といいます。
加工の方法は簡単です。音量調整の時と同じく、音楽クリップを右クリックして「オーディオを調整する」または「プロパティを表示する」をクリック。
表示されたオーディオ画面の「フェードイン」で徐々に音を大きくする秒数。「フェードアウト」で徐々に小さくする秒数が設定できます。
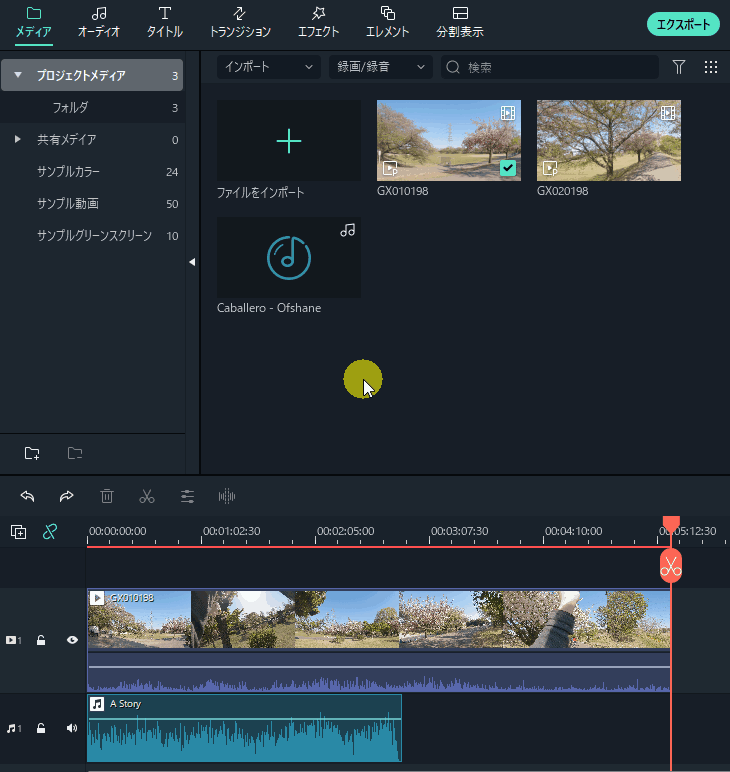
BGMをループさせる方法
動画にBGMを追加する時、動画の尺に対してBGMの音楽が短い場合があります。
この場合は「音楽クリップを伸ばす」のではなく「同じBGMを後ろに追加する」ことで同じ音楽をループしているかのように聞かせることができます。
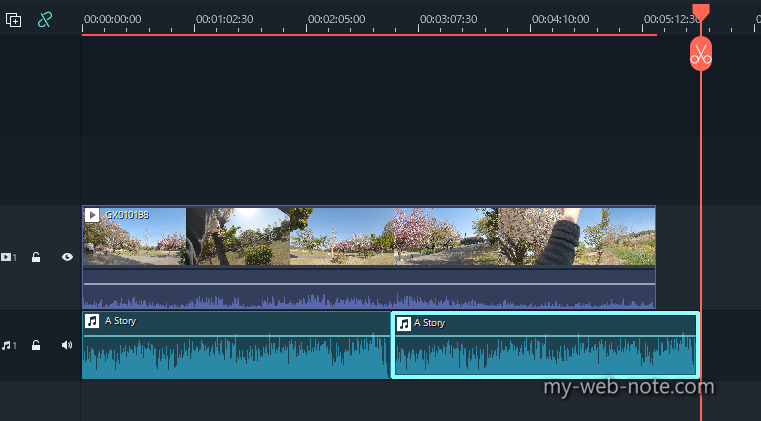
かつBGMを繰り返す場合は、音楽クリップのつなぎ目の部分を「フェードアウト」から「フェードイン」にすると不自然さがなくなります。
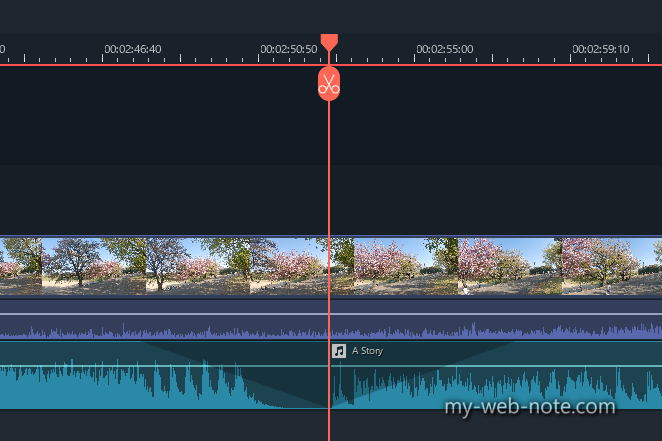
同じようにBGMの終わりもフェードアウトにすると自然になります。
音声(アフレコ/ナレーション)を録音する方法
Filmoraは、編集中の動画にナレーションやアフレコなどの音声を録音する機能があります。
動画プレビューを再生させながら録音も可能なので、ナレーションのタイミングを合わせるのも簡単です。
まずは、再生ヘッドを録音した音声を追加したい位置に移動させます。
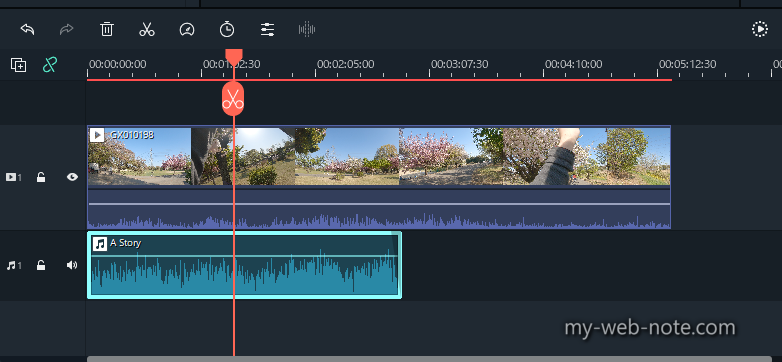
メディアライブラリの「メディア」→「録画/録音」から「ボイスオーバーを録音する」をクリック。
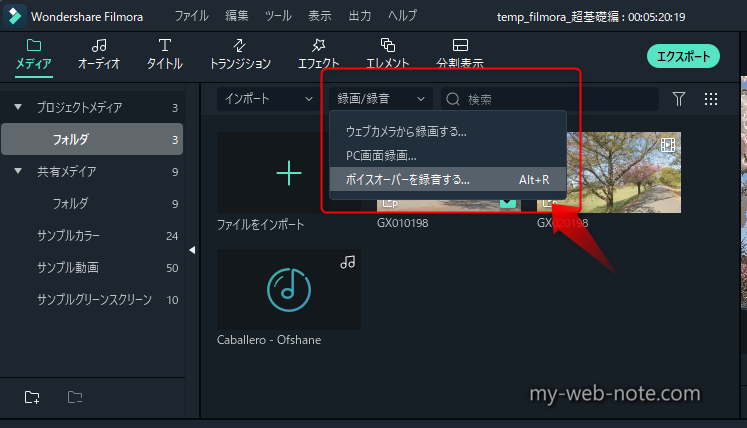
「オーディオ録音」が開くので、真ん中の赤いボタンを押すと録音が開始されます。
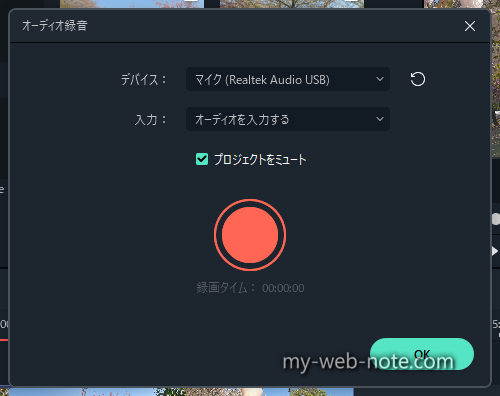
[st-cmemo fontawesome=”fa-lightbulb-o” iconcolor=”#FFA726″ bgcolor=”#FFF3E0″ color=”#000000″ bordercolor=”” borderwidth=”” iconsize=””]
「プロジェクトをミュート」は、録音中に編集中の動画の音源を流すかどうかを切り替えるための機能です。ナレーションを録音する場合は、チェックを外して録音した方がいいかもしれません。
[/st-cmemo]
録音した音声データは、音声クリップとして自動的に保存されます。
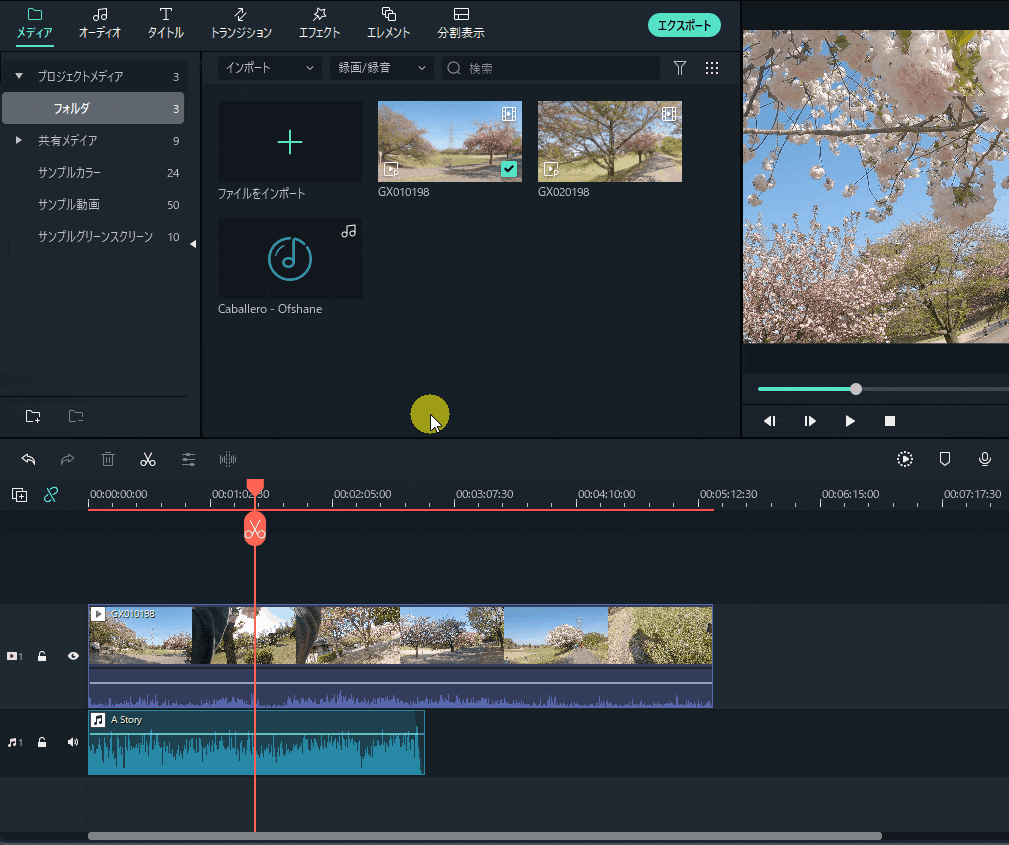
オーディオダッキングの使い方(他のクリップの音量を自動的に下げる)
Filmora Xからの最近機能となる「オーディオダッキング」を使えば、BGMとかぶって聞きにくくなってしまう音声を聞きやすくすることが出来ます。
実際に機能を使用すると、下記の動画のように喋っている時だけBGMが自動的に小さくなります。
使い方は簡単です。聞かせたい音声クリップを右クリック→「オーディオを調整する」または「プロパティを表示する」をクリック。
オーディオの『他のクリップの音量を下げる』のチェックボックスにチェックを入れて有効し、効果の強弱をシークバーで調整して下さい。
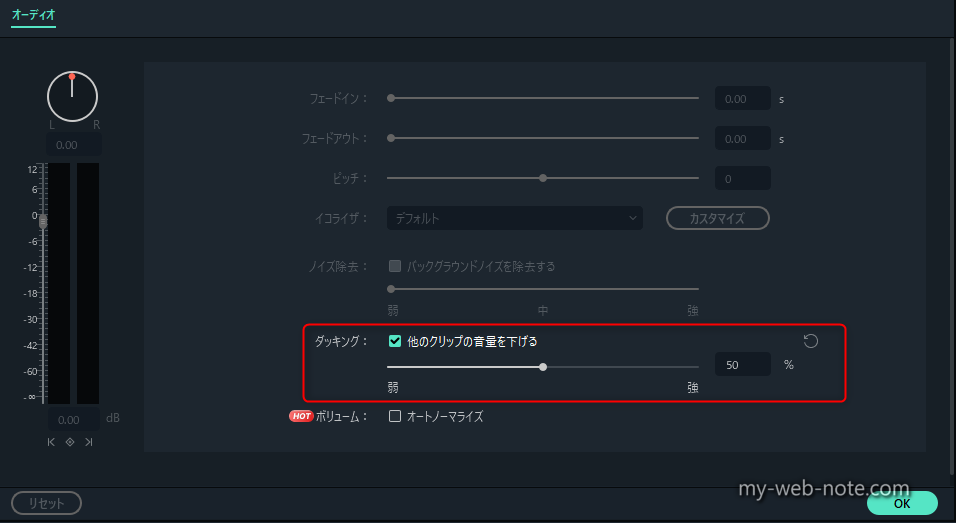
実際に有効にすると、有効にしたクリップと重なっているオーディオクリップの音量が、自動的に下がっているのがわかります。
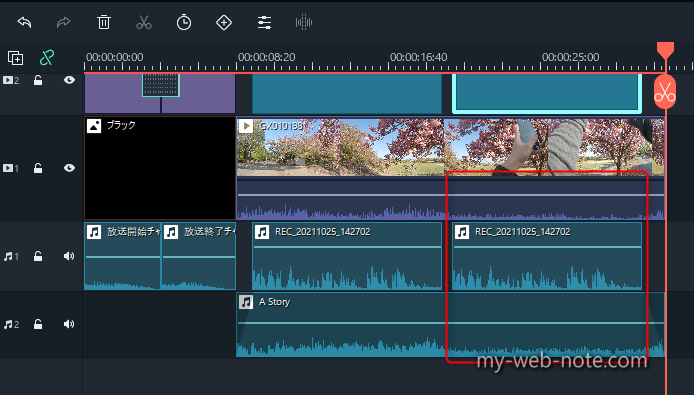
以上、有難うございましたm(_ _)m
[st-mcbutton url="https://t.afi-b.com/visit.php?guid=ON&a=A13462Z-t4415626&p=B755486w" title="無料体験版をダウンロード" rel="" fontawesome="" target="" color="#fff" bgcolor="#64c9a9" bgcolor_top="#40ac8a" bordercolor="#64c9a9" borderwidth="1" borderradius="5" fontweight="bold" fontsize="120" width="90" fontawesome_after="fa-chevron-right" shadow="#64c9a9" ref="on" mcbox_bg="#fafafa" mcbox_color="" mcbox_title="\ 動画初心者にオススメ /" beacon=""]「動画編集はもっとシンプルでいい。」[/st-mcbutton]




コメント