どうも、白夜霧(@KiRi_Byakuya)です。
今回は、有名どころの画面録画/キャプターソフトと『DemoCreator』を実際に使ってみて、比較してみました。
「ゲーム実況動画を作ってみたい」「パソコンの操作マニュアルを動画で作りたい」という人の参考になれば幸いです。
こんな方にオススメ!
- 『ゲーム実況動画』を作りたい人
- 『PC操作のレクチャー動画』を作りたい人
- 簡単に使える画面録画アプリを探している人
画面録画&動画編集ソフト『DemoCreator(デモクリエイター)』とは?
簡単に『DemoCreator』を紹介すると、PC画面上の操作や音声はもちろんのこと。Webカメラの映像も一緒に録画&録音できるアプリケーションです。
『DemoCreator』の詳細は下記記事でご確認下さい。
[st-card myclass=”” id=”17471″ abel=”” pc_height=”” name=”” bgcolor=”” color=”” fontawesome=”” readmore=”on” thumbnail=”on” type=””]
【結論】画面録画&動画編集ソフト『DemoCreator(デモクリエイター)』と他のソフトを比較してみた
本記事では簡単ではありますが、下記4つのソフトを比較してみました。
| DemoCreator | ゲームバー | ShadowPlay | OBS | |
| 使いやすさ | ○ | ◎ | ○ | △ |
| 画質 | ◎ | ○ | ○ | ○ |
| 動作の軽さ | ○ | ○ | ◎ | ○ |
| ウィンドウ指定 | ○ | △ | ☓ | ◎ |
| 編集機能 | ○ | ☓ | ☓ | ☓ |
[st-cmemo fontawesome=”st-svg-bigginer_l” iconcolor=”#9CCC65″ bgcolor=”#F1F8E9″ color=”#000000″ bordercolor=”” borderwidth=”” iconsize=””]
本記事は「Windows環境」をベースに記事を作成しています。
[/st-cmemo]
とりあえずWindowsパソコンなら「ゲームバー / Xbox Game Bar」
「ゲームバー」が使用できる環境と条件
引用:Windows の Xbox Game Bar の概要
Windows10から標準機能として搭載されている画面録画/キャプチャー機能。正式名称は『Xbox Game Bar』。
「Windowsキー + Gキー」を押せば起動します。
[st-cmemo fontawesome=”fa-bookmark” iconcolor=”#BDBDBD” bgcolor=”#fafafa” color=”#757575″ bordercolor=”” borderwidth=”” iconsize=””]
Windows の Xbox Game Bar の概要 / Microsfot
[/st-cmemo]
「ゲームバー」を使って感じたメリット
[st-cmemo fontawesome=”fa-comments” iconcolor=”#F48FB1″ bgcolor=”#FCE4EC” color=”#000000″ bordercolor=”” borderwidth=”” iconsize=””]
- Windowパソコンなら準備不要ですぐに使える。
- ウィンドウを自動的に追尾してくれるので、画面ズレは発生しない!
[/st-cmemo]
Windows10以上であれば、標準機能として搭載されているので無料で使用出来ます。
かつ、面倒なサードパーティのソフトを追加でインストールする必要もなく、細かい設定も不要です。
Windowsパソコンであれば使える機能なので、自分のパソコン以外でもほぼ準備なしで手軽に使えて便利です。
かつ、録画しているウィンドウ(アプリ)を固定できるので、録画中にウィンドウの表示位置をうっかり動かしても、自動的に追尾してくれます。
「録画画面がズレていて撮り直し!」が発生しないのは非常に有り難い。
「ゲームバー」を使って感じたデメリット
[st-cmemo fontawesome=”fa-comments” iconcolor=”#4F83ED” bgcolor=”#D0DEFA” color=”#000000″ bordercolor=”” borderwidth=”” iconsize=””]
- デスクトップ画面やエクスプローラーを録画できない。
- 録画中のウィンドウサイズが変化すると、録画を自動的に停止する。
- ゲーム以外を録画する場合は「録音するオーディオ」の設定に注意が必要。
[/st-cmemo]
ゲームバーというだけあって、ゲーム画面の録画に特化しています。そのため「PCの操作を録画する」となると、正直使いにくいです。
ざっくり言うと「ゲームバー」はデスクトップ画面全体を録画できるわけではなく『PC上で起動しているアプリを指定して、その画面(ウィンドウ)を録画するアプリ』という感じのアプリです。
まず一番のデメリットは、デスクトップ画面やエクスプローラー(フォルダ等)は録画出来ないことです。
PC上で特定のアプリ(ブラウザやExcel、Teams、Zoomなど)を開いた状態で、そのウィンドウのみ録画が可能になります。
そのため「デスクトップ画面全体を録画して後から編集する」という運用には向きません。
かつ、録画しているウィンドウを追尾してくれるのは有り難いのですが、最大化や最小化をすると勝手に録画が停まるのはちょっと残念。
NVIDIA製グラフィックボード搭載のパソコンなら『ShadowPlay』
「ShadowPlay」が使用できる環境と条件

「ShadowPlay」はNVIDIA 社のGeForce ブランドのグラフィックボード(GPU)を搭載したPCだけが使用できる画面録画/キャプターソフトです。
厳密な条件としては「GeForce GTX 600番台以降のGPUを搭載したPCのみ」が使用できます。
[st-cmemo fontawesome=”fa-bookmark” iconcolor=”#BDBDBD” bgcolor=”#fafafa” color=”#757575″ bordercolor=”” borderwidth=”” iconsize=””]
NVIDIA SHADOWPLAY™ ゲームの最高の瞬間を録画/キャプチャ
[/st-cmemo]
パソコンのGPU(グラボ)を調べるには、タスクマネージャを開き「パフォーマンス」タブの「GPU」で確認出来ます。
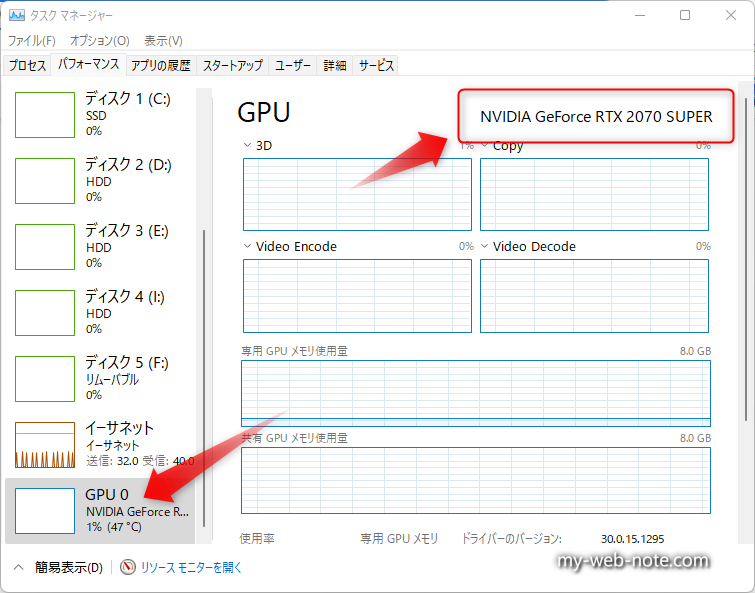
ゲーミングパソコンであれば、GeForceブランドのグラボに交換して「GeForce Experience」ツールをインストールすることでShadowPlayが使えるようになります。
「ゲーミングパソコンが欲しいけど、お金が・・・」という人は、月々約3,000円の分割払いで購入する方法もあるので、ぜひ参考にしてみて下さい。
[st-card myclass=”” id=”12046″ label=”” pc_height=”” name=”” bgcolor=”” color=”” fontawesome=”” readmore=”on” thumbnail=”on” type=””]
「ShadowPlay」を使って感じたメリット
[st-cmemo fontawesome=”fa-comments” iconcolor=”#F48FB1″ bgcolor=”#FCE4EC” color=”#000000″ bordercolor=”” borderwidth=”” iconsize=””]
- 動作が軽い。
- 配信も出来る。
- ゲーム音とマイク音を分けて録画できる。
[/st-cmemo]
何よりも良いのは動作が軽く、録画中のPCの操作に、何ら負荷を感じない点です。
「ゲームをプレイしながら録画する。」というのは、PCに対してはかなりの負荷になります。
ですが「ShadowPlay」は、録画処理をCPUにではなくGPU側で処理させるため、ゲーム側の処理に影響がほぼない状態で録画が可能となります。
しかも録画の設定を変更すれば、ゲーム内の音と外付けマイクからの音を、別々の音声トラックとして分けて録画することが可能です。これで編集の際にカットしたい声やノイズも簡単に処理できます。
かつ「ShadowPlay」は録画だけでなく、単体で配信も可能でyoutubeは勿論、Twitchへの配信にも対応しています。まさにゲーム実況者向けの便利ツールです。
「ShadowPlay」を使って感じたデメリット
[st-cmemo fontawesome=”fa-comments” iconcolor=”#4F83ED” bgcolor=”#D0DEFA” color=”#000000″ bordercolor=”” borderwidth=”” iconsize=””]
- グラボがないと使えない。
- ウィンドウを指定して録画できない。
[/st-cmemo]
最初に説明した通り、そもそもグラボがないと使えません。普通のノートPCではまず使えません。
ソフト自体は無料ですがグラボの値段を考えると、わざわざ画面録画のためにグラボを購入する。というのはいくらなんでもコスパが悪すぎます。
かつ、ウィンドウを指定して録画は出来ません。基本的にはディスプレイ全画面の録画しかできません。
逆にゲームバーと違って、ShadowPlayは何もないデスクトップ画面でも録画可能。
ゲーミングパソコンを持っていて、ゲーム実況動画を作りたいのなら、ぜひ活用すべきツールだと思います。
ただ、パソコン操作のマニュアル動画を作りたいエンジニアやオンライ講師には向かないツールと言えるでしょう。
ゲーム配信+動画投稿メインなら「OBS」
「OBS」が使用できる環境と条件
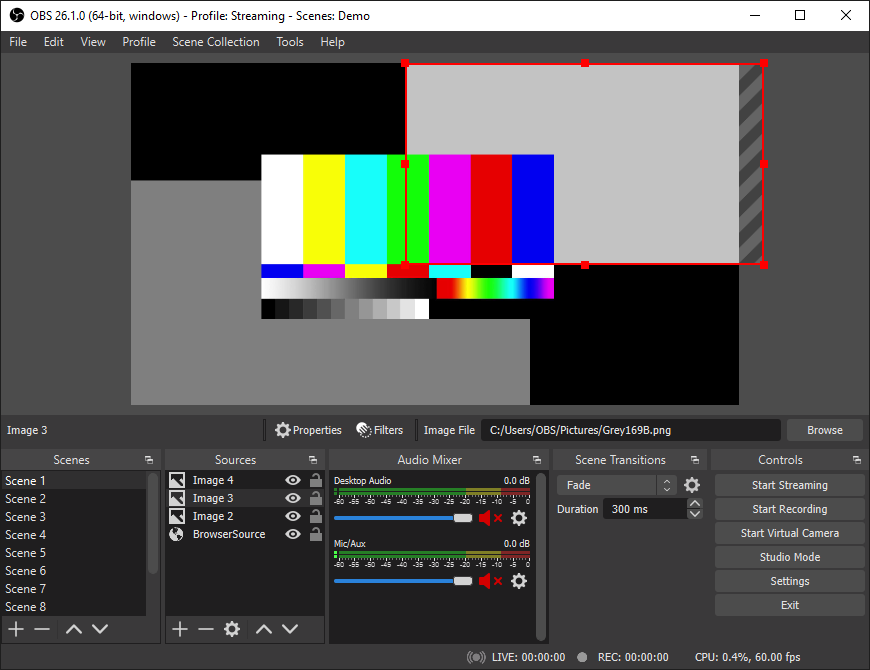
引用:OBS Studio
Open Broadcaster Software (オープン・ブロードキャスター・ソフトウェア、OBS) は、OBS Projectが開発保守しているフリー・オープンなストリーミング配信・録画ソフトウェアである。Windows 8以降、macOS 10.13以降、Linuxをサポートしている。
引用:Wiki
ゲーム実況を問わず「YoutubeやTwitchで配信してみたい!」と考えた人なら、一度は調べたことがあるであろうストリーミング配信・録画ソフトのド定番『OBS Studio(以下:OBS)』。
[st-cmemo fontawesome=”fa-bookmark” iconcolor=”#BDBDBD” bgcolor=”#fafafa” color=”#757575″ bordercolor=”” borderwidth=”” iconsize=””]
Open Broadcaster Software / OBS Studio
[/st-cmemo]
対応OSは「Windows」「Mac」「Linux」とマルチプラットフォームをサポートしているので、基本的に市販されているパソコンならどれでも使えます。
配信機能がメインのソフトですが、画面の録画も勿論可能。動画の編集機能はありませんが、機能面は群を抜いて多機能な完全無料のフリーソフトです。
[st-cmemo fontawesome=”st-svg-bigginer_l” iconcolor=”#9CCC65″ bgcolor=”#F1F8E9″ color=”#000000″ bordercolor=”” borderwidth=”” iconsize=””]
OBSとよく比較させる「Streamlabs Desktop(旧名:Streamlabs OBS)」は、OBSをベースに開発されたストリーミング配信・録画ソフトです。「OBS」で出来ることは「Streamlabs」でも可能です。
[/st-cmemo]
「OBS」を使って感じたメリット
[st-cmemo fontawesome=”fa-comments” iconcolor=”#F48FB1″ bgcolor=”#FCE4EC” color=”#000000″ bordercolor=”” borderwidth=”” iconsize=””]
- 複数のウィンドウを同時に録画可能
- WEBカメラの録画も可能
- フリーソフトなのに機能がめちゃくちゃ充実
[/st-cmemo]
何よりもまず、フリーソフトなのに機能が非常に充実しているのが最大のメリットです。
ゲーム実況の場合なら、ゲーム画面とWEBカメラからの映像を同時に配信かつ録画も可能。
操作マニュアルの録画の場合なら、複数のウィンドウをまたぐ操作など、ウィンドウ単体の録画ではわかりにくい部分にも配慮。
また、ウィンドウを指定して録画すれば、各ウィンドウの移動や最大化、最小化などの動作にも全て自動で追尾し録画可能。録画画面がズレて取り直しになることもありません。
かつ、録画中でも録画しているウィンドウを任意に非表示にも出来るので、編集の手間も省くことが出来ます。
「OBS」を使って感じたデメリット
[st-cmemo fontawesome=”fa-comments” iconcolor=”#4F83ED” bgcolor=”#D0DEFA” color=”#000000″ bordercolor=”” borderwidth=”” iconsize=””]
多機能すぎて慣れるまでに時間がかかる。
[/st-cmemo]
多機能であるがゆえに、操作方法は少し難しいです。下調べもなしにいきなり使う、というのは少しリスクがあるソフトだと思います。
OBSは多機能で機能が充実しているため、よほど特殊なことでない限り、ユーザーが求めている事はおおよそは実現可能です。
ただ、それを実現するための操作方法がちょっとわかりにくい印象です。「どこをどうすれば、自分が求めている状態に設定できるか?」を探すのが、ちょっと面倒かもしれません。
エンジニアやオンライン講師など、ある程度パソコンの知識があって、完全には理解していないけど「多分このことだろう」という判断が出来る人なら、画面の録画程度なら全く問題なく使いこなせると思います。
ただ、あまりパソコンに詳しくない人だと、ちょっとお勉強が必要かもしれません。
かつ、配信機能がメインのソフトなので「画面録画/キャプターソフト」としてだけ使うには過剰スペックなソフトです。
万能型の画面録画ソフトなら「DemoCreator」
「DemoCreator」が使用できる環境と条件

『DemoCreator』はWindows版、かつMac版の両方に対応した画面録画/動画編集ソフトです。
有料ソフトではありますが、無料版でほとんどの機能が試せます。
画面録画ソフトを使ったことのない人。または、動画編集ソフトを使ったことがない人は、無料版をダウンロードして触ってみることを是非オススメします。
『DemoCreator』の詳細は下記記事でご確認下さい。
[st-card myclass=”” id=”17471″ abel=”” pc_height=”” name=”” bgcolor=”” color=”” fontawesome=”” readmore=”on” thumbnail=”on” type=””]
「DemoCreator」を使って感じたメリット
[st-cmemo fontawesome=”fa-comments” iconcolor=”#F48FB1″ bgcolor=”#FCE4EC” color=”#000000″ bordercolor=”” borderwidth=”” iconsize=””]
- 機能がシンプルで操作方法がわかりやすい。
- 動画編集機能もあるので、これ一つで動画投稿まで出来る!
[/st-cmemo]
『DemoCreator』は、録画機能と動画編集機能が一つになっているので、動画投稿をこれ一つで完結できるのが有り難い。
ゲーム実況の場合、動画のカットや文字入れ、BGMや効果音の追加だけなら『DemoCreator』で十分でしょう。
かつ地味に『DemoCreator』は4K/120fpsに対応しているので、画質の面だけ言えば、他のソフトよりも一つ頭が抜けている印象です。
また「バーチャルヒューマン機能」を使えば、Vtuberとはまで行きませんが、声以外にもキャラクターの表情や動きも演出の一部として使えるのでオススメです。
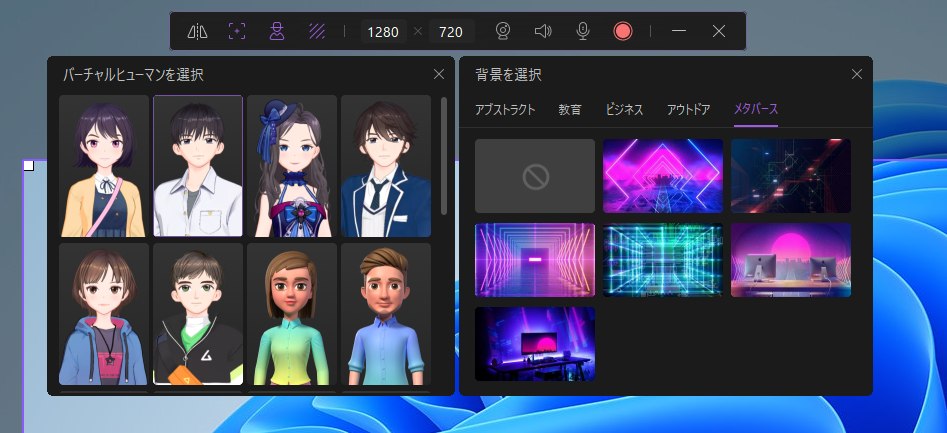
[st-cmemo fontawesome=”fa-bookmark” iconcolor=”#BDBDBD” bgcolor=”#fafafa” color=”#757575″ bordercolor=”” borderwidth=”” iconsize=””]
[/st-cmemo]
エンジニアやオンライン講師が「パソコンの操作マニュアルを動画で作る」場合も、確実に『DemoCreator』が最適でしょう。
何よりも動画の編集機能がある『DemoCreator』だけで、マニュアルの作成が完結するので一番手っ取り早く手間がかかりません。
画面全域を録画するだけなら『DemoCreator』以外でも十分ですが、色々やっていると「見せたくない部分」が出てくるものです。※経験談
『DemoCreator』であれば、後から編集でモザイクをかけて、見えないよう編集することも可能。
また「もっとこだわった動画編集がしたい!」と思うようになったら、同じメーカーでUIや使い方が非常に似ている動画編集ソフト「Filmora」をオススメします。
[st-card myclass=”” id=”15415″ label=”” pc_height=”” name=”” bgcolor=”” color=”” fontawesome=”” readmore=”on” thumbnail=”on” type=””]
「DemoCreator」を使って感じたデメリット
[st-cmemo fontawesome=”fa-comments” iconcolor=”#4F83ED” bgcolor=”#D0DEFA” color=”#000000″ bordercolor=”” borderwidth=”” iconsize=””]
- 録画するウィンドウは指定出来るが自動追尾はない。
- 編集後は120fpsで書き出し出来ない。
[/st-cmemo]
特定のウィンドウを指定して録画できるのは良いですが、ウィンドウを追尾して録画してくれないのは残念。
少なくとも最小化には対応しなくてもいいから、画面内の移動には追尾して録画して欲しい。
また「ゲームモード」の場合、120fpsで録画は可能ですが、編集した動画を書き出す場合は120fpsではなく、60fpsでしか書き出しができません。
録画した動画データを、編集無しでそのままエクスポートすれば、120fpsで書き出しは可能です。
[st-cmemo fontawesome=”fa-external-link” iconcolor=”#BDBDBD” bgcolor=”#fafafa” color=”#757575″ bordercolor=”” borderwidth=”” iconsize=””]
ウォーターマークを入れずに録画した動画を無料でエクスポートする方法|Wondershare DemoCreator
[/st-cmemo]
実際のところ、Youtubeもまだ120fpsに対応していません。
[st-cmemo fontawesome=”fa-bookmark” iconcolor=”#BDBDBD” bgcolor=”#fafafa” color=”#757575″ bordercolor=”” borderwidth=”” iconsize=””]
YouTube の動画を高フレームレート(FPS)で視聴する
[/st-cmemo]
今のところ『どうしても120fpsが必要!』という場面はそうそうありません。
ただ、120fpsで録画できるなら120fpsでの書き出しにも対応して欲しいなぁ~というのが個人的な希望かな?
[st-cmemo fontawesome=”st-svg-bigginer_l” iconcolor=”#9CCC65″ bgcolor=”#F1F8E9″ color=”#000000″ bordercolor=”” borderwidth=”” iconsize=””]
Youtubeは120fpsには対応していませんが、60fpsで書き出しの動画でも結構違いがわかるものです。詳細は比較動画を御覧ください。
[/st-cmemo]
まとめ / 面録画&動画編集ソフト『DemoCreator(デモクリエイター)』を他のソフトを比較してみた

総合評価としては「ゲーム実況動画を作ってみたい」「操作マニュアルを動画で作りたい」という人は、万能型の『DemoCreator』をおすすめします。
勿論、各ソフトのメリット・デメリットもあるので、自分で実際に使ってみて、良し悪しを判断してみて下さい。
『DemoCreator』は公式で無料版が配布されているので、是非使って見て下さい。
以上、有難うございましたm(_ _)m
[st-cmemo fontawesome=”fa-bookmark” iconcolor=”#BDBDBD” bgcolor=”#fafafa” color=”#757575″ bordercolor=”” borderwidth=”” iconsize=””]
[/st-cmemo]


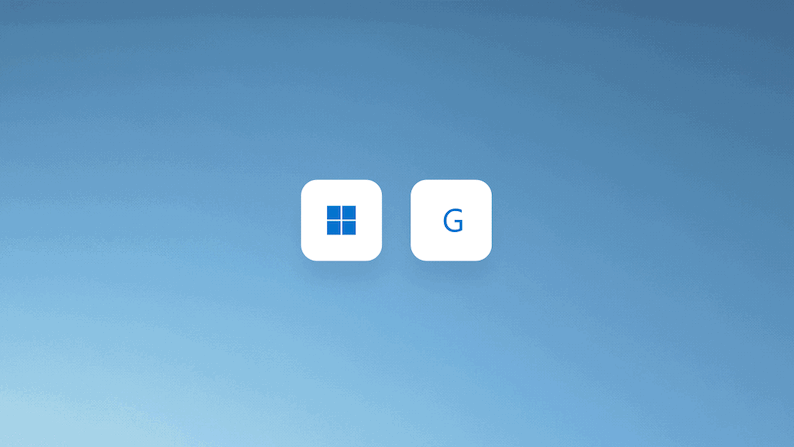


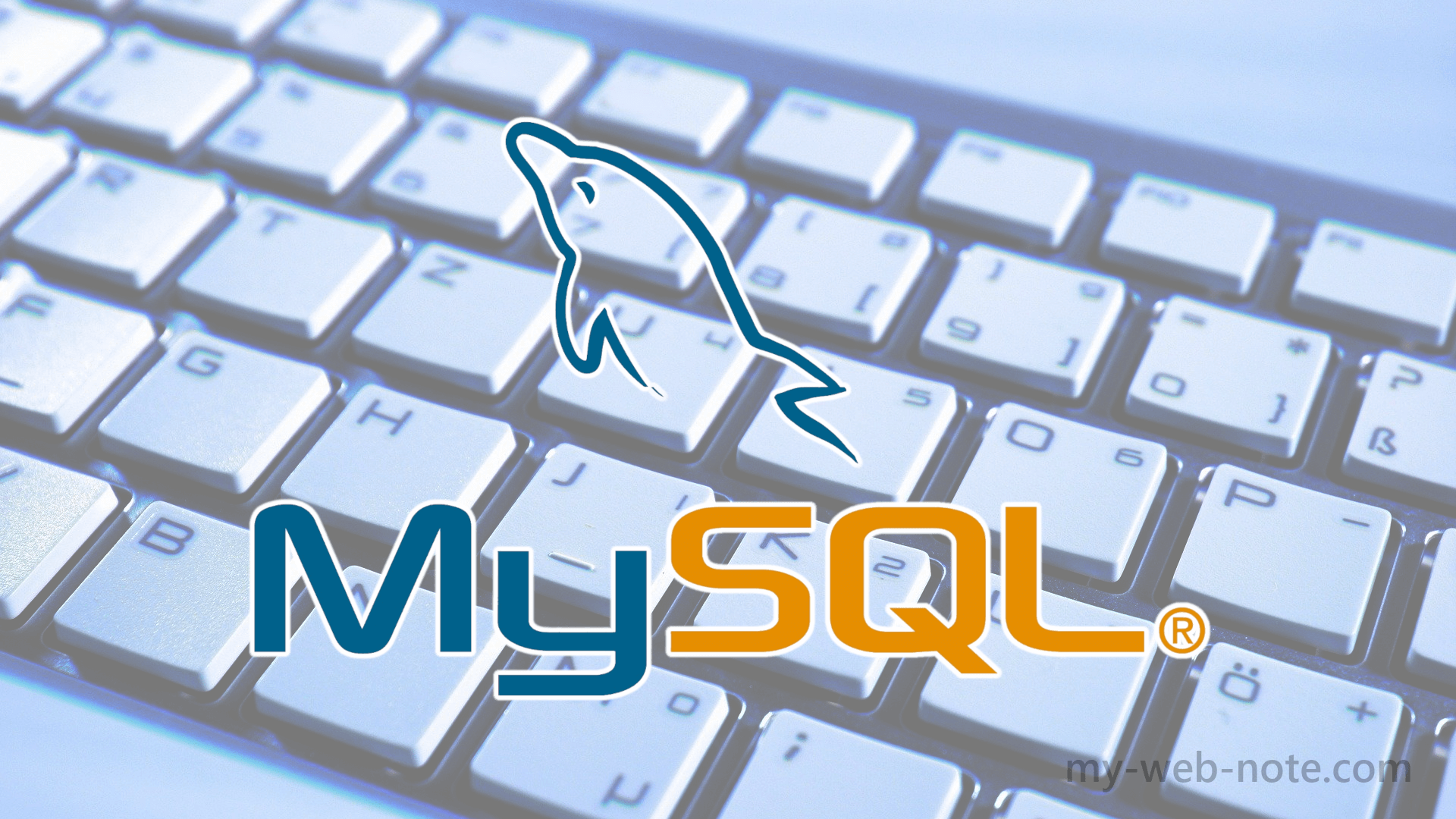
コメント