どうも、白夜霧(@KiRi_Byakuya)です。
今回は動画編集ソフト『Wondershare Filmora(ワンダーシェアーフィモーラ)』のチョー基本的な使い方をご紹介します。
「動画編集ソフトを使ったことがない。」「まずはどうすればいいのかわからない!」という人の参考になれば幸いです。
『Filmora(フィモーラ)』をおすすめする理由や特徴については、下記記事を参照して下さい。
[st-card myclass=”” id=”15415″ label=”” pc_height=”” name=”” bgcolor=”” color=”” fontawesome=”” readmore=”on” thumbnail=”on” type=””]
[st-cmemo fontawesome=”fa-bullhorn” iconcolor=”#FFEB3B” bgcolor=”#FFFDE7″ color=”#000000″ bordercolor=”” borderwidth=”” iconsize=””]
本記事は、Windows環境を前提としております。Macの場合は微妙に違うかもしれませんが、ご了承下さい。
[/st-cmemo]
[st-mcbutton url="https://t.afi-b.com/visit.php?guid=ON&a=A13462Z-t4415626&p=B755486w" title="無料体験版をダウンロード" rel="" fontawesome="" target="" color="#fff" bgcolor="#64c9a9" bgcolor_top="#40ac8a" bordercolor="#64c9a9" borderwidth="1" borderradius="5" fontweight="bold" fontsize="120" width="90" fontawesome_after="fa-chevron-right" shadow="#64c9a9" ref="on" mcbox_bg="#fafafa" mcbox_color="" mcbox_title="\ 動画初心者にオススメ /" beacon=""]「動画編集はもっとシンプルでいい。」[/st-mcbutton]
Filmora(フィモーラ)操作画面の各名称
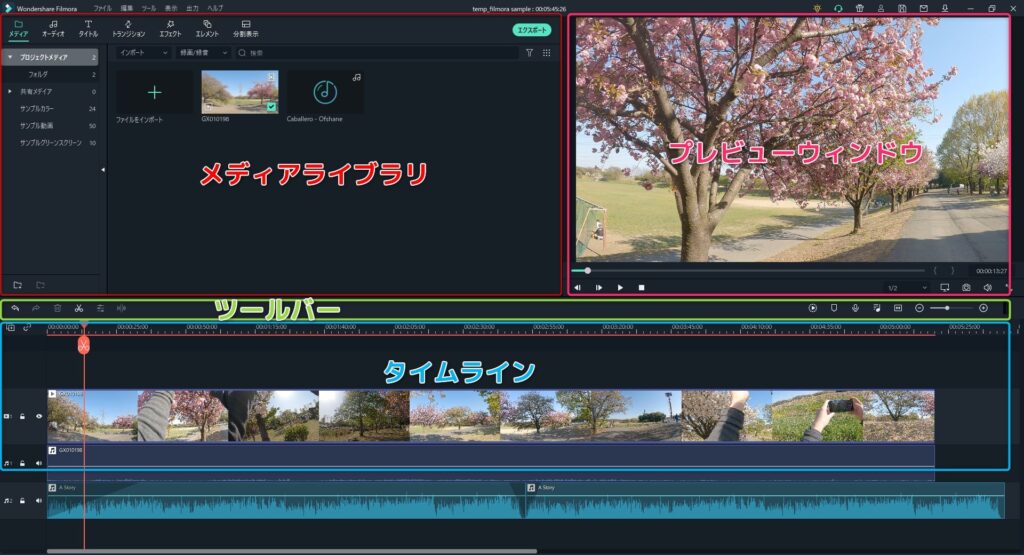
- ①メディアライブラリ:すべての動画クリップ、写真、音楽を含むメディアが表示される場所です。プロジェクト内で使えるトランジション、エフェクト、その他の素材も含まれています。
- ②プレビューウィンドウ:プレビュー ウィンドウには、タイムライン内の動画が表示されます。タイムコード内のプレイヘッドの位置が画面右下に表示されます。
- ③ツールバー:ツールバーを使えば、編集コマンドを簡単に使用できます。タイムライン上でのズームイン/アウト、「切り取り」や「速度」など各種のツールを簡単に使用できます。
- ④タイムライン:タイムラインは、プロジェクト内のメディアとエフェクトを組み合わせる場所です。
本記事で使用する「操作方法を説明する上で使用する最低限の専門用語」については、下記記事で紹介しているので参考にして下さい。
[st-card myclass=”” id=”15575″ label=”” pc_height=”” name=”” bgcolor=”” color=”” fontawesome=”” readmore=”on” thumbnail=”on” type=””]
Filmora(フィモーラ)の基本的な使い方
新しいプロジェクトファイルを作成する方法
Filmoraを起動させると「プロジェクトライブラリウィンドウ」が表示されます。「アスペクト比」を選択し「新しいプロジェクト」をクリックすることで、プロジェクトが作成されます。
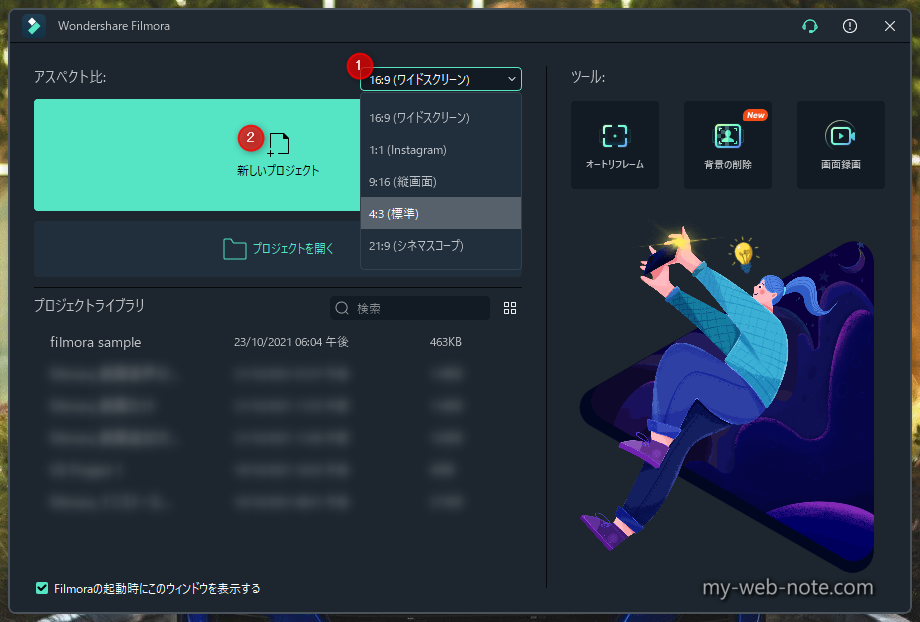
プロジェクトライブラリウィンドウが表示されない場合は、Filmoraの左上の「ファイル」→「新しいプロジェクト」でも作成可能です。
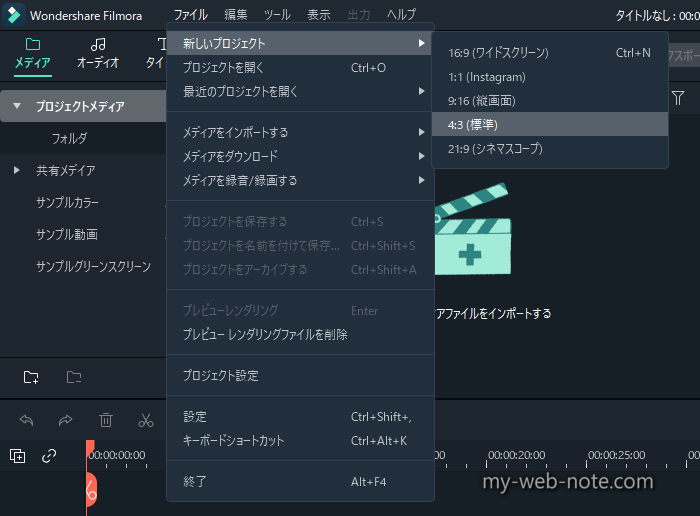
Youtube向けなら基本は「ワイドスクリーン」。
素材データ(動画/音楽)を追加する方法
編集で使用する動画や音楽、音声データをプロジェクトに追加するには、左上の「メディア」→「プロジェクト」→「フォルダ」をクリック。
メディアライブラリの「ファイルをインポート」をクリックして追加するファイルを選択。または、メディアライブラリにデータをドラック&ドロップすれば追加可能です。
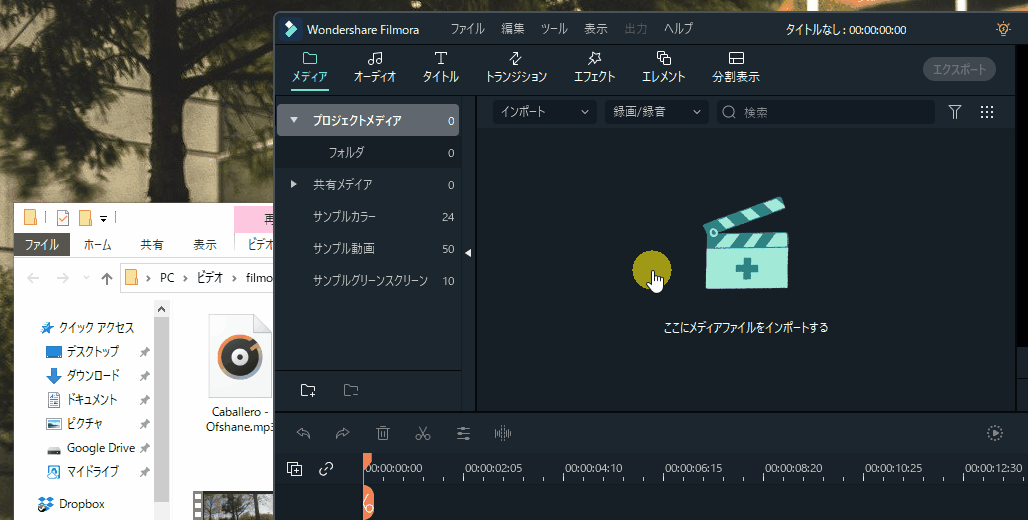
[st-cmemo fontawesome=”st-svg-bigginer_l” iconcolor=”#9CCC65″ bgcolor=”#F1F8E9″ color=”#000000″ bordercolor=”” borderwidth=”” iconsize=””]
前回の記事でも触れましたが、素材データの保存場所(フォルダ)はできる限りまとめて置きましょう。
[/st-cmemo]
複数のプロジェクトで共有したい素材データは「共有メディア」
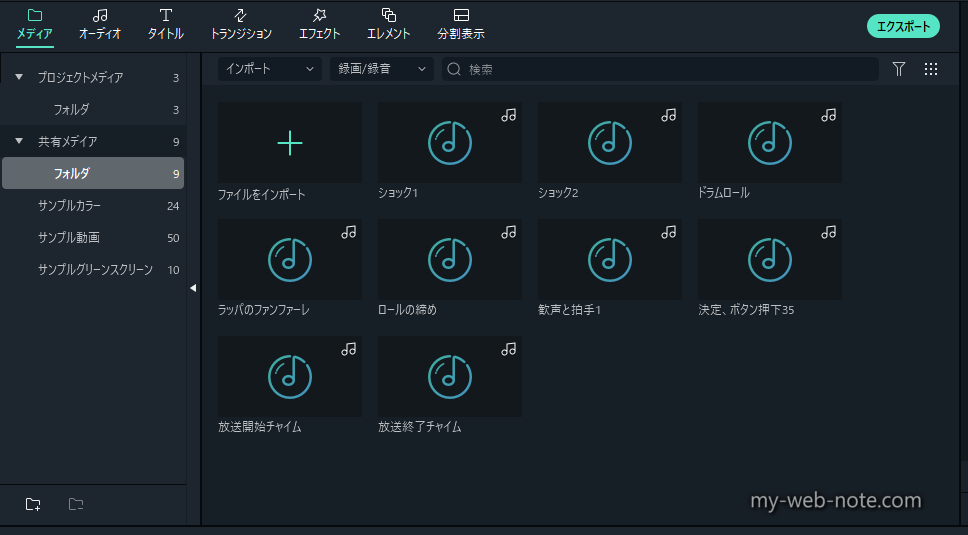
複数のプロジェクトで共有して使いたい素材データ(効果音や画像データなど)は、メディアライブラリの「共有メディア」に追加しましょう。
ここに追加すれば、プロジェクトごとに毎回追加する必要がなくなります。
追加したデータを削除する方法
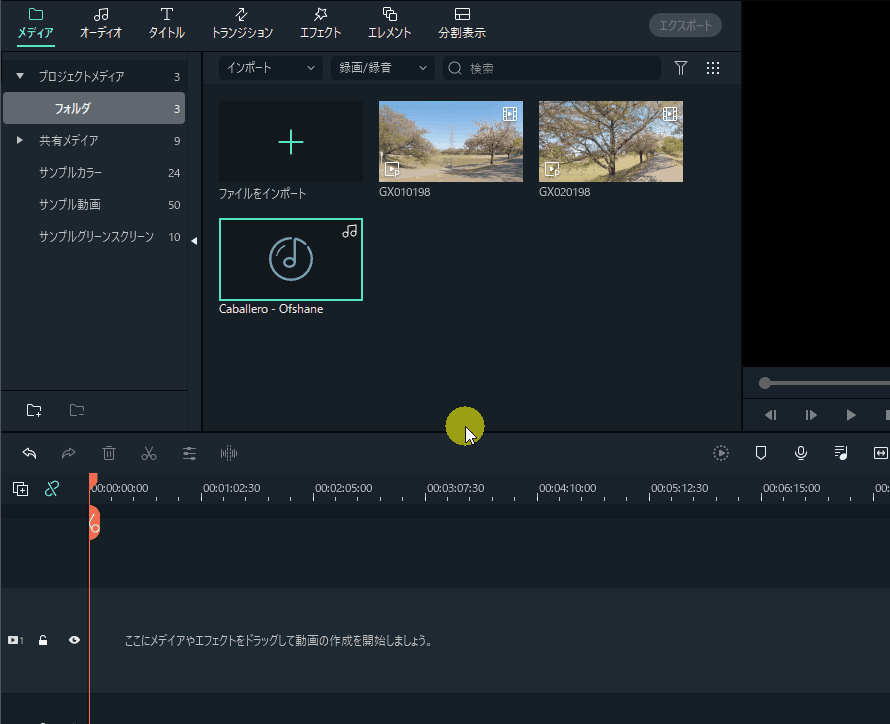
追加した素材データを削除するには、削除するデータを右クリック→「削除」をクリックすれば削除出来ます。
[st-cmemo fontawesome=”fa-exclamation-circle” iconcolor=”#ef5350″ bgcolor=”#ffebee” color=”#000000″ iconsize=”200″]
ここでの削除はあくまで、Filmora上での削除です。元データは削除されません。ただし、タイムライン上に配置しているクリップも一緒に削除されます。
[/st-cmemo]
クリップをタイムライン上に配置する方法
素材データ(クリップ)をタイムライン上に配置するには、メディアライブラリからクリップをタイムラインへドラック&ドロップで配置出来ます。
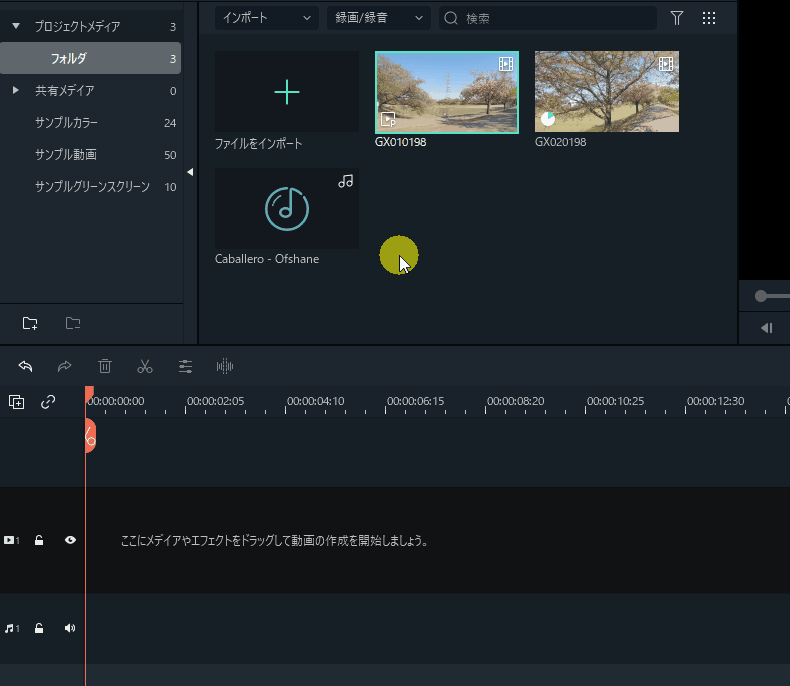
またはクリップの右下の「+」をクリックすることで、タイムライン上の再生ヘッドを基準に自動的に配置されます。
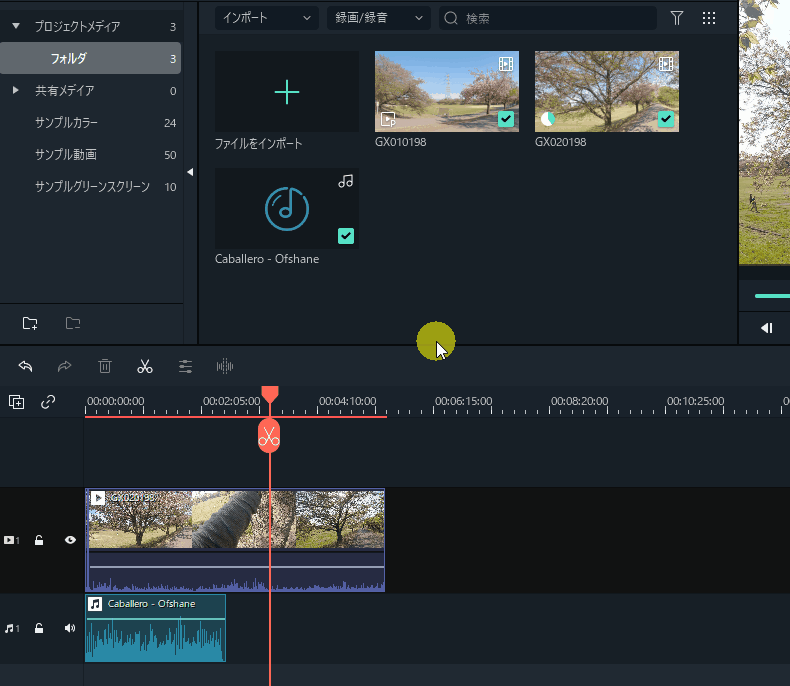
メディアの解像度またはフレームレートが現在のプロジェクト設定と一致しません。プロジェクト設定が一致するように変更しますか?
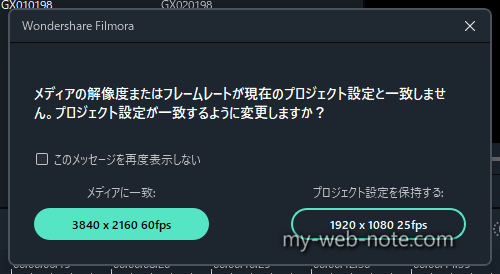
動画データをタイムライン上に配置しようとした時、上記のような通知が表示される場合があります。
これは『これから作ろうとしている動画の解像度またはフレームレートと、タイムライン上に追加しようとしている動画の解像度またはフレームレートが一致しません。』という通知メッセージです。
基本的には「メディアに一致」で問題ありません。
ただし、追加する動画データの解像度やフレームレートがバラバラ(別々のカメラで撮った動画データを結合する)場合は、プロジェクトの設定に合わせて一致させて置いた方が安全だと思います。
タイムライン上からクリップを削除する方法
タイムライン上からクリップを削除するには、削除したいクリップを選択しツールバーの「ゴミ箱」のアイコンをクリック。または、クリップを右クリック→「削除」で可能です。
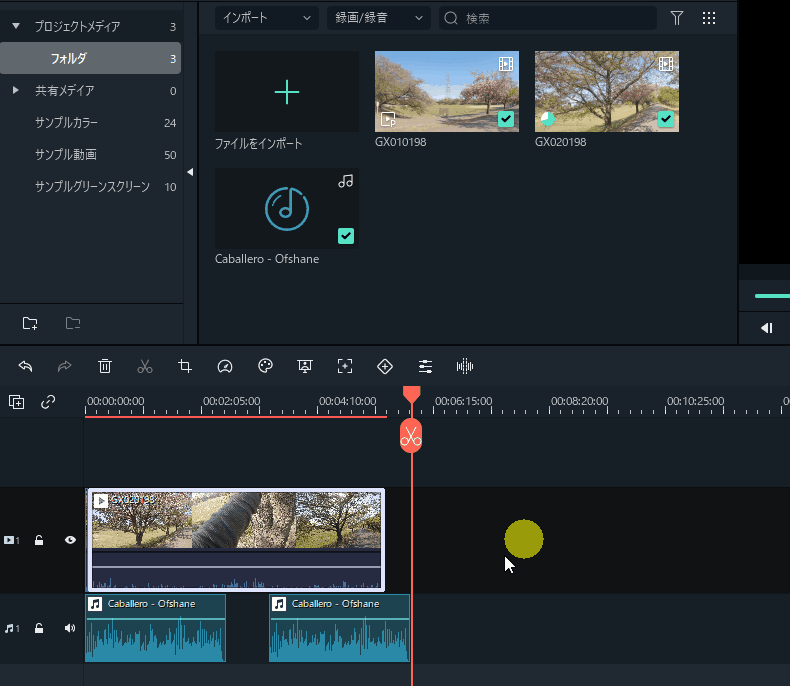
トラックを削除する方法
トラックを削除するには、タイムライン上の削除したいトラックの左側をクリックしてトラックを選択。その状態で右クリック→「選択したトラックを削除する」をクリックすると削除出来ます。
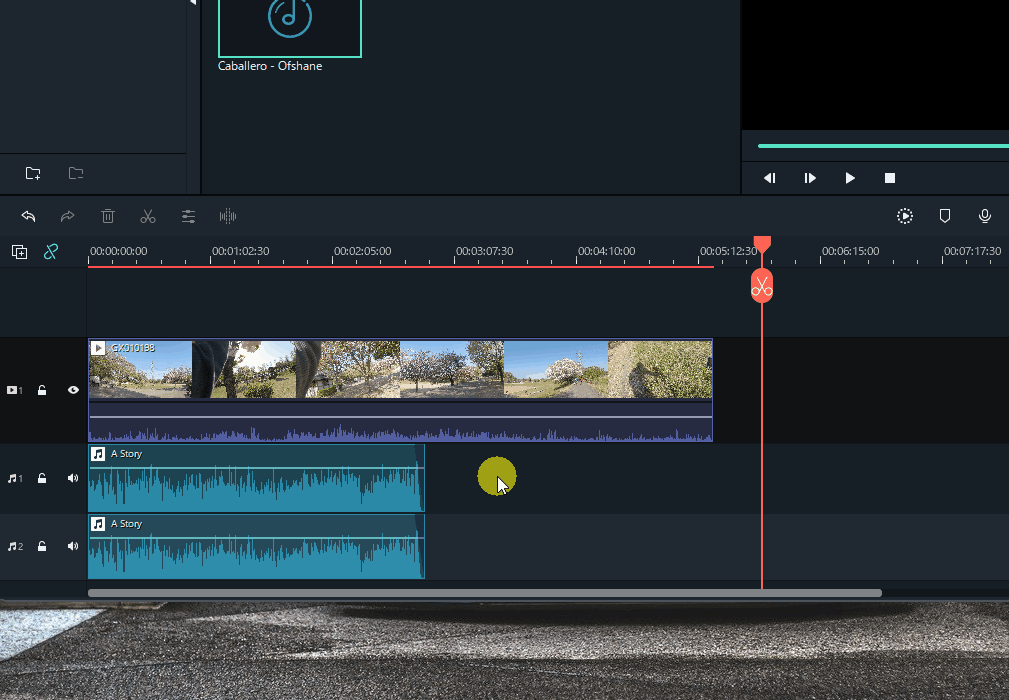
動画をカット(分割)する方法
タイムライン上の再生ヘッドをカットしたい位置に移動させ、再生ヘッドの「ハサミ」のアイコンをクリック。またはツールバーの「ハサミのアイコン」をクリックすることでカットが可能です。
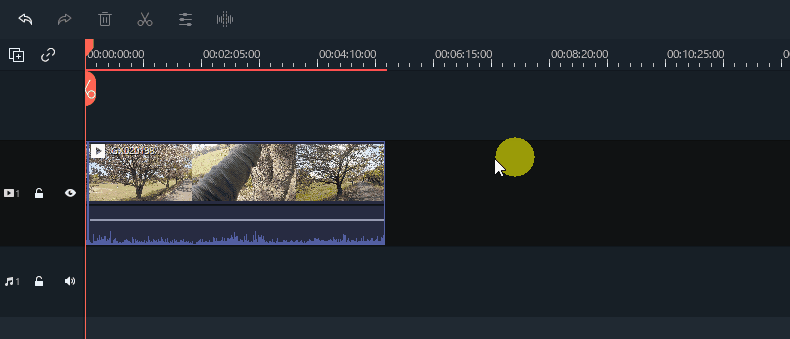
動画と音声を分離させる方法
スマホやビデオカメラで録画した映像データは、基本的に動画と音声データが結合した状態になっています。編集作業の際に「音声データだけ編集したい」という場合は、動画ファイルから音声データを分離させましょう。
タイムライン上の動画ファイルを右クリック→「オーディオを分離する」をクリックすることで、動画と音声を分離することが出来ます。
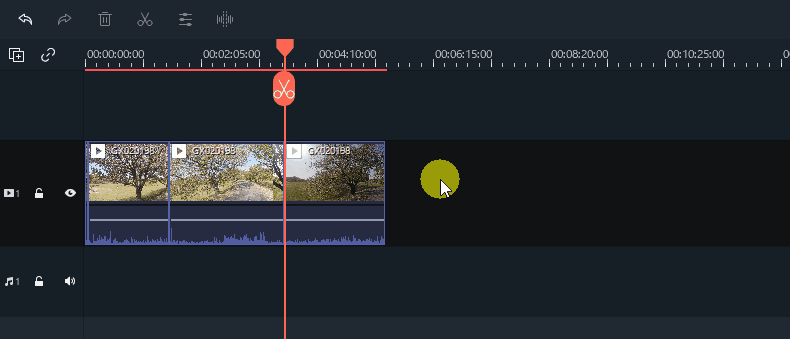
[st-cmemo fontawesome=”st-svg-bigginer_l” iconcolor=”#9CCC65″ bgcolor=”#F1F8E9″ color=”#000000″ bordercolor=”” borderwidth=”” iconsize=””]
場合によっては分離しない方が編集作業がやりやすい場合があるので、最初は分離させずに編集しても良いかもしれません。
[/st-cmemo]
直前の変更を「元に戻す/やり直す」方法
誤ってクリップを削除してしまった、クリップをカットしまった、などなど編集作業にとってはあるあるのことです。直前の最後の操作を元に戻すには「アンドゥ機能」を使用します。
ツールバーの「左向きの矢印(アンドゥ)」を押すことで、直前の最後の動作を元に戻します。逆に「右向きの矢印(リドゥ)」を押すと直前の最後の動作をやり直します。
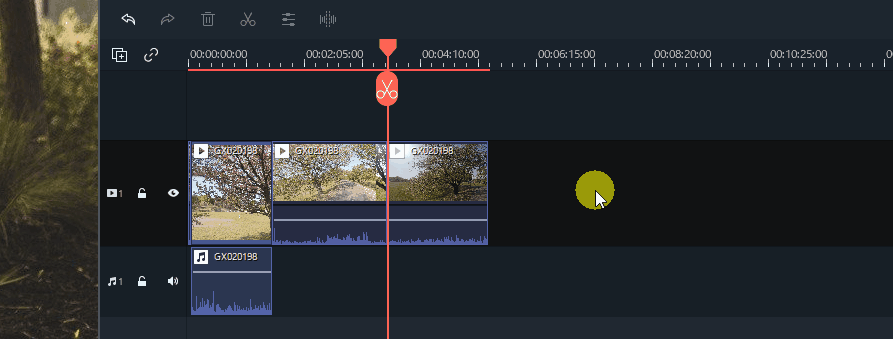
毎回ツールバーのアイコンをクリックするのは面倒なので、ショートカットキーでアンドゥ(Ctrl + z)とリドゥ(Ctrl + y)は覚えて置くと便利です。
[st-cmemo fontawesome=”fa-exclamation-circle” iconcolor=”#ef5350″ bgcolor=”#ffebee” color=”#000000″ bordercolor=”” borderwidth=”” iconsize=””]
元に戻せる段階には限界があります。あまり過信しないようにしましょう。
[/st-cmemo]
タイムラインの表示を拡大&縮小する方法
タイムラインの横幅は、動画の再生時間に比例して伸びていきます。編集している動画が長くなればなるほど、タイムラインは長くなります。
長くなればなるほど画面に収まらなくなり、かつ細かい編集作業が非常にやりづらくなります。そんなときは、タイムラインの表示を拡大&縮小して見やすくしましょう。
ツールバーの右側にある「+」と「ー」のアイコンをクリックする、または間のシークバーで拡大&縮小が出来ます。
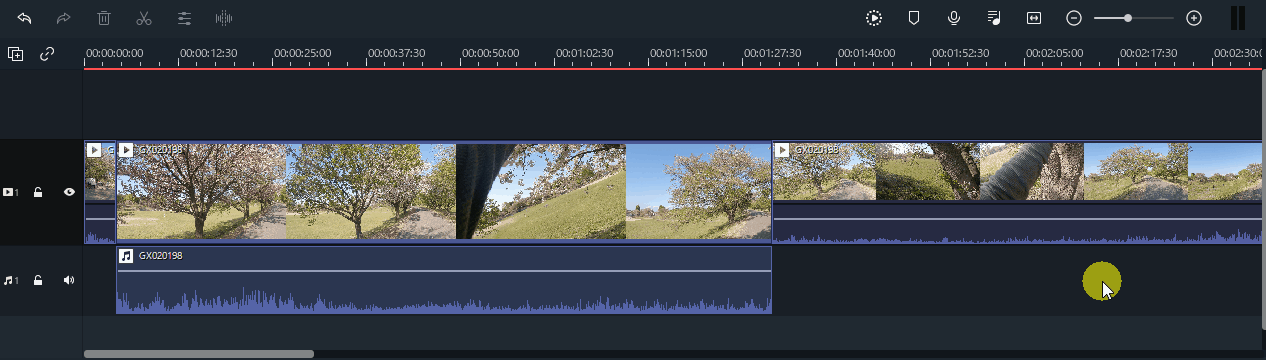
こちらも毎回アイコンをクリックするのが面倒なので、キーボードの「Ctrl」を押しながらマウスのホイールを前後すれば、拡大と縮小が出来ます。
[st-cmemo fontawesome=”st-svg-bigginer_l” iconcolor=”#9CCC65″ bgcolor=”#F1F8E9″ color=”#000000″ bordercolor=”” borderwidth=”” iconsize=””]
あくまでタイムラインの表示を拡大と縮小しているだけなので、再生ヘッドの位置(時間軸)は移動していません。
[/st-cmemo]
タイムライン上の動画や音声クリップを並びを変える方法
カットした動画の前後を並び替えたい場合、カットした動画クリップをドラック&ドロップで移動させることで並び替えが可能です。
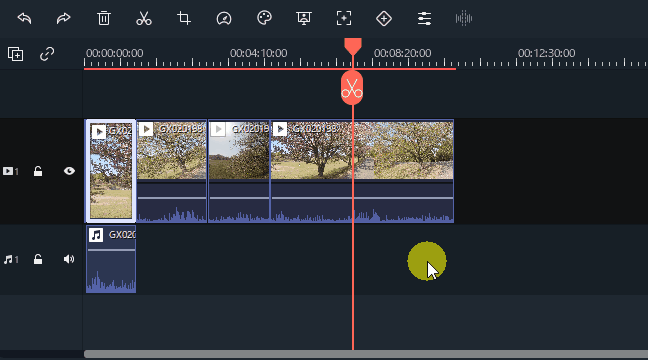
[st-cmemo fontawesome=”fa-lightbulb-o” iconcolor=”#FFA726″ bgcolor=”#FFF3E0″ color=”#000000″ bordercolor=”” borderwidth=”” iconsize=””]
並び替えで発生した空白は「リップル削除」または「ギャップを閉じる」で削除可能です。
[/st-cmemo]
[st-cmemo fontawesome=”fa-external-link” iconcolor=”#BDBDBD” bgcolor=”#fafafa” color=”#757575″ bordercolor=”” borderwidth=”” iconsize=””]
リップル機能に関しては、下記を参考にして下さい。
[/st-cmemo]
タイムライン上の動画を再生する方法
編集中の動画は、画面右上のプレビューウィンドウで再生可能です。
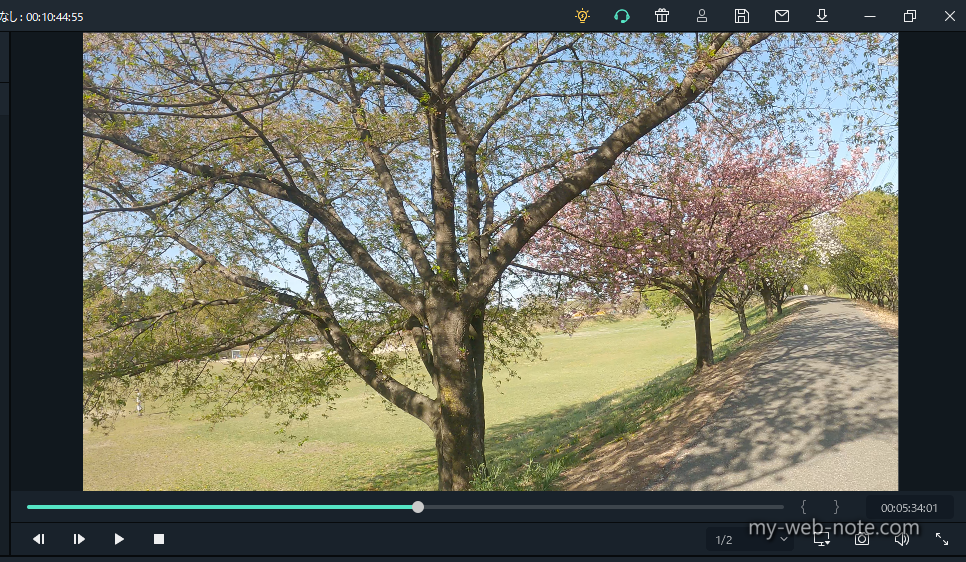
プレビューウィンドウの再生ボタン(▷)を押す、またはキーボードの「スペース」を押すことで再生可能です。
プロジェクトを保存する方法
プロジェクトを保存は左上の「ファイル」→「プロジェクトを保存する」(または「プロジェクトを名前を付けた保存する」)をクリックすることで、プロジェクトを保存出来ます。
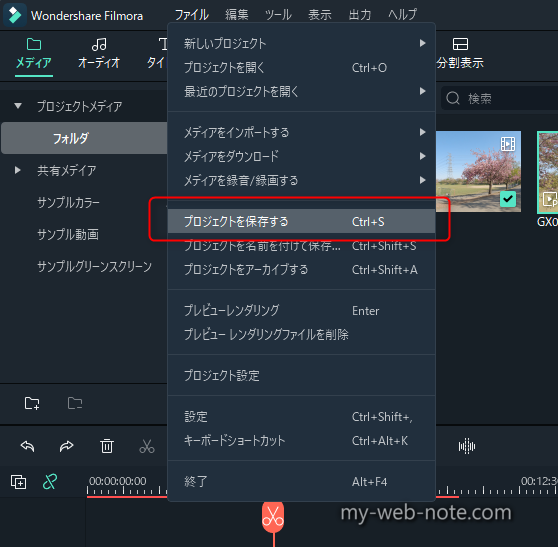
初めて保存するプロジェクトファイルの場合は、プロジェクトの名前を指定する画面になります。
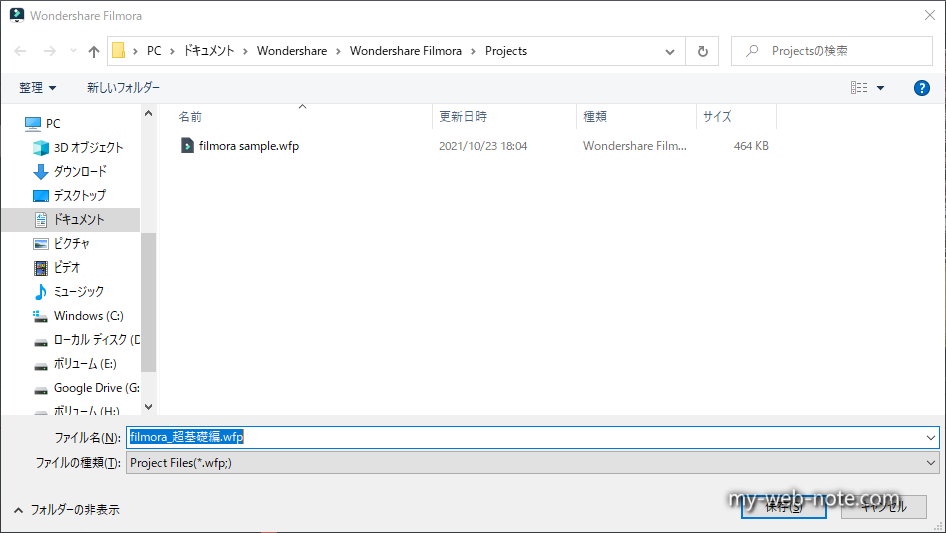
保存したプロジェクトは「プロジェクトライブラリウィンドウ」または「ファイル」から「プロジェクトを開く」または「最近のプロジェクトを開く」から開いて編集を再開出来ます。
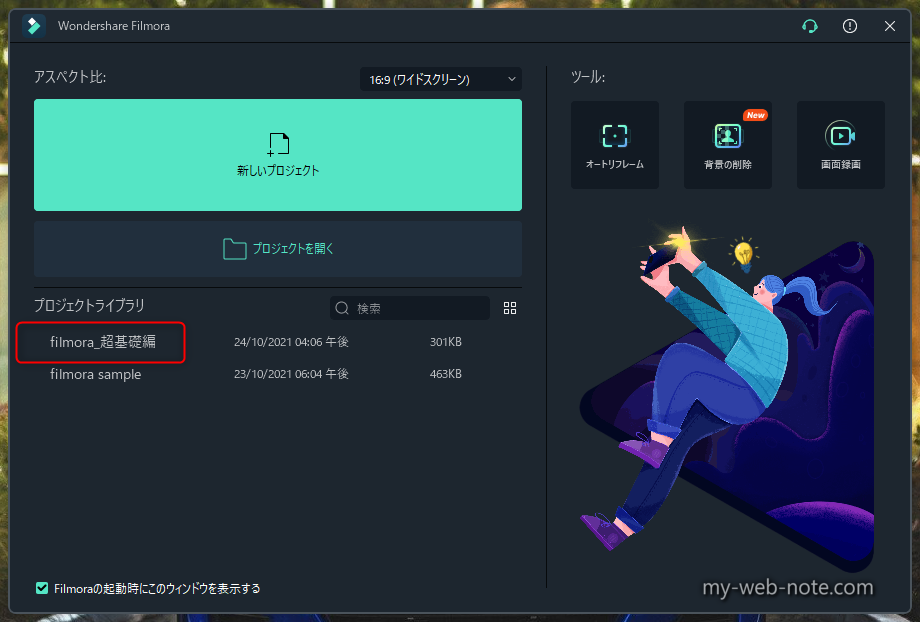
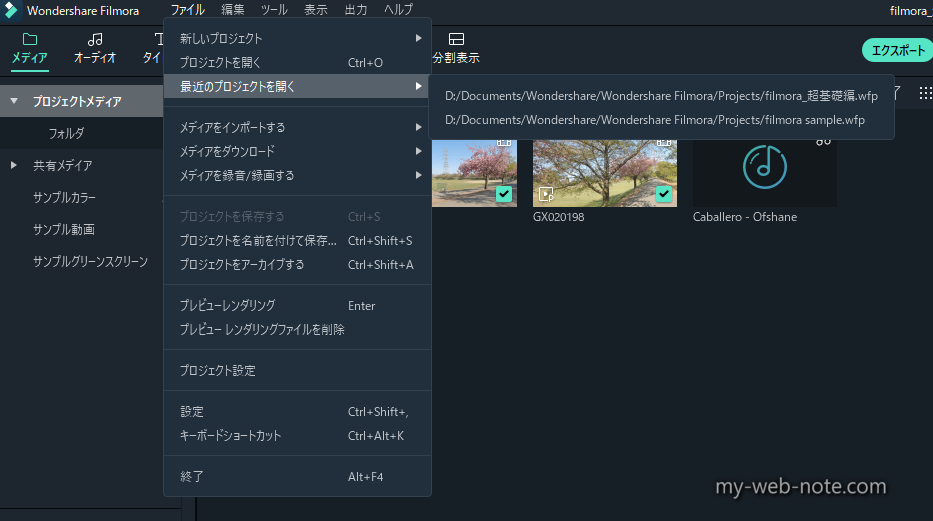
以上、有難うございましたm(_ _)m
[st-mcbutton url="https://t.afi-b.com/visit.php?guid=ON&a=A13462Z-t4415626&p=B755486w" title="無料体験版をダウンロード" rel="" fontawesome="" target="" color="#fff" bgcolor="#64c9a9" bgcolor_top="#40ac8a" bordercolor="#64c9a9" borderwidth="1" borderradius="5" fontweight="bold" fontsize="120" width="90" fontawesome_after="fa-chevron-right" shadow="#64c9a9" ref="on" mcbox_bg="#fafafa" mcbox_color="" mcbox_title="\ 動画初心者にオススメ /" beacon=""]「動画編集はもっとシンプルでいい。」[/st-mcbutton]




コメント