どうも、白夜霧(@KiRi_Byakuya)です。
今回はWindows 10に「Python」をインストールするためのおぼえがき。
PythonをWindows 10にインストールする手順
- 公式からWindows向けのパッケージをダウンロード。
- インストール&パス設定。
- コマンドプロンプトで動作確認。
PythonをWindows 10にインストールする方法
[st-step step_no=”1″]公式からパッケージをダウンロード[/st-step]
公式(https://www.python.org/downloads/)を開く。
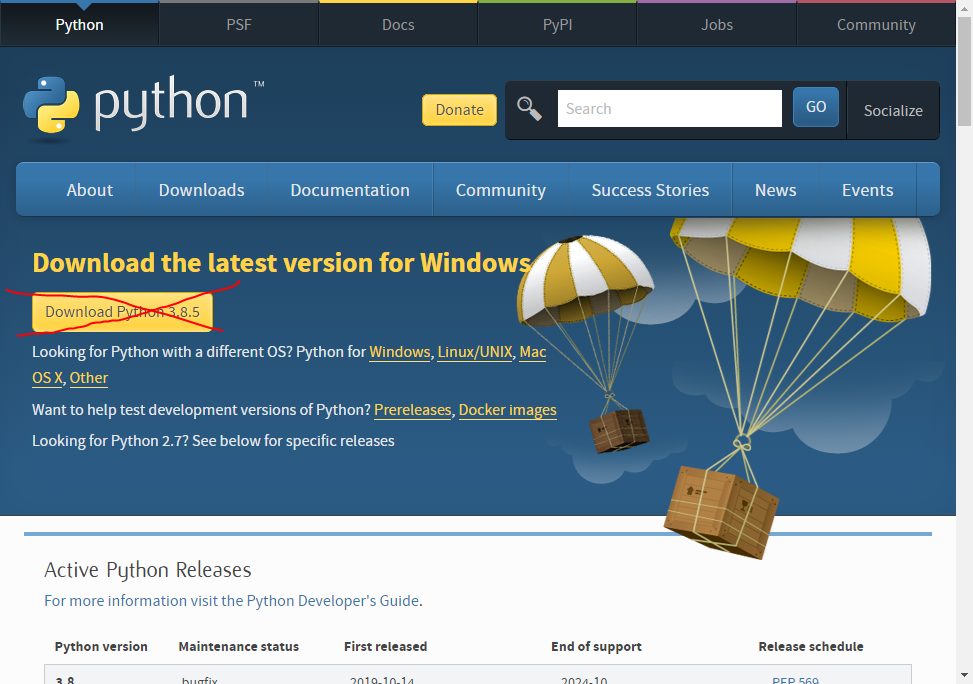
[st-step step_no=”2″]リリースバージョンを選択する。[/st-step]
特別理由がなければとりあえず最新Verの「Download」をクリック。
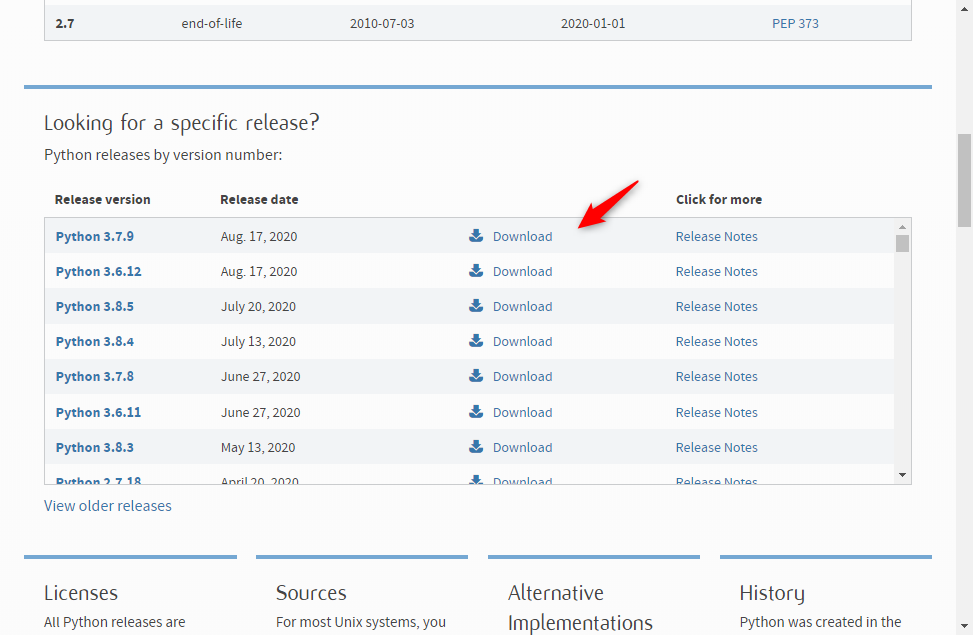
[st-step step_no=”3″]Windows向けのパッケージをダウンロードする[/st-step]
『Windows installer』を選択。
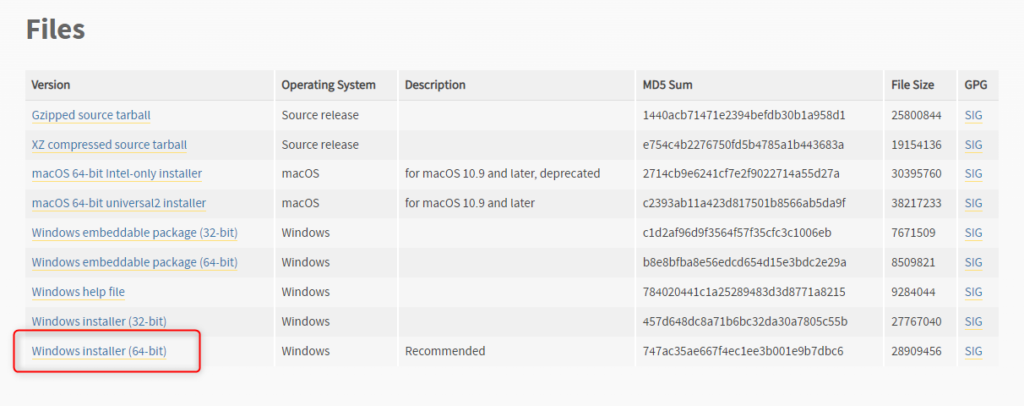
[st-cmemo fontawesome=”st-svg-bigginer_l” iconcolor=”#9CCC65″ bgcolor=”#F1F8E9″ color=”#000000″ bordercolor=”” borderwidth=”” iconsize=””]
「embeddable package」との違いについては、下記記事が参考になりましたm(_ _)m
PYTHON環境構築するなら絶対に理解しておかないといけない注意点
[/st-cmemo]
[st-step step_no=”4″]インストール[/st-step]
DLしたインストラーを実行して「Add Python 3.7 to PATH」にチェックを入れ、「install Now」をクリック。
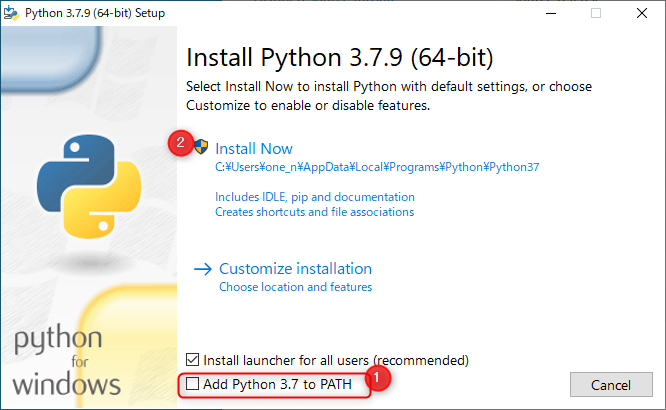
[st-cmemo fontawesome=”st-svg-bigginer_l” iconcolor=”#9CCC65″ bgcolor=”#F1F8E9″ color=”#000000″ bordercolor=”” borderwidth=”” iconsize=””]
「Add Python 3.7 to PATH」にチェックを入れることで、自動的にパス(環境変数)を設定してくれる。(推奨)
[/st-cmemo]
[st-step step_no=”5″]インストール完了[/st-step]
「Setup was Successful」を表示されたら、インストールは完了。右下の「Close」で終了。
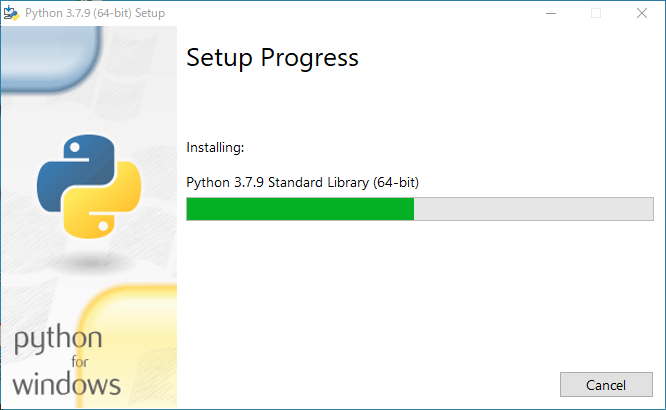
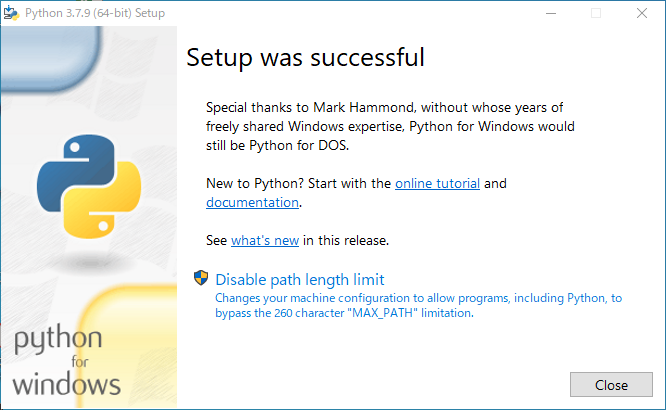
Pythonの動作確認&パス
コマンドプロンプト(またはPowerShell)で、下記コマンドを入力して、バージョン名が表示されればインストール成功。
python -V
Python 3.7.9
参考になったらポッチとお願いしますm(_ _)m
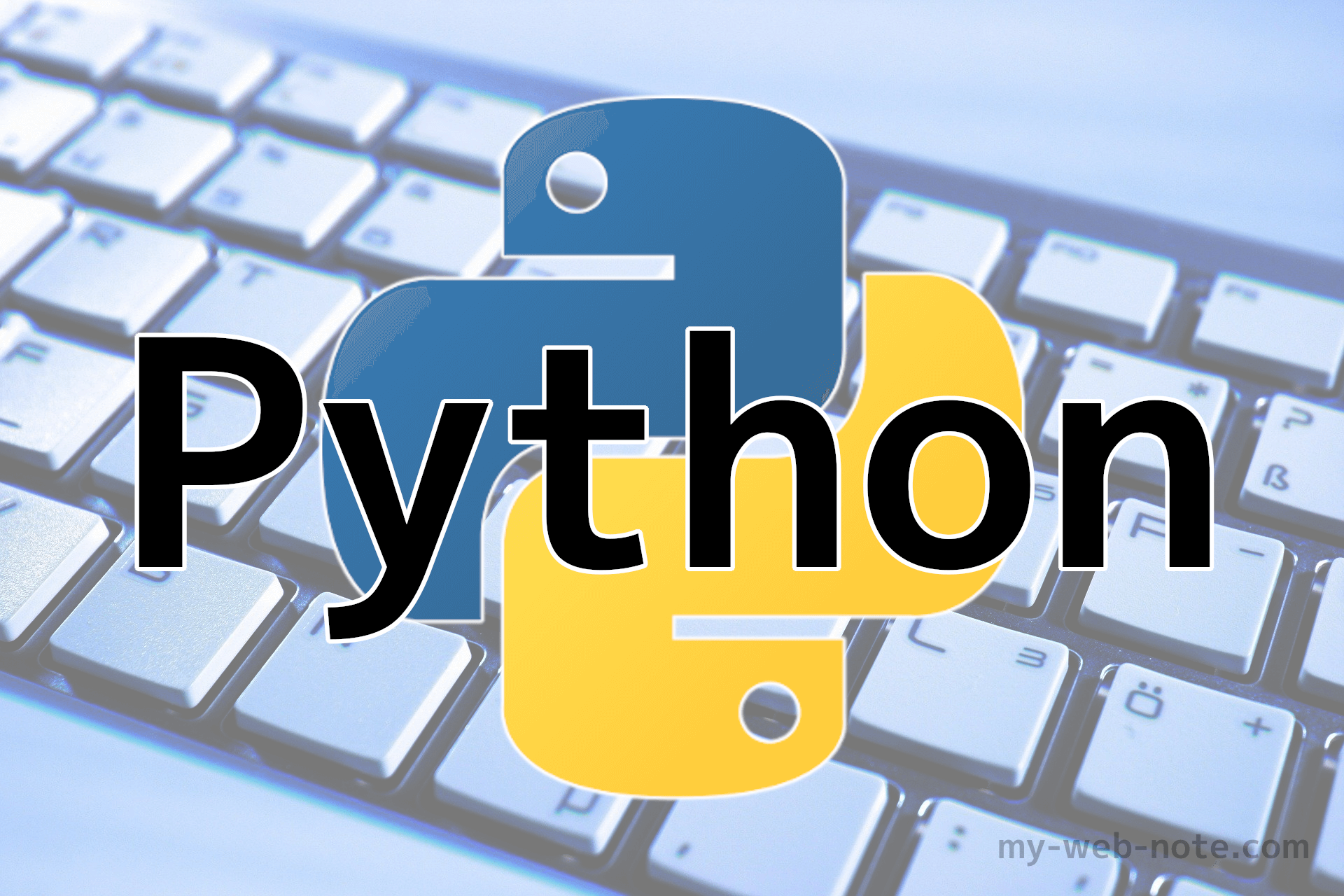



コメント