どうも、白夜霧(@KiRi_Byakuya)です。
今回は「スマートスピーカー」と「パソコン(Windows)」を連携させて、スマートスピーカーでパソコンをシャットダウンさせたり、スリープモードにする方法の紹介記事となります。
「スマートスピーカーでパソコンを操作したい」「スマートスピーカーを買ってみたけど、使い道がない。持て余している」人の参考になれば幸いです。
この記事でわかること
- スマートスピーカーでパソコンを「シャットダウン」する方法
- スマートスピーカーでパソコンを「スリープモード」にする方法
- スマートスピーカーのおすすめの使い方
- パソコンを「スマートスピーカー」でシャットダウン & スリープモードにするための準備
- パソコンを「スマートスピーカー」でシャットダウン & スリープモードにするため手順
- ①「AssistantComputerControl」インストール方法
パソコンを「スマートスピーカー」でシャットダウン & スリープモードにするための準備

[st-mybox title=”必要なモノ” fontawesome=”fa-file-text-o” color=”#757575″ bordercolor=”#f3f3f3″ bgcolor=”” borderwidth=”3″ borderradius=”5″ titleweight=”bold” title_bordercolor=”#757575″ fontsize=”” myclass=”st-mybox-class st-title-under st-list-circle” margin=”25px 0 25px 0″]
- Google Home or Alexa(アレクサ)
- 「Google Home」スマホアプリ
- IFTTTのアカウント
- クラウドストレージ(Google Drive / Dropbox / OneDrive)
- AssistantComputerControl
[/st-mybox]
スマートスピーカーは「Google Home」か「Alexa(アレクサ)」
スマートスピーカーは「Google Home」か「Alexa(アレクサ)」ならどちらでも可。他のスマートスピーカーの場合、IFTTT側が対応しているかどうかによって、使えるかどうかは異なるので要確認。
[st-cmemo fontawesome=”fa-exclamation-circle” iconcolor=”#ef5350″ bgcolor=”#ffebee” color=”#000000″ iconsize=”200″]
本記事は「Google Home」を使ったやり方と手順を記載しています。「Alexa(アレクサ)」を使用する場合は、ところどころ設定方法が異なると思いますが、ご了承ください。
[/st-cmemo]
「IFTTT」って何?

「IFTTT」は様々なWebサービスを連携させることのできるWEBサービスです。アカウントは無料と有料の2つありますが、無料で問題ありません。事前に準備しておいて下さい。
[st-cmemo fontawesome=”st-svg-bigginer_l” iconcolor=”#9CCC65″ bgcolor=”#F1F8E9″ color=”#000000″ bordercolor=”” borderwidth=”” iconsize=””]
「Google Home」を使う人は、IFTTT側のアカウントも「Googleアカウント」で作成すると非常に楽でオススメです。
[/st-cmemo]
クラウドストレージは3種類のどれか一つでOK
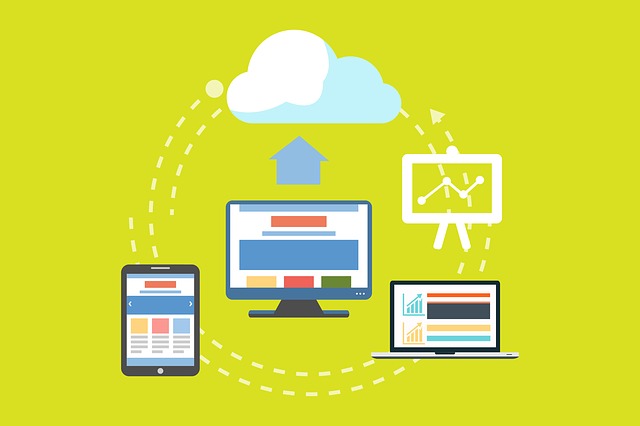
クラウドストレージは「Google Drive」「Dropbox 」「OneDrive」3種類の内のどれか一つを連携させたいパソコンにインストールしてあればOK。もちろん全て無料アカウントでOKです。
ただし、この後で紹介するスマートスピーカーとパソコンを連携させるためのフリーソフト「AssistantComputerControl」では『Dropbox』が推奨されています。
公式曰く、Google Driveだと動作が不安定らしいので、特にこだわりがなければ『Dropbox』を推奨。
[st-cmemo fontawesome=”fa-bullhorn” iconcolor=”#FFEB3B” bgcolor=”#FFFDE7″ color=”#000000″ bordercolor=”” borderwidth=”” iconsize=””]
Dropboxのアカウントを持っていない人は、ココからアカウントを作成すれば、500 MB のボーナス容量が取得可能です。
[/st-cmemo]
「AssistantComputerControl」でパソコンをコントロールする。
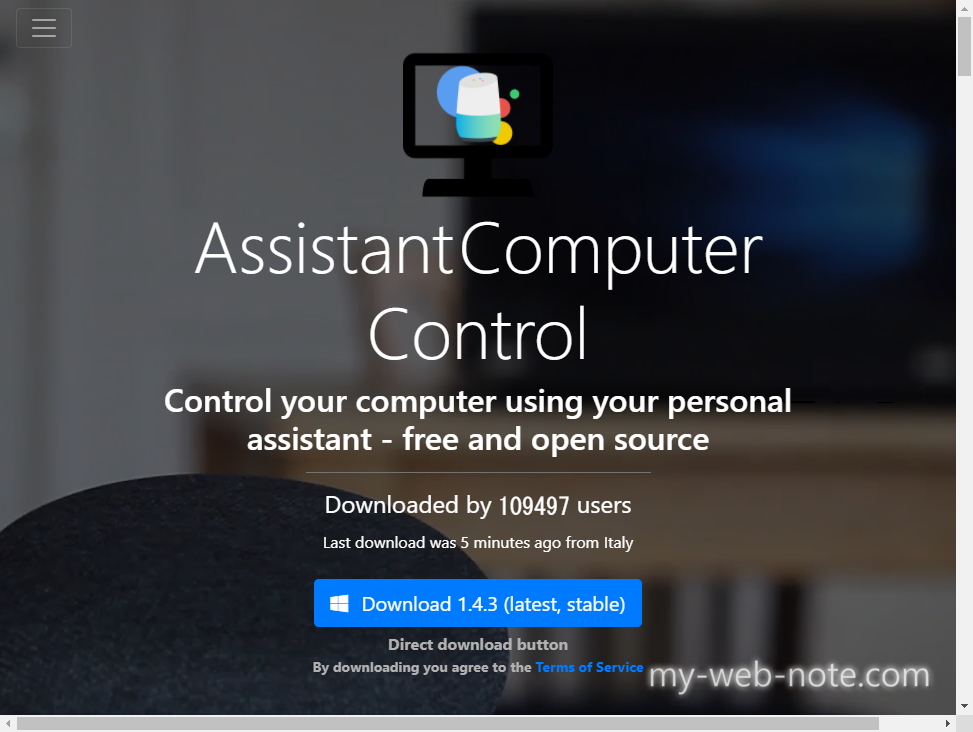
「AssistantComputerControl」は、パソコンとスマートスピーカーを連携させるためのフリーソフトです。
実際に連携するパソコンをシャットダウン(or スリープモードに)させるのはこのアプリです。
シャットダウンやスリープモード以外にも「AssistantComputerControl」経由でパソコンを色々と操作可能です。
[st-cmemo fontawesome=”fa-file-text-o” iconcolor=”#919191″ bgcolor=”#fafafa” color=”#000000″ bordercolor=”” borderwidth=”” iconsize=””]
- シャットダウン
- 再起動
- ファイルを開く。※実行ファイルでも可。
- フォルダを開く。
- スリープモード
- 休止状態
- ログアウト
- etc・・・
[/st-cmemo]
日本語対応はしていませんが、難しい設定はありません。インストール方法や設定方法もこの後詳しく解説します。
[st-cmemo fontawesome=”fa-exclamation-circle” iconcolor=”#ef5350″ bgcolor=”#ffebee” color=”#000000″ bordercolor=”” borderwidth=”” iconsize=””]
「AssistantComputerControl」はWindowsパソコン専用です。MacOSには対応していません。
[/st-cmemo]
スマートスピーカーでパソコンを起動(電源ON)させる方法は?

残念ながら、今回の方法で「パソコンをスマートスピーカーで起動させる」ことはできません。
かつ、パソコンを遠隔で起動させるには、パソコンのマザーボードがハードウェア的に『Wake On Lan(WoL)』という機能に対応している必要があります。
Wake-on-LAN(ウェイク・オン・ラン、略称WoLあるいはWOL)は、コンピュータネットワーク(主にLAN)に繋がっているコンピュータの電源を遠隔で投入する技術あるいはその行為を指す。
コンピュータネットワークに特定のパケットを送信させることにより、そのパケットの内容に該当するコンピュータが自ら電源を投入させる仕組みである。
引用:wiki
パソコンを起動させるには、起動させたいパソコン以外のデバイス(ミニPCやRaspberry Piなど)から、WoLのパケットを送信する必要があります。
Google HomeやAlexa(アレクサ)からパケットが送信できればいいのですが、今現在のスマートスピーカーでその機能を持っているものはありません。
一応「Androidスマートフォン」をミニPCの代用にすれば、できることはできます。私自身もやったことはありますが、ちょっと動作が不安定でした。
※ラズパイを使った方法でスマートスピーカー経由でパソコンを起動させる方法の記事を作成予定。
力技でパソコンの電源をスマートスピーカーで入れる方法

「どうしてもパソコンの電源をスマートスピーカーで入れたい!!」という人へ。
デスクトップパソコンに限定されますが、SwitchBotのスイッチをパソコンの電源ボタンの部分に貼り付ければ実現可能です。※実際に一時期はこれで運用してました。
大きめのPCケースを使っている人なら、スイッチを貼り付けられる部分も確保できると思うので、検討してみて下さい。
[st-cmemo fontawesome=”fa-exclamation-circle” iconcolor=”#ef5350″ bgcolor=”#ffebee” color=”#000000″ bordercolor=”” borderwidth=”” iconsize=””]
SwitchBotのスイッチにはON/OFFの概念はありません。「ONにして」でも「OFFにして」でも、スイッチを押すパーツが出て引っ込むだけです。
[/st-cmemo]
パソコンを「スマートスピーカー」でシャットダウン & スリープモードにするため手順

[st-mybox title=”簡単な流れ” fontawesome=”fa-list-ol” color=”#757575″ bordercolor=”#f3f3f3″ bgcolor=”” borderwidth=”3″ borderradius=”5″ titleweight=”bold” title_bordercolor=”#757575″ fontsize=”” myclass=”st-mybox-class st-title-under st-list-no” margin=”25px 0 25px 0″]
- 「AssistantComputerControl」をインストール
- 失敗前提で「Google Home」アプリに「IFTTT」を連携させる。
- 「IFTTT」でアプレットを作成。
- 再度「Google Home」アプリに「IFTTT」を連携させる。
- 「AssistantComputerControl」の設定
[/st-mybox]
②が意味不明だと思いますが、この記事を編集している段階だと連携が成功しない前提で、一旦連携作業をやらないと③のアプレットが正常に作成できません。
多分IFTTT側の問題だと思うので、そのうち修正はされるとは思うけど・・・(;´∀`)
①「AssistantComputerControl」インストール方法
「AssistantComputerControl」を開き、中央の「Download」ボタンをクリックして、インストーラーをDLする。
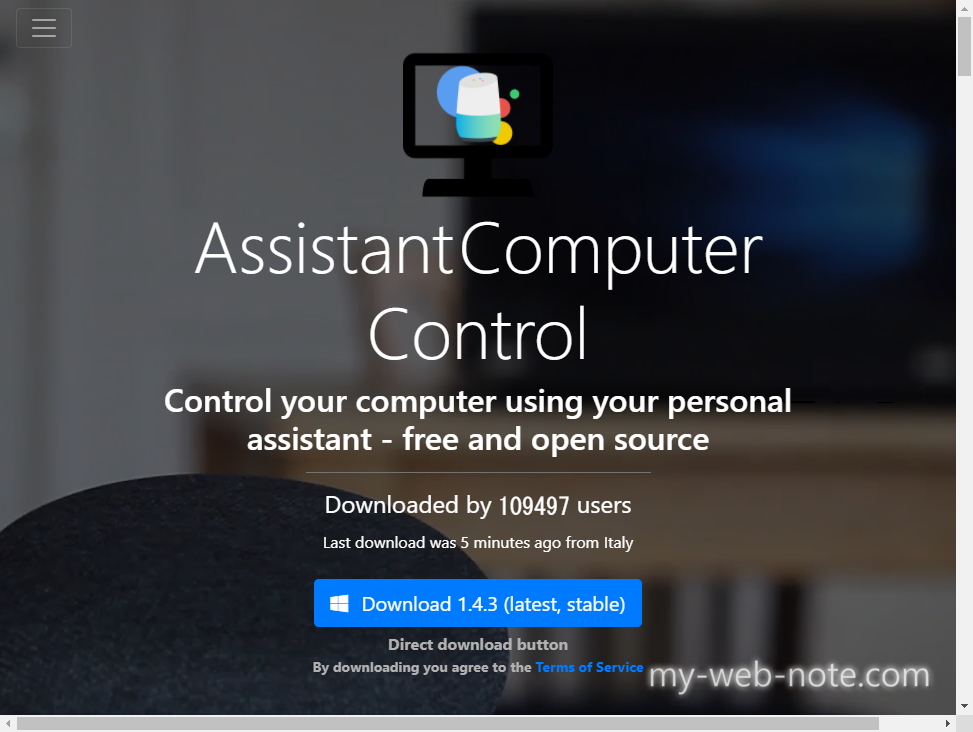
DLしたインストーラーを開く。
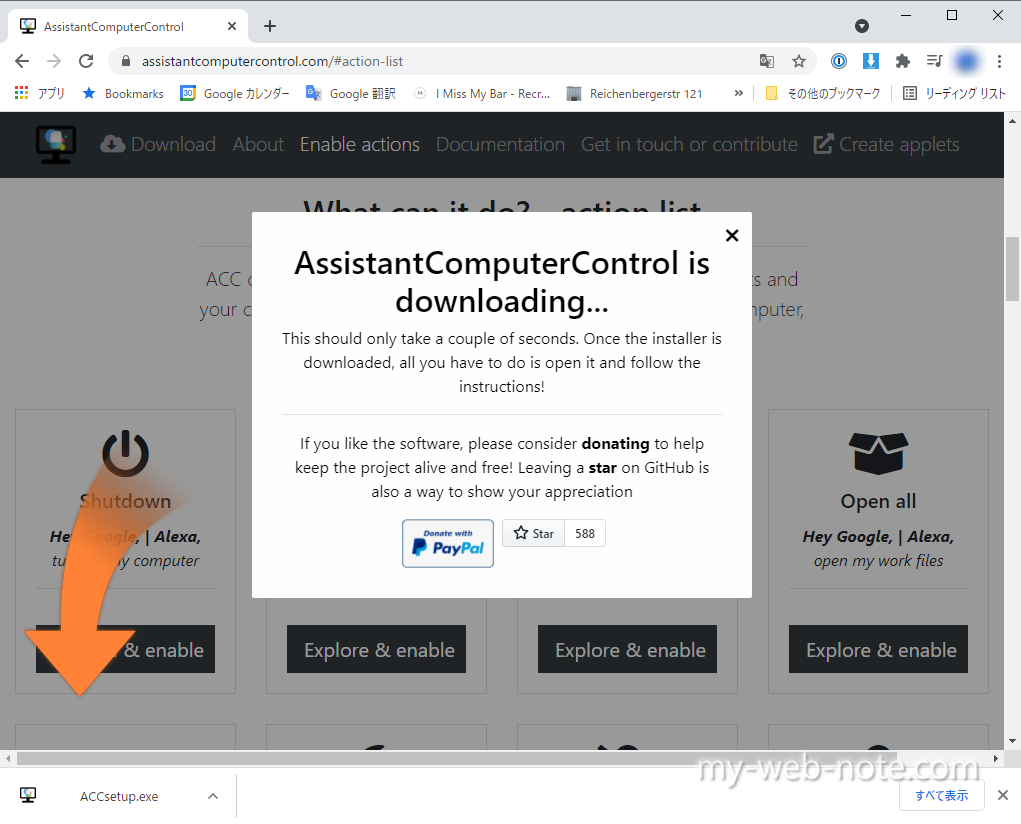
Welcome to the AssistantComputerControl Setup Wizard
「Next」をクリック。
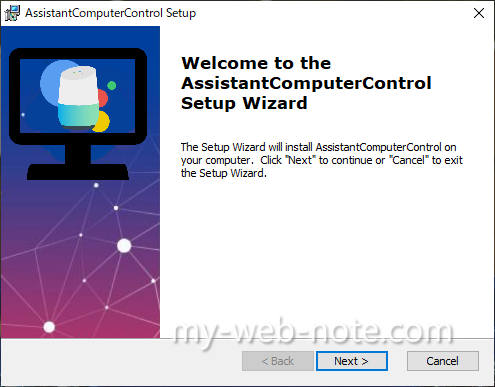
Select Installation Folder
インストール先のディレクトリ設定。デフォルトのまま「Next」
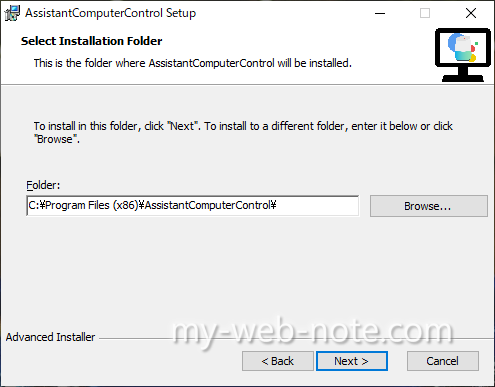
Ready to Install
そのまま「Install」
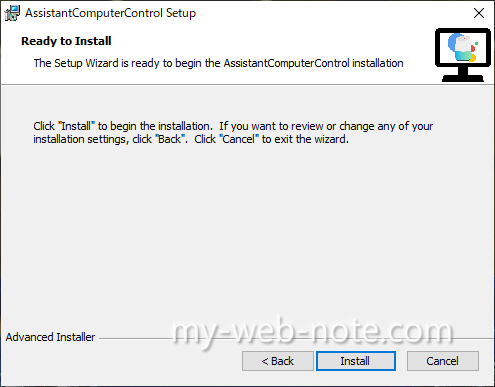
Completing the AssistantComputerControl Setup Wizard
この画面になればインストールは完了。そのまま「Finish」
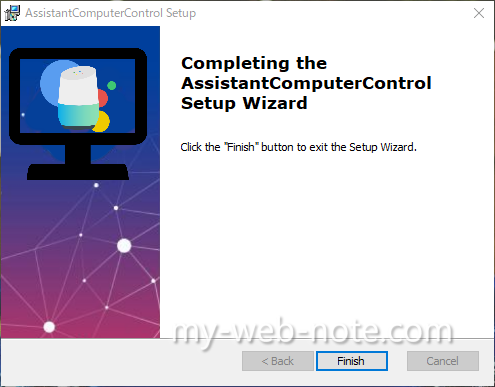
②「Googleアシスタント」と「IFTTT」を連携させる(1回目)

スマホに「Google Home」アプリをインストールして起動。
「設定」を選択。
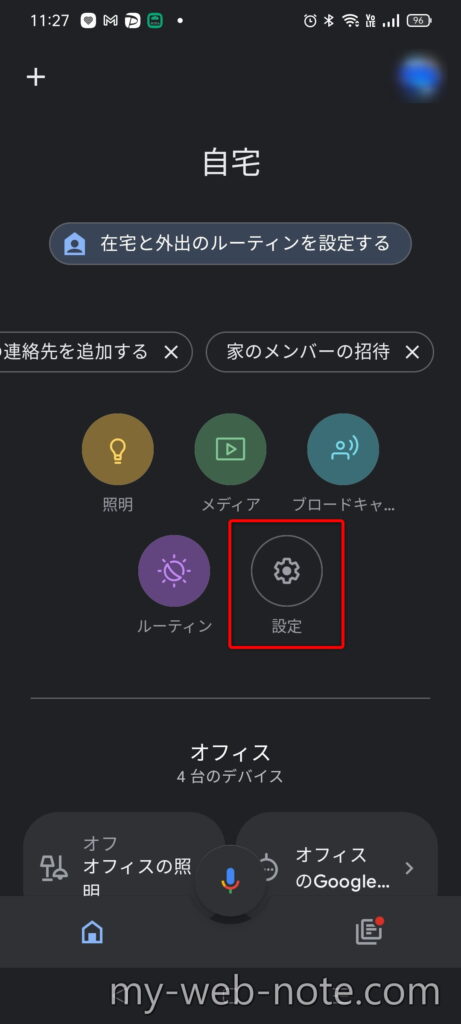
「サービス」の「Googleと連携させる」を選択。
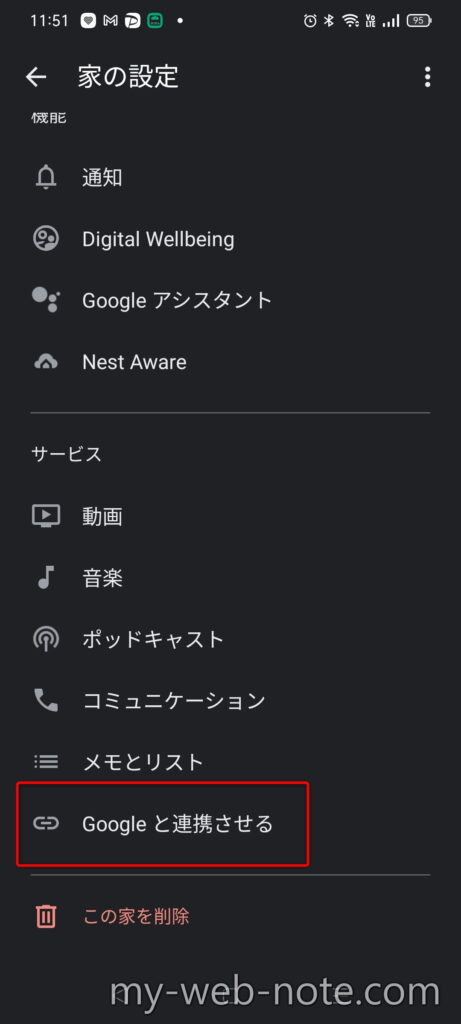
検索バーに「ifttt」と入力→表示された「IFTTT」を選択。
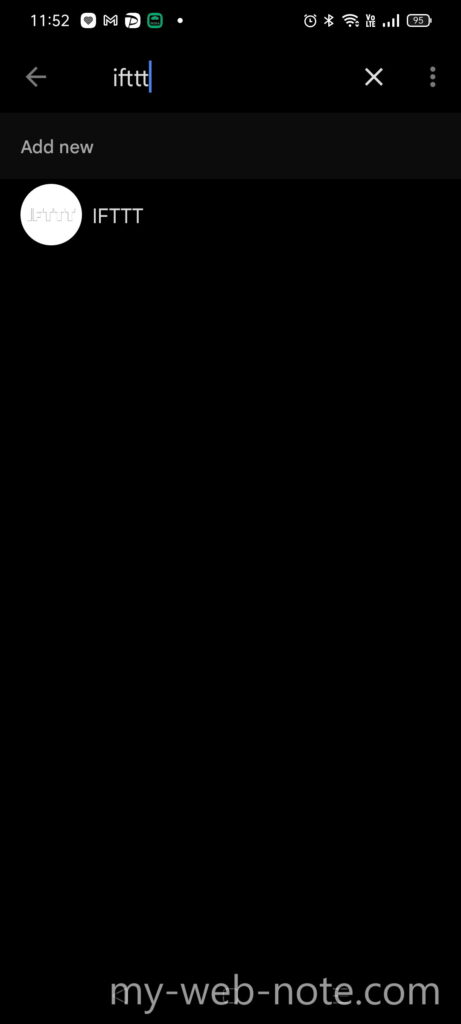
「アカウントをリンクすると、・・・」の「次へ」を選択。
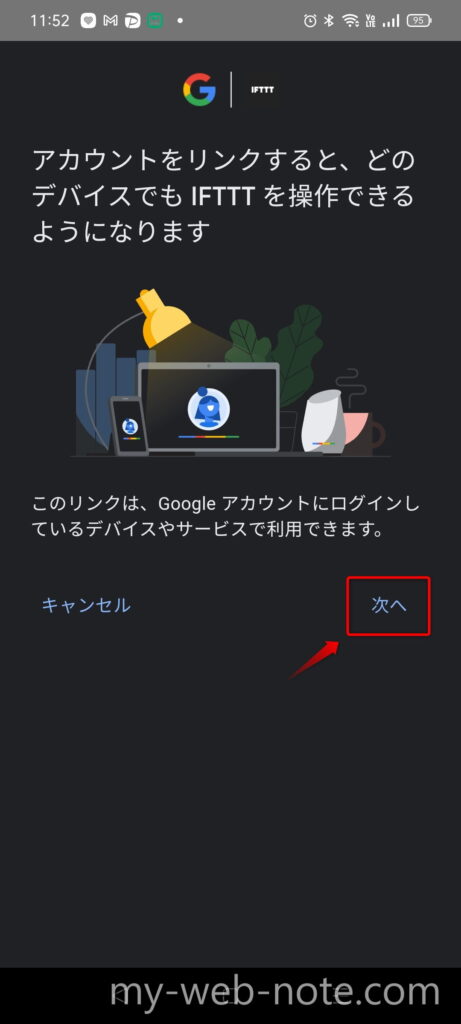
IFTTTへのログイン画面が表示された、使用するIFTTTのアカウントでログインして下さい。
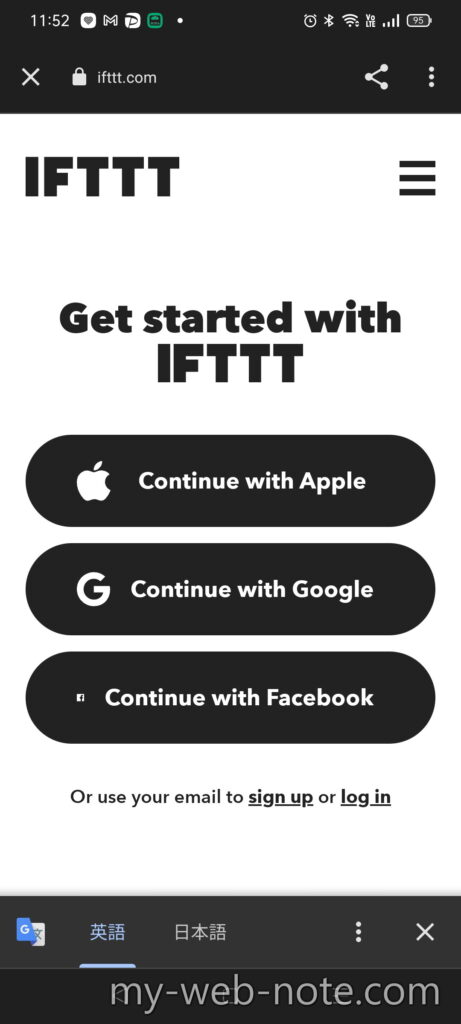
「Authorize Google Assistatnt to access your IFTTT account?(Google AssistatntがあなたのIFTTTアカウントにアクセスすることを承認しますか?)」という確認画面が表示される→「Authorize」を選択して承認。
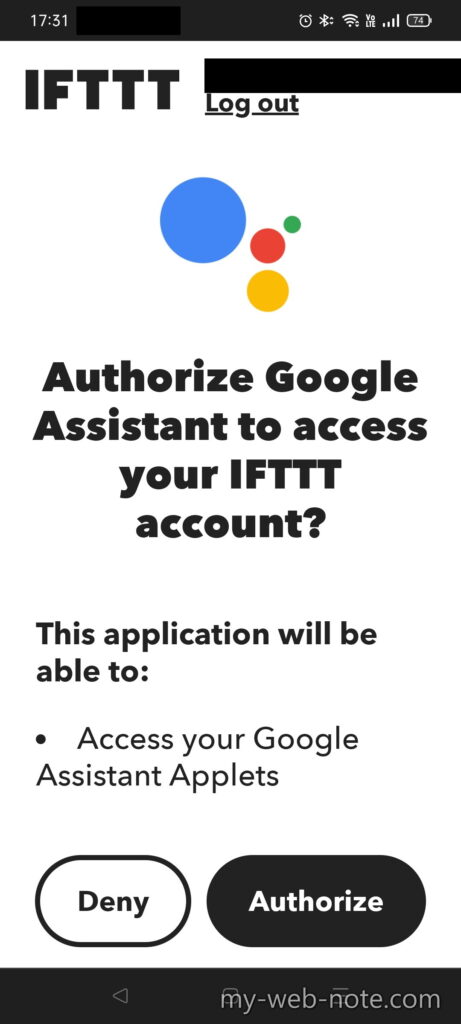
[st-cmemo fontawesome=”fa-exclamation-circle” iconcolor=”#ef5350″ bgcolor=”#ffebee” color=”#000000″ bordercolor=”” borderwidth=”” iconsize=””]
承認確認画面が表示されない場合は、「IFTTT」のスマホアプリをインストールし、ログインして再度試してみて下さい。
[/st-cmemo]
「No devices were found in your IFTTT account」というエラーが表示されると思います。ここではそれでOKです。「OK」を選択して最初の連携作業は完了です。
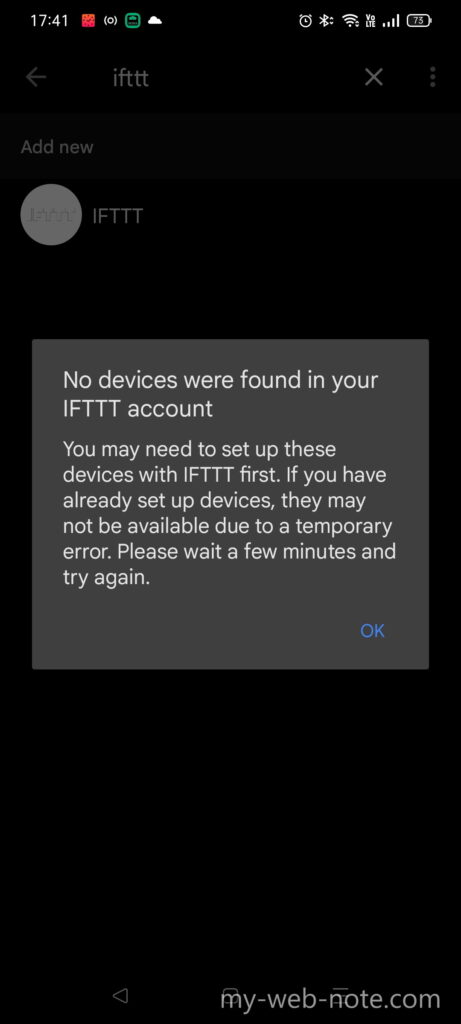
No devices were found in your IFTTT account
you may need to set up these devices withj IFTTT first. if your have already set up device, they may not be available due to a temporary error. Please wait a few minutes and try agein.
※直訳:IFTTTアカウントにデバイスが見つかりませんでした。
すでに設定されている場合は、一時的なエラーにより利用できない可能性があります。数分後に再度お試しください。
[st-cmemo fontawesome=”fa-hand-o-right” iconcolor=”#3F51B5″ bgcolor=”#E8EAF6″ color=”#000000″ iconsize=”200″]
- 上記エラーは「IFTTTアカウントと紐づいているデバイス(今回の場合はアプレット)がないから連携できません。」という警告エラー。
- あくまで、この記事を書いている現段の暫定的な対処なので「No devices were found in your IFTTT account」というエラーが表示されず、連携が成功したのならそれでOKです。
[/st-cmemo]
③IFTTTでアプレットを作成する手順と方法
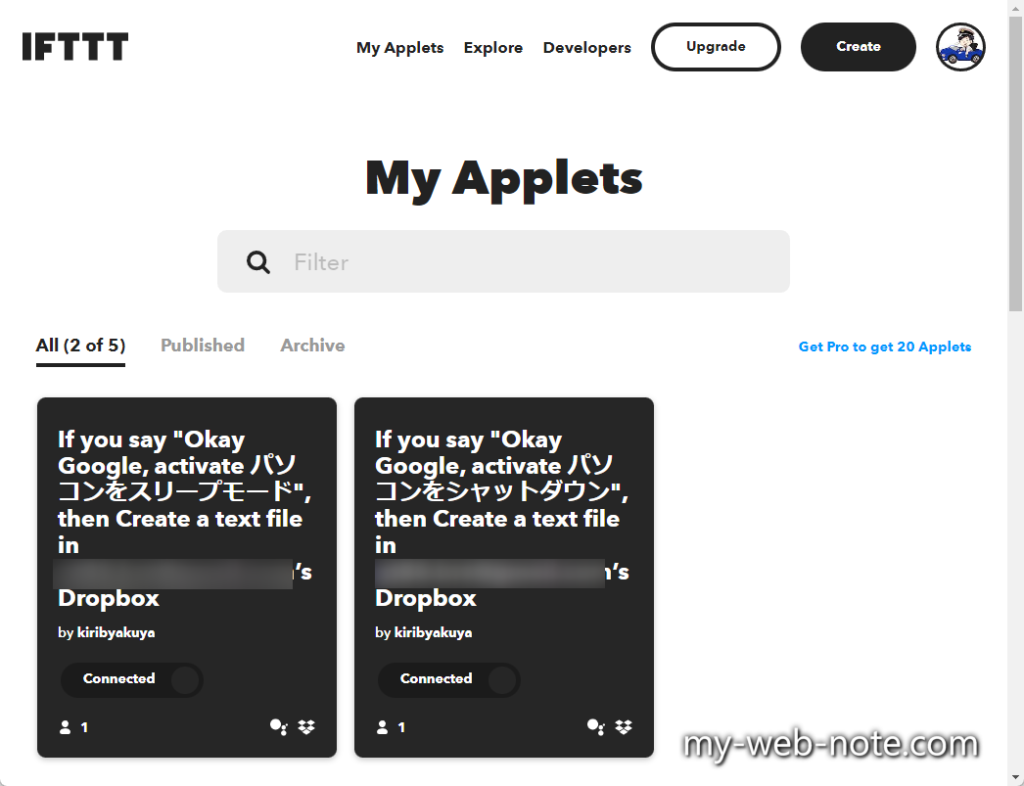
「IFTTT」を開いてログイン→「Create」
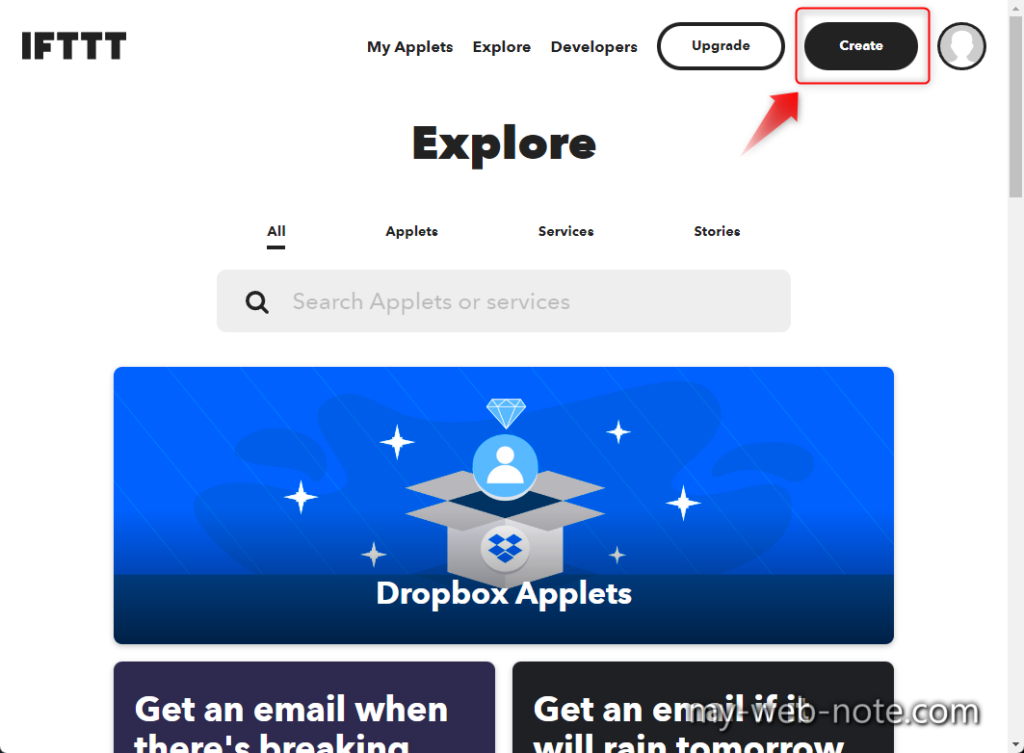
「If This Add」をクリック。
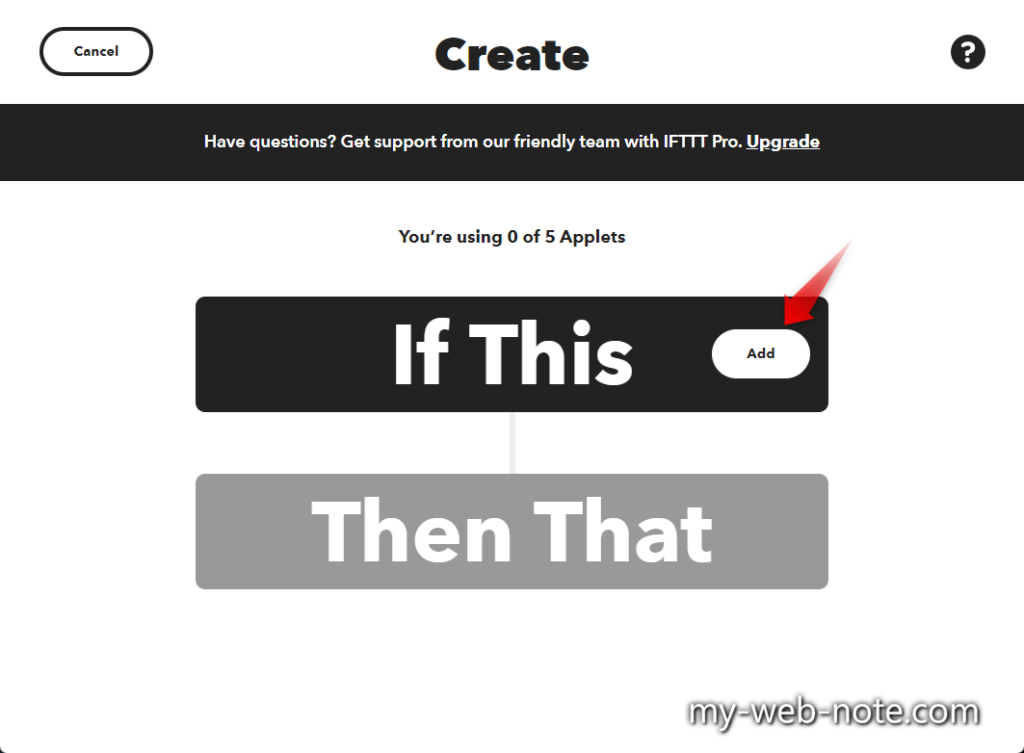
検索バーに「google」と入力→「Google Assistant V2」を選択。
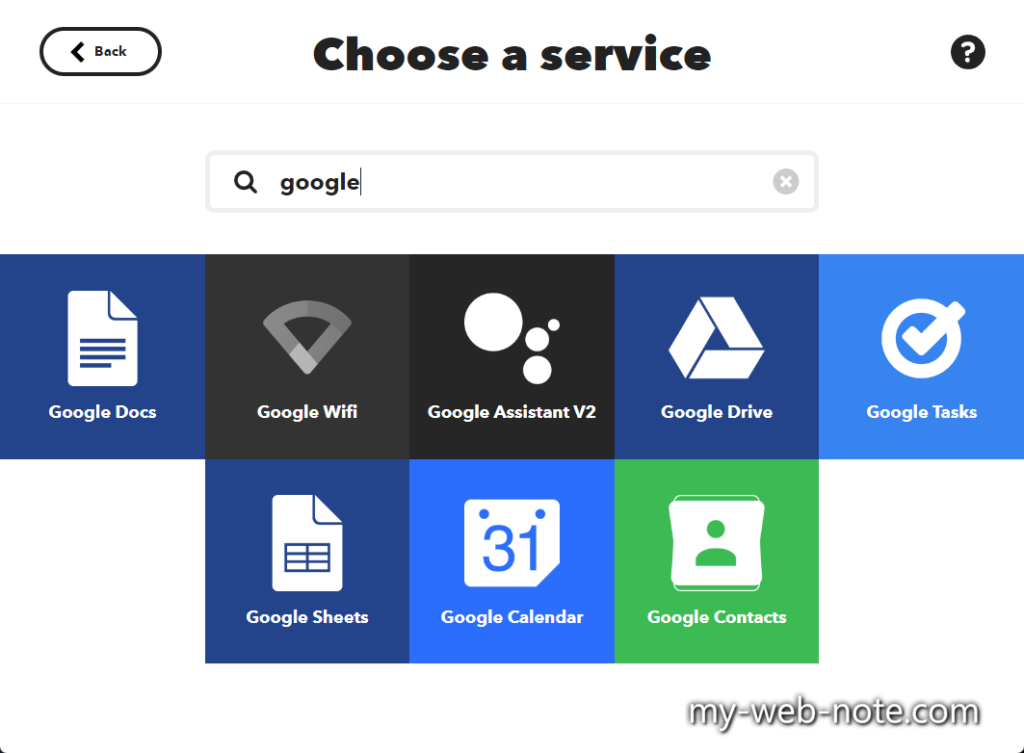
「Activate scene」を選択。
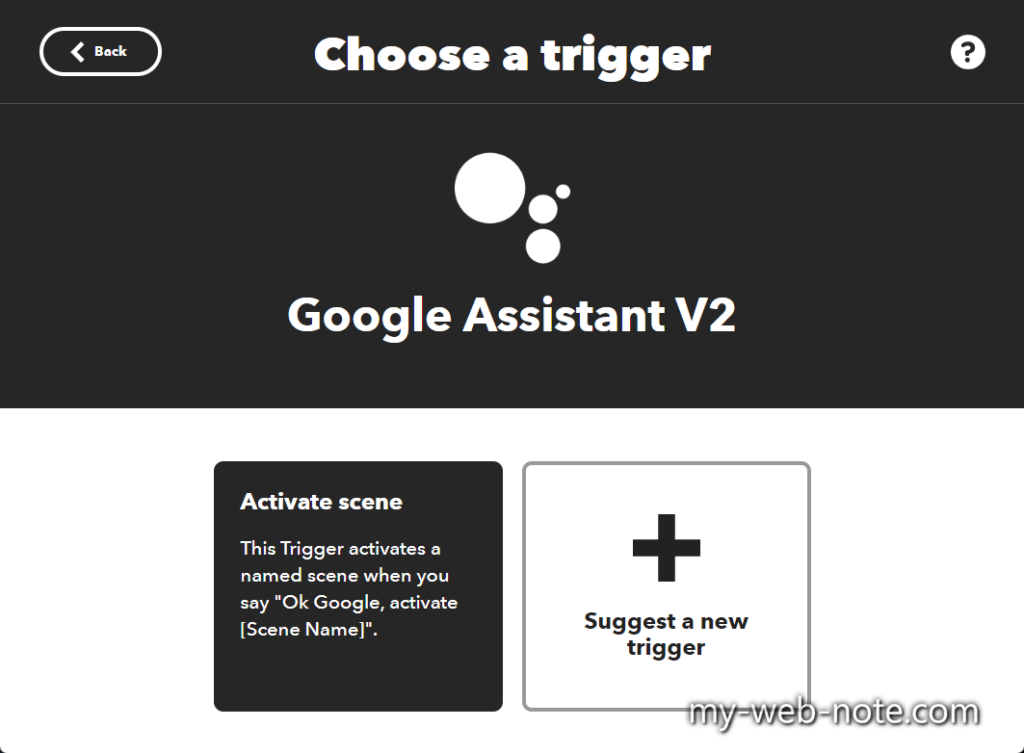
[st-cmemo fontawesome=”fa-comments” iconcolor=”#F48FB1″ bgcolor=”#FCE4EC” color=”#000000″ bordercolor=”” borderwidth=”” iconsize=””]
Alexa(アレクサ)の場合は「Say a apecific phrae」を選択。
[/st-cmemo]
初めて「Google Assistant V2」を使用する場合は、下記のように「Connect」というボタンが表示されるのでクリック。

別ウィンドウが開く→一番下の「Return to IFTTT」をクリックして戻る。
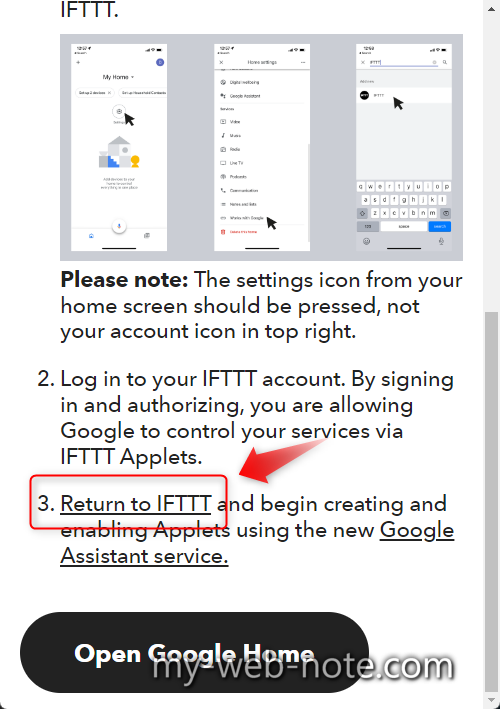
[st-cmemo fontawesome=”st-svg-bigginer_l” iconcolor=”#9CCC65″ bgcolor=”#F1F8E9″ color=”#000000″ bordercolor=”” borderwidth=”” iconsize=””]
Google Homeアプリとの連携は、先にアプレットを作成しておかないと連携できません。なので連携は後で行います。
[/st-cmemo]
「Activate scene」画面の「Scene name」に、Google Homeへ言うトリガーフレーズを入力→「Create trigger」をクリック。
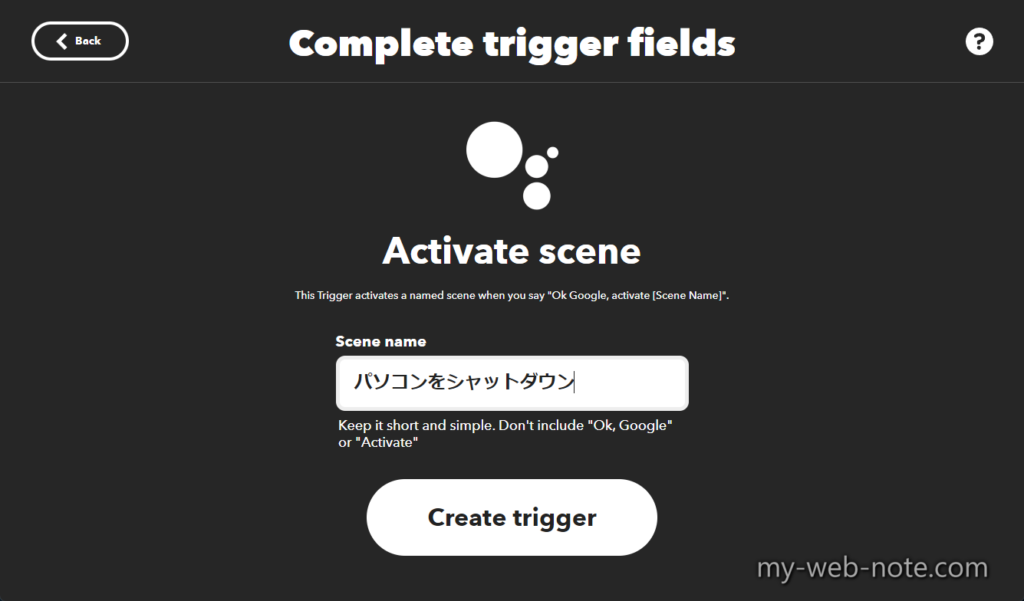
[st-cmemo fontawesome=”fa-exclamation-circle” iconcolor=”#ef5350″ bgcolor=”#ffebee” color=”#000000″ iconsize=”200″]
- できる限り短いフレーズにしましょう。
- 「OK Google」「Activate」「・・・を有効にする」などのフレーズはトリガーフレーズとして使用できません。
[/st-cmemo]
[st-cmemo fontawesome=”fa-search” iconcolor=”#66BB6A” bgcolor=”#E8F5E9″ color=”#000000″ iconsize=”200″]
「Google Assistatnt V2」から仕様が変わり、作成したアプレットを実行する場合は『{入力したトリガーフレーズ}を有効にして』と言う必要があります。
例えば、今回のようにパソコンをシャットダウンするアプレットを実行するには、下記のようにセリフを言う必要があります。
- NG:「OK, Google パソコンをシャットダウン」
- OK:「OK, Google パソコンをシャットダウンを有効にして」
[/st-cmemo]
Amazon Alexa(アレクサ)の場合
アレクサの場合は「If This Add」で「Amazon Alexa」を選択。
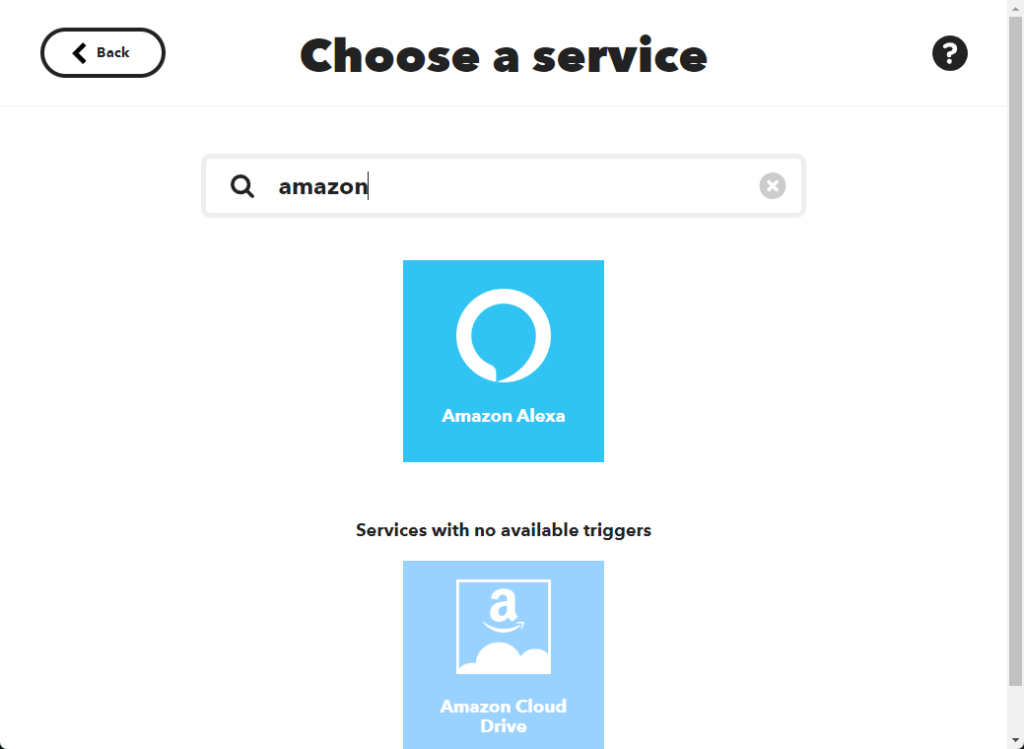
「Say a specific phrase」を選択。
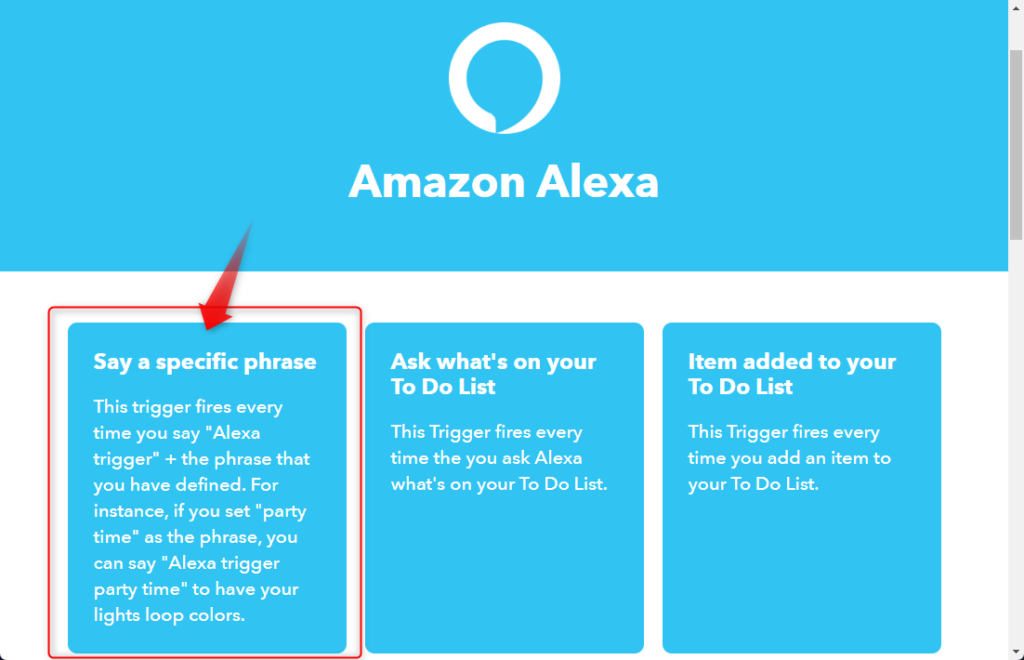
「Amazon Alexa account」は、アレクサ側でログインしているAmazonアカウントをIFTTTと連携させ、そのアカウントを選択。「What phrase?」にはトリガーフレーズを入力してください。
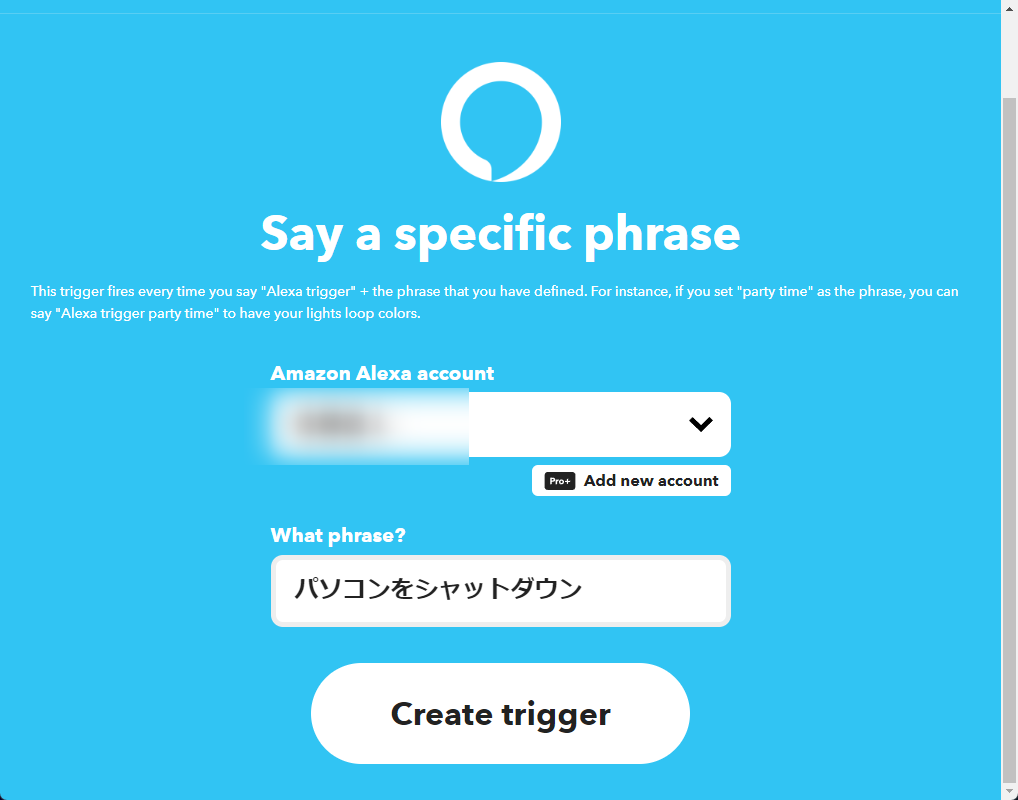
[st-cmemo fontawesome=”fa-exclamation-circle” iconcolor=”#ef5350″ bgcolor=”#ffebee” color=”#000000″ bordercolor=”” borderwidth=”” iconsize=””]
残念ながら私はAlexaを所有していないので、細かい部分に関しては、各自調整をお願いしますm(_ _)m
[/st-cmemo]
「Then That Add」をクリック。
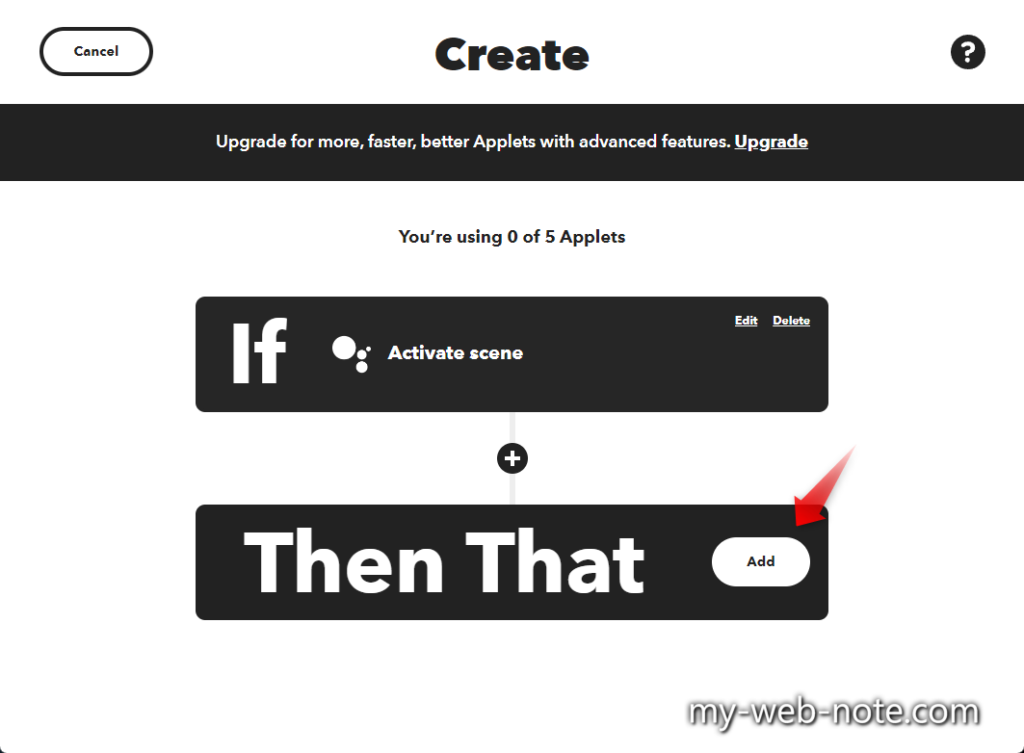
検索バーに「drop」と入力→「DropBox」を選択。
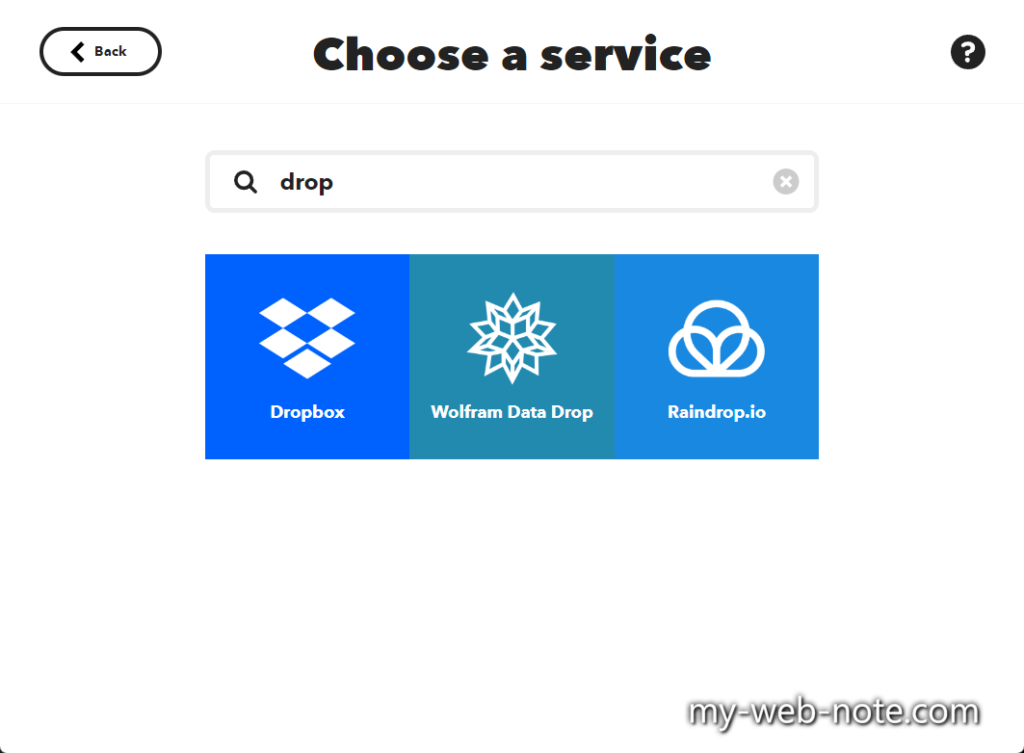
「Create a text file」を選択。
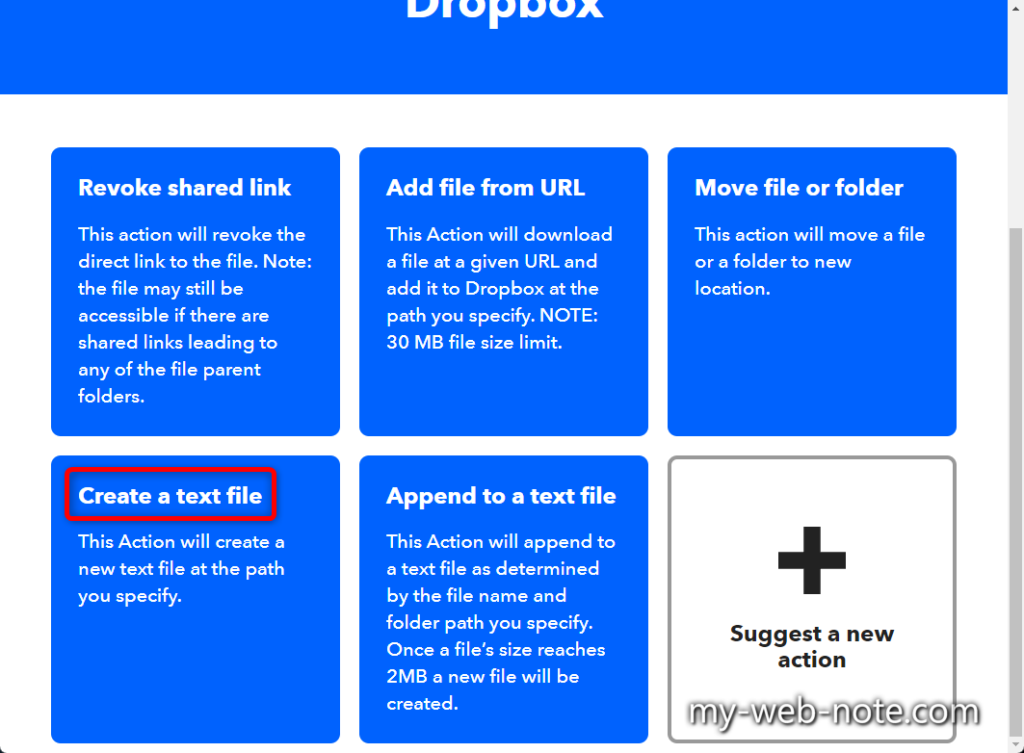
「IFTTT」と「DropBox」が未連携状態の場合は、下記のような画面になります。
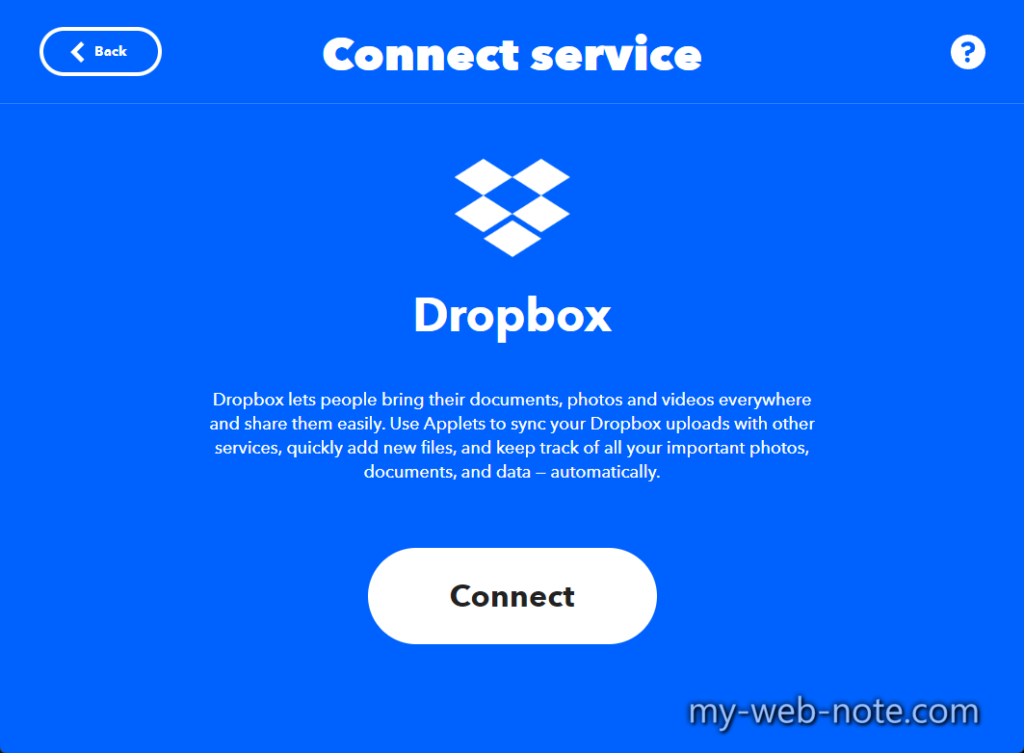
「Connect」を押し、DropBox側のログイン画面が表示されるので連携するDropBoxのアカウントでログインして連携して下さい。
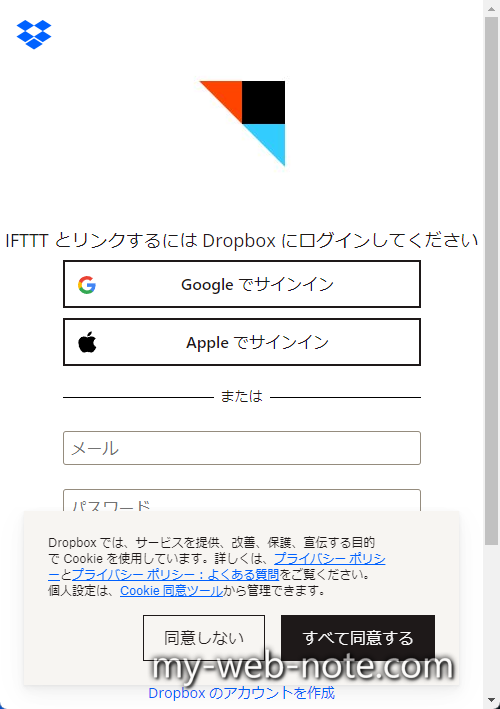
「Create a text file」の設定画面に切り替わったら、各項目を下記のように入力→「Create action」をクリック。
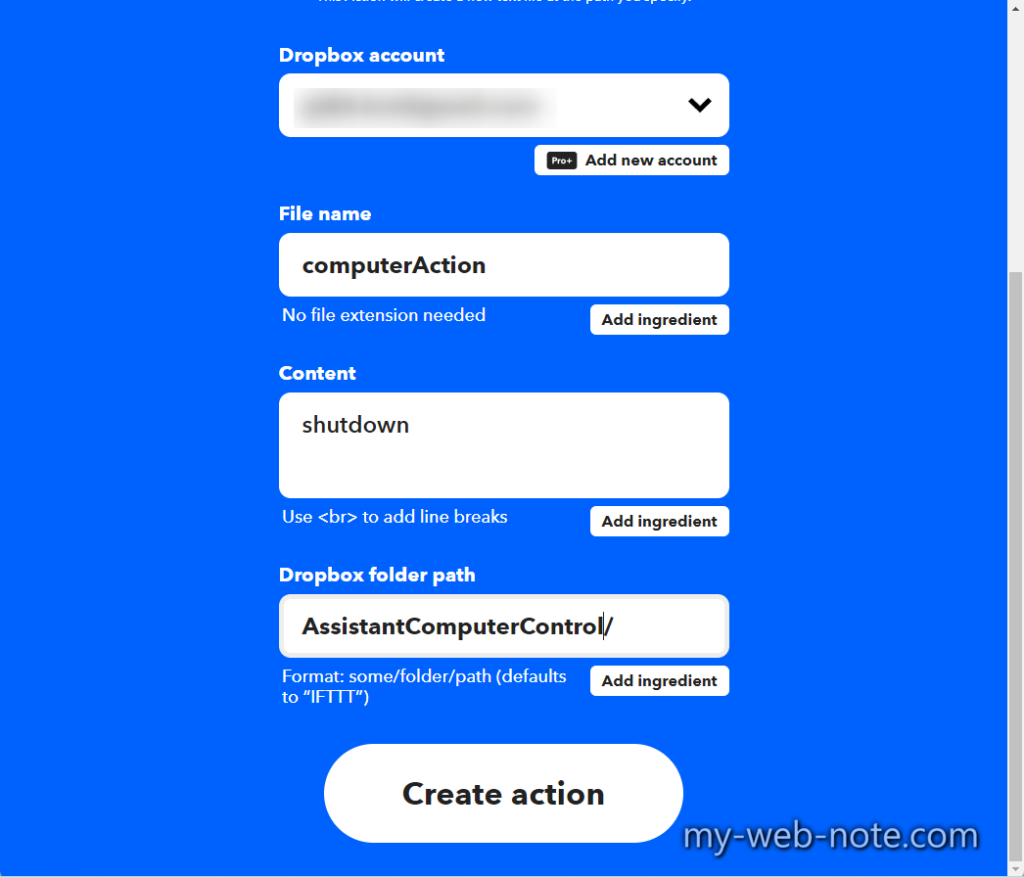
[st-cmemo fontawesome=”st-svg-bigginer_l” iconcolor=”#9CCC65″ bgcolor=”#F1F8E9″ color=”#000000″ bordercolor=”” borderwidth=”” iconsize=””]
上記は、AssistantComputerControlが指定する「シャットダウン用の設定」なので任意の設定はできません。入力は間違わないようにして下さい。
- File name : computerAction
- Content : shutdown
- Dropbox folder path : AssistantComputerControl/
[/st-cmemo]
「Create」画面に戻ったら「Continue」をクリック。
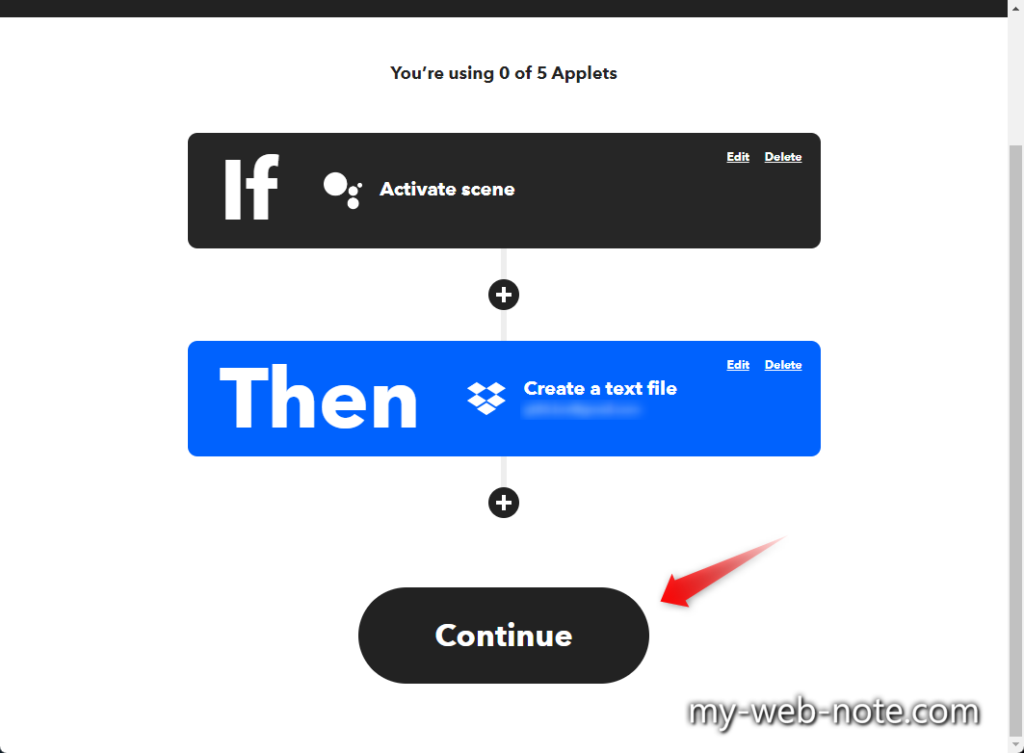
「Applet Title」に任意のタイトルを入力(デフォルト状態でも可)→「Finish」でアプレットの作成が完了です。
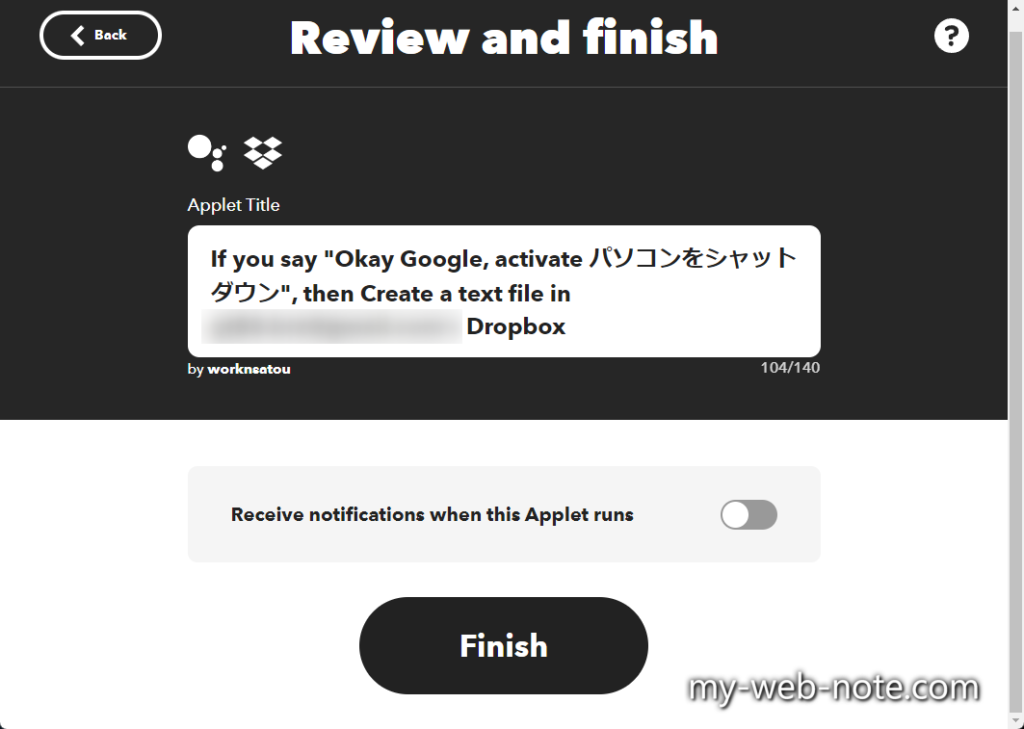
IFTTTで「Channel must be connected」と表示された場合
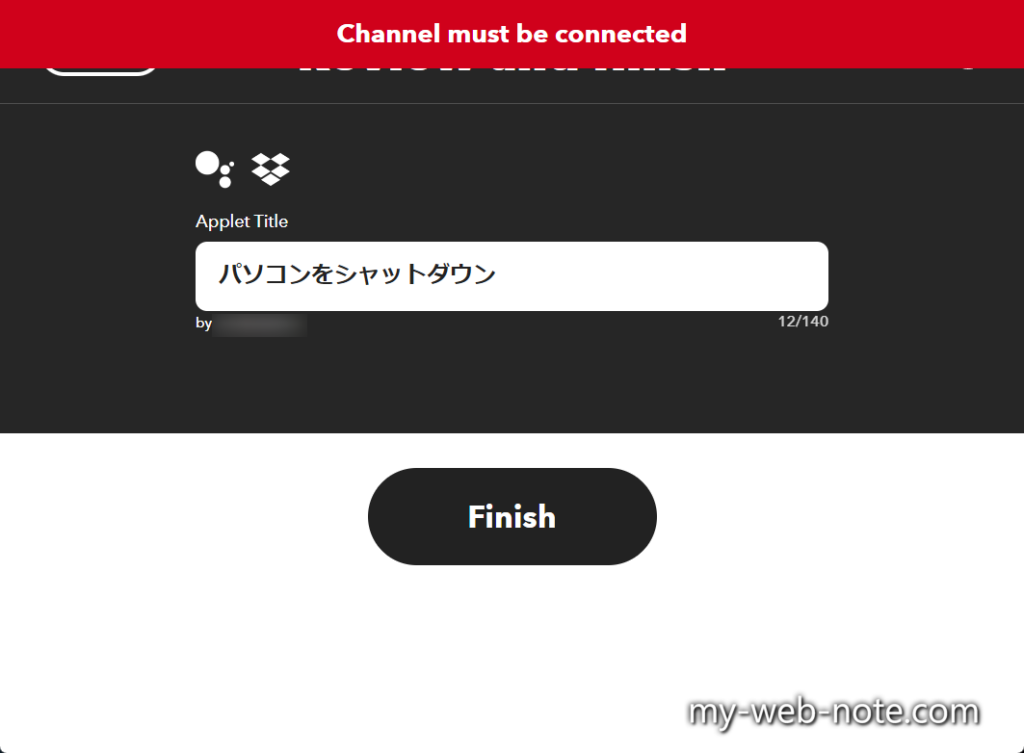
上記画像のようにIFTTTのアプレット作成時に「Channel must be connected」と表示される場合があります。
私の場合、この記事で紹介している失敗前提の「2.「Googleアシスタント」と「IFTTT」を連携させる(1回目)」を実施することで、このエラーの回避を確認しています。
「Google Assistant V2」以外のサービスを使用したアプレット作成でエラーが表示された場合は、IFTTTと使用するサービスの連携がうまくいっていないのが原因だと思います。※あくまで推測です。
上記エラーが表示されたら、一度該当するサービスとの連携を解除。再度IFTTTとサービスを連携してから、アプレットを一から作り直してみてください。
④「Googleアシスタント」と「IFTTT」を連携させる(2回目)

「Google Home(Google アシスタント)」とIFTTTへの連携方法は『2.「Googleアシスタント」と「IFTTT」を連携させる(1回目)』と同じなので省略します。
本記事通りの手順で勧めていれば、既にIFTTTにはアプレットは作成されているのでエラーが表示されることなく、連携が成功するはずです。
連携が成功すると、下記のように「Linked services」に『IFTTT』が追加されます。
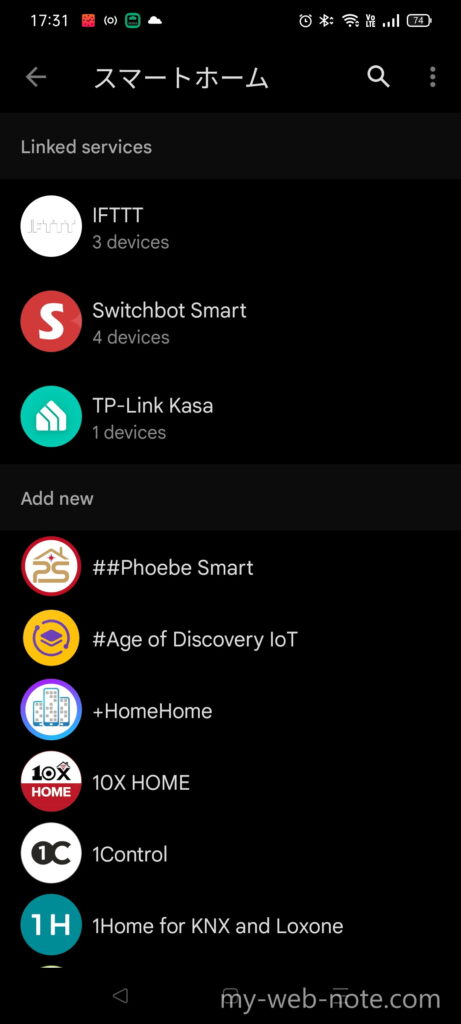
[st-cmemo fontawesome=”st-svg-bigginer_l” iconcolor=”#9CCC65″ bgcolor=”#F1F8E9″ color=”#000000″ bordercolor=”” borderwidth=”” iconsize=””]
連携済みサービスは「設定」→「Googleと連携させる」で確認出来ます。
[/st-cmemo]
⑤スマートスピーカーと「AssistantComputerControl」でパソコンをシャットダウンさせる設定と手順

設定する前に、とりあえず『何がどうなってパソコンがシャットダウンしているのか?』を説明します。一見難しそうですが、内容は非常にシンプルです。
ある程度やっていることを把握していれば、うまく行かない場合でも「どこが悪いのか?」の当たりがつけやすいです。
[st-mybox title=”簡単な流れ” fontawesome=”fa-list-ol” color=”#757575″ bordercolor=”#f3f3f3″ bgcolor=”” borderwidth=”3″ borderradius=”5″ titleweight=”bold” title_bordercolor=”#757575″ fontsize=”” myclass=”st-mybox-class st-title-under st-list-no” margin=”25px 0 25px 0″]
- Google Home(=Googleアシスタント)に「パソコンをシャットダウンを有効にして」と言う。
- GoogleアシスタントはIFTTTを経由して、Dropboxにコマンドが書き込まれたテキストファイルを作成(アップロード)する。
- Dropboxがインストールされたパソコンは、共有フォルダを同期することで②で作成されたテキストファイルを取得。
- AssistantComputerControlはテキストファイルを読取り、コマンドを実行してパソコンをシャットダウンする。
[/st-mybox]
やっていることは非常にシンプルなので、これを応用すれば色々できそう。ここからは「AssistantComputerControl」のセットアップガイドに従って設定していきます。
「AssistantComputerControl」の設定方法
インストールが完了するとタスクバーの通知領域に「AssistantComputerControl」が追加されます。アイコンを右クリックして「Settings」をクリック。
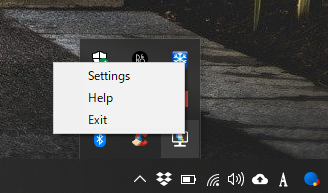
設定画面の「Do the setup guide again」をクリック。
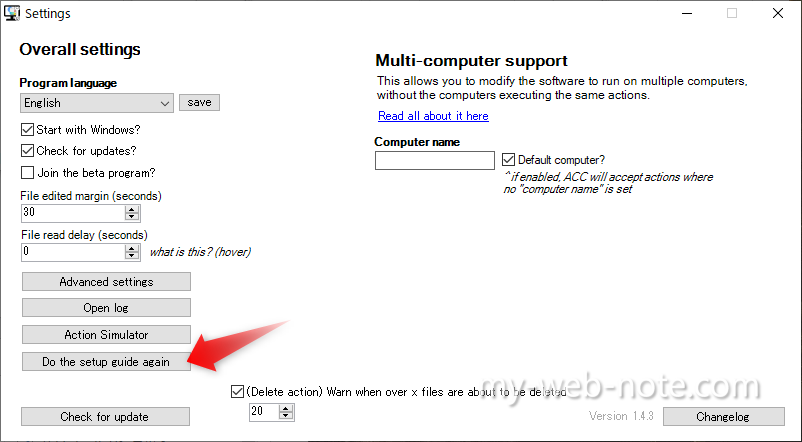
言語選択画面が表示されます。日本語はないので「English」を選択した状態で「Continue with….」をクリック。
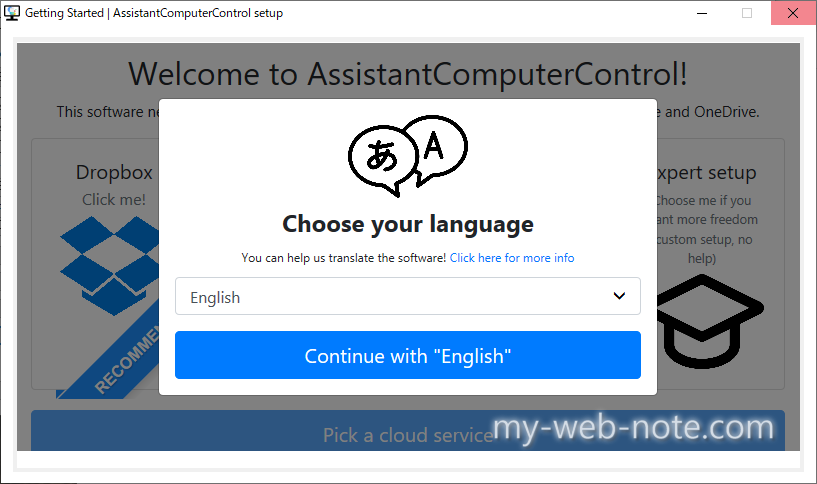
使用するクラウドストレージを選択します。最初にも記載した通り、現状では「Dropbox」が推奨されています。
ただ、Google DriveやOneDriveも使えないわけではないので、お好きなものを選択して下さい。
私は「Dropbox」を選択して「Process a cloud service」をクリック。
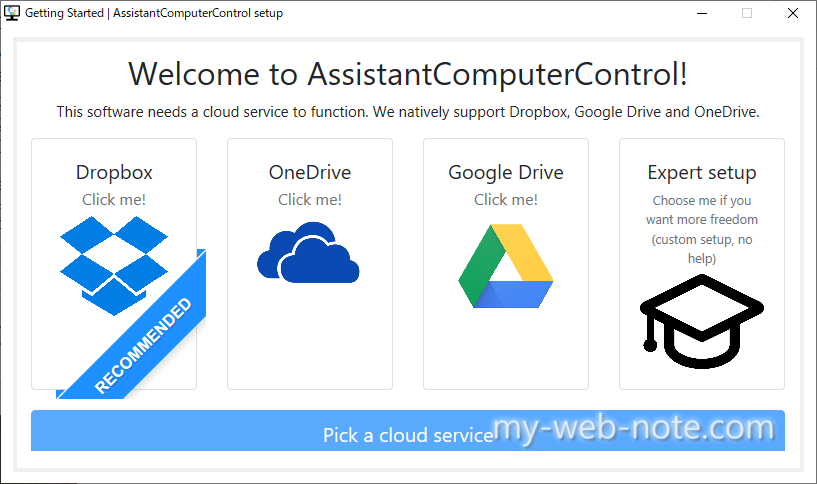
[st-cmemo fontawesome=”fa-search” iconcolor=”#66BB6A” bgcolor=”#E8F5E9″ color=”#000000″ iconsize=”200″]
Google Driveを選択すると警告が表示されます。
文面としては「Google DriveだとACCがうまく動かない場合があるから、DropBoxかOneDriveつかって。どうしてもGoogle Driveを使いたかったら、チェックボックスにチェックをいれて」という内容。
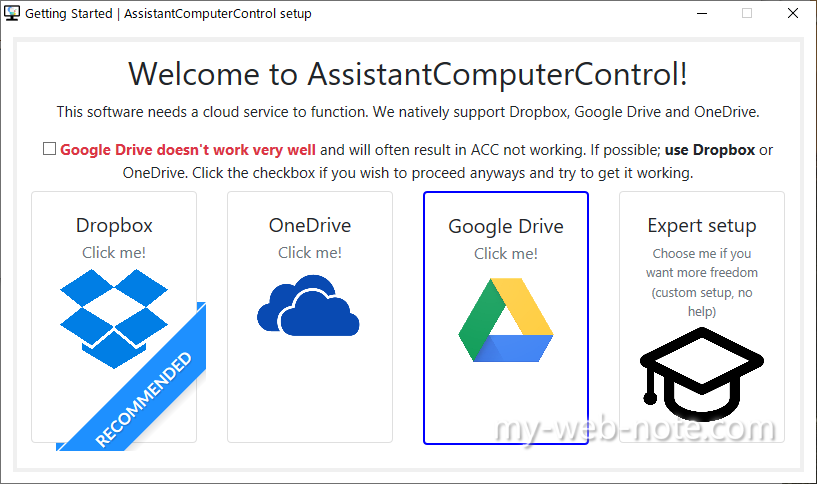
[/st-cmemo]
使用するクラウドストレージのインストールが要求されます。既にインストール済みであれば、そのまま画面右側の「>」をクリック。
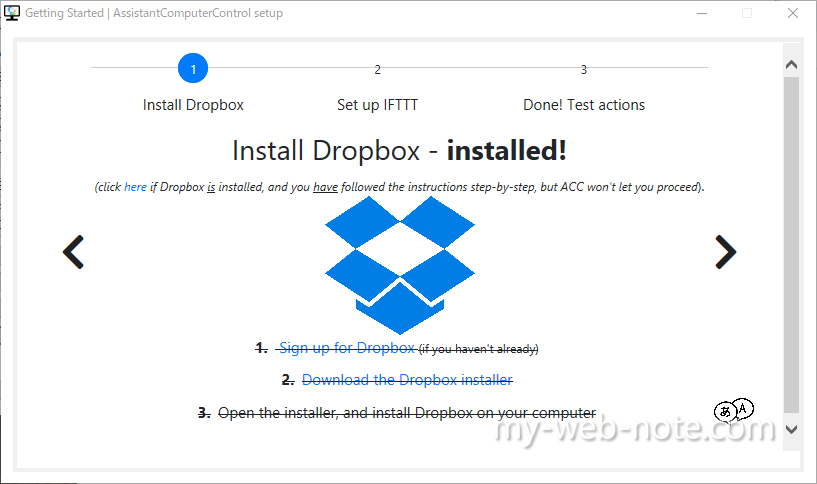
IFTTTのアカウントとアプレット作成の要求画面になります。本記事の手順では既にアプレットは作成済みなので右側の「>」をクリック。
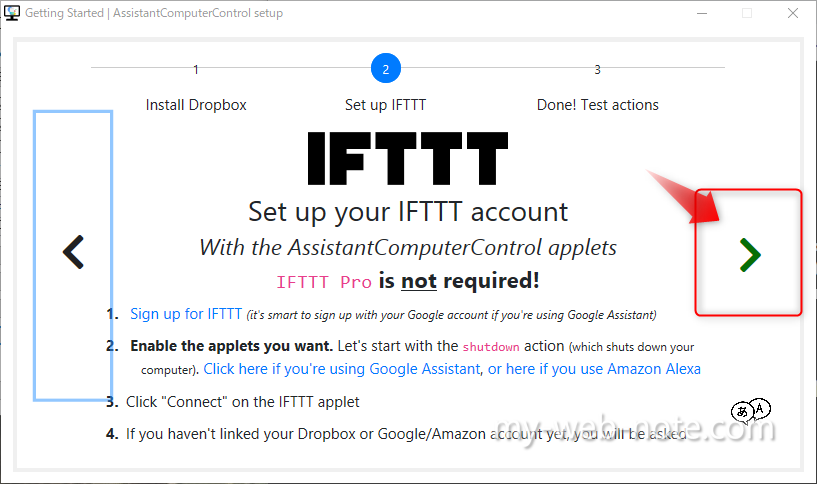
「Done! Test action」画面で、作成したアプレットの実行確認を行います。
トリガーフレーズとなる「OK, Google パソコンをシャットダウンを有効にして」を、実際にスマートスピーカーに言って、指定通りの応答のセリフが返ってくるか確認します。
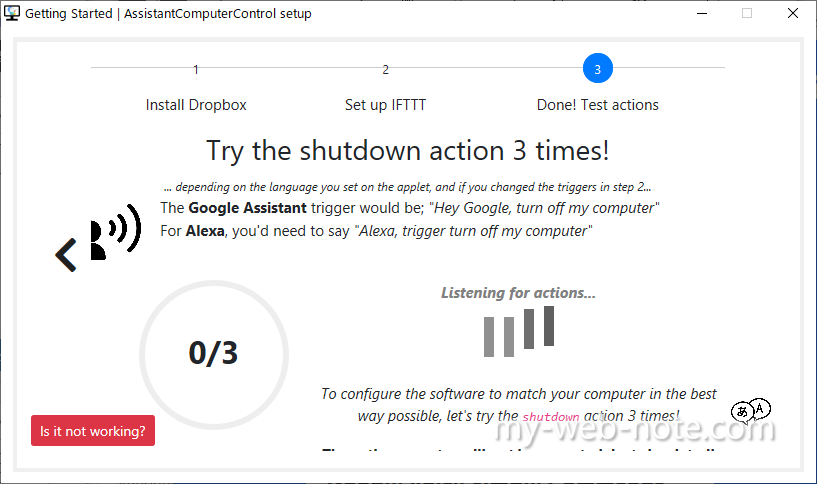
[st-cmemo fontawesome=”fa-bullhorn” iconcolor=”#FFEB3B” bgcolor=”#FFFDE7″ color=”#000000″ bordercolor=”” borderwidth=”” iconsize=””]
ここでパソコンをシャットダウンするセリフを言っても、パソコンはシャットダウンされません。ご安心を。
[/st-cmemo]
処理に成功すると、画像のように左側のカウンターが増え、緑のチェックマークが表示されます。これを3回繰り返します。
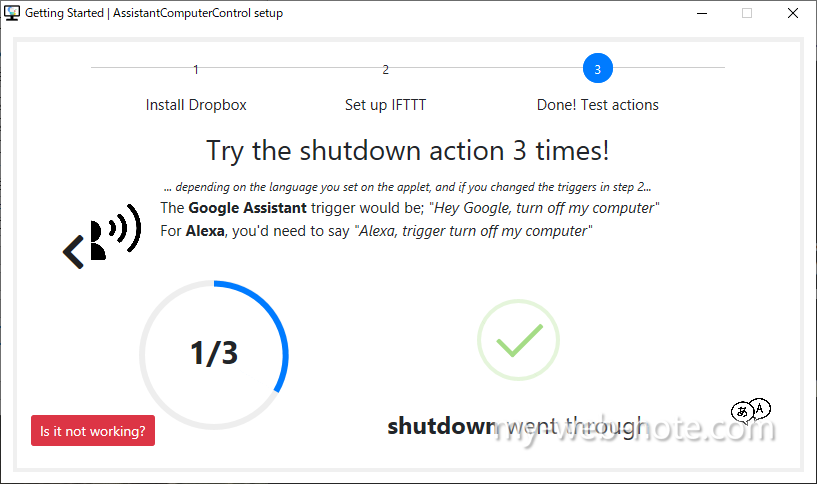
3回成功すると、下記のような画面になりテストは完了です。右上の「☓」でウィンドウを閉じて下さい。
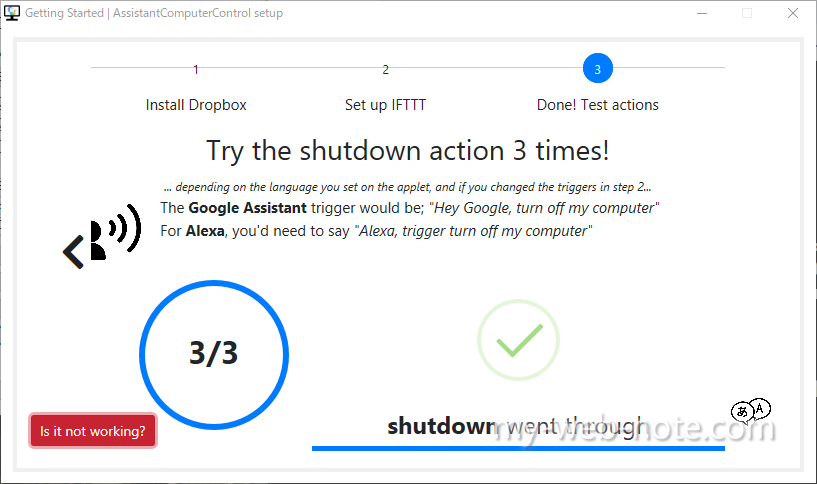
テストが終わらったら、最後に「Settings」画面の『save』ボタンを1回押して下さい。これを押さないと、パソコンを再起動させるたびに設定画面が表示されます。
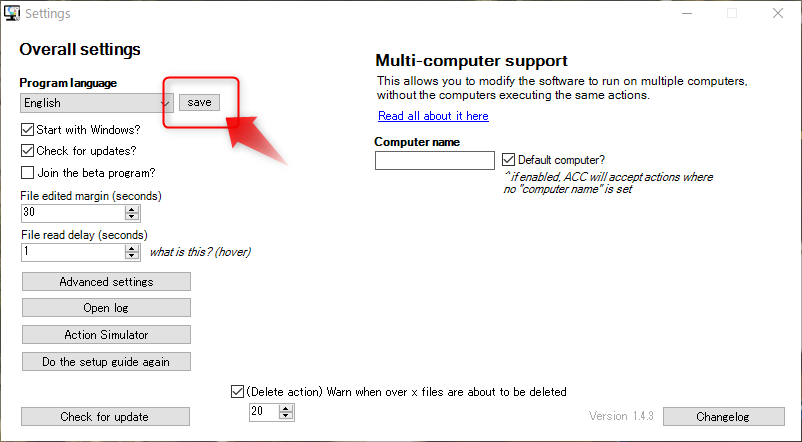
[st-cmemo fontawesome=”fa-hand-o-right” iconcolor=”#3F51B5″ bgcolor=”#E8EAF6″ color=”#000000″ iconsize=”200″]
- 今回は「AssistantComputerControl」のガイドに従ってアプレットを作成しましたが、2個目以降はわざわざテストを実行する必要ありません。
- 一度でもガイドに従って作成すれば、クラウドストレージの共有フォルダ向けのパスが設定されるので、2個目からはAssistantComputerControlを開かず、直接IFTTTでアプレットを作成して下さい。
[/st-cmemo]
スマートスピーカーでパソコンをスリープモードにする方法と設定

アプレットの作成方法はシャットダウンと同じなので省略。
トリガー(セリフ)とアクションもAssistantComputerControlのサンプル通りですが、下記は私の設定となります。参考程度にどうぞ。
トリガー側
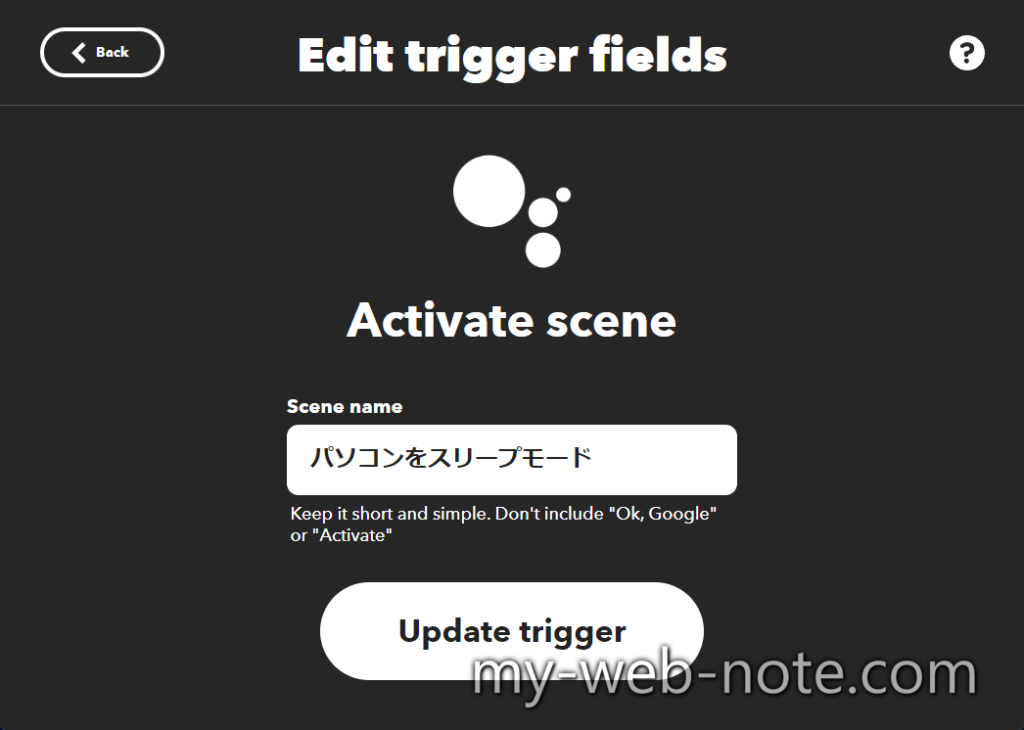
アクション側
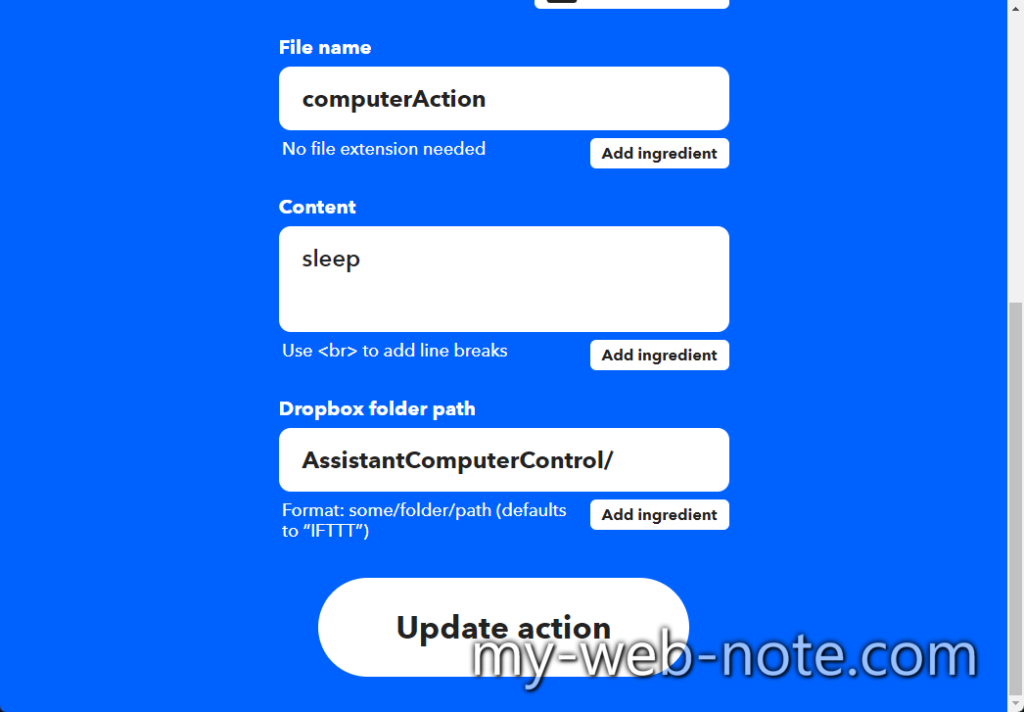
[st-mybox title=”設定内容” fontawesome=”fa-check-circle” color=”#757575″ bordercolor=”#BDBDBD” bgcolor=”#ffffff” borderwidth=”2″ borderradius=”5″ titleweight=”bold” fontsize=”” myclass=”st-mybox-class” margin=”25px 0 25px 0″]
- File name : computerAction
- Content:sleep
- Dropbox folder path:AssistantComputerControl/
[/st-mybox]
スマートスピーカーのおすすめの使い方

今回紹介して設定した「AssistantComputerControl」で連携させたパソコンへの操作を、スマートスピーカーの『ルーティン機能』に組み込むと一段と便利になります。
「おやすみ」でパソコンをシャットダウンさせる。
例えば、Google Homeの『ルーティン』機能には、デフォルトで「おやすみ」というトリガーフレーズが登録されています。
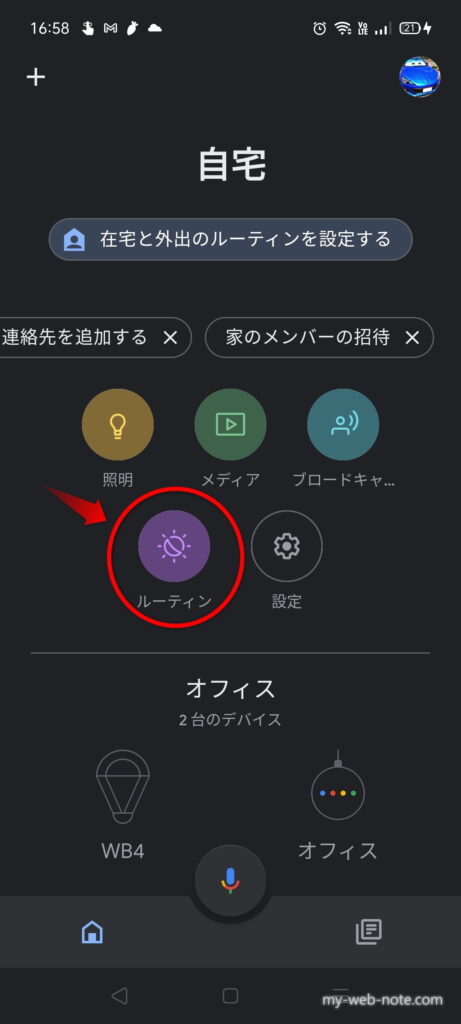
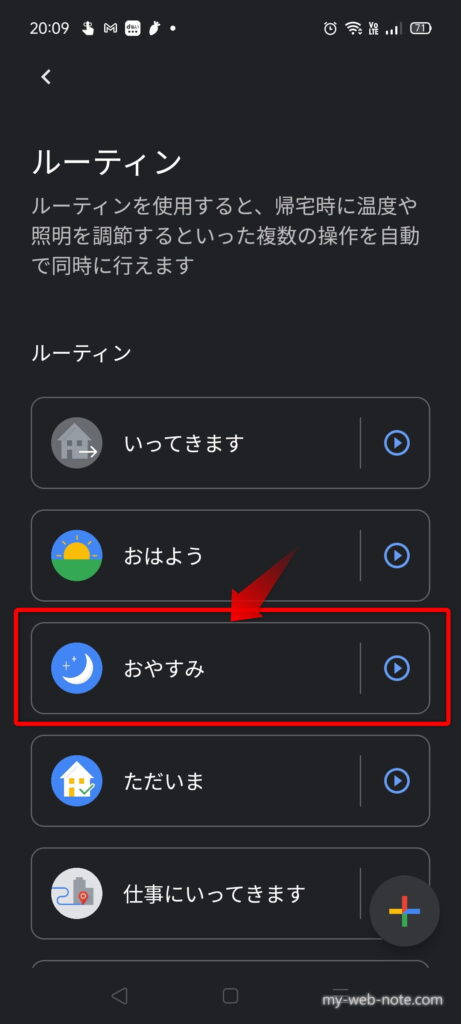
このルーティーンで実行される操作の中に、IFTTTで作成した「パソコンをシャットダウン」を追加できます。
例えば、スマートスピーカーに「おやすみ」と言うだけで『部屋の照明を消す+空調をおやすみモードにする+パソコンをシャットダウン』がすべて自動的に実行されます。
ルーティーンへの操作追加方法
追加の方法は簡単です。追加したいルーティーンをタップして「このルーティーンで実行される操作」の一番下にある『+アクションを追加』を選択。
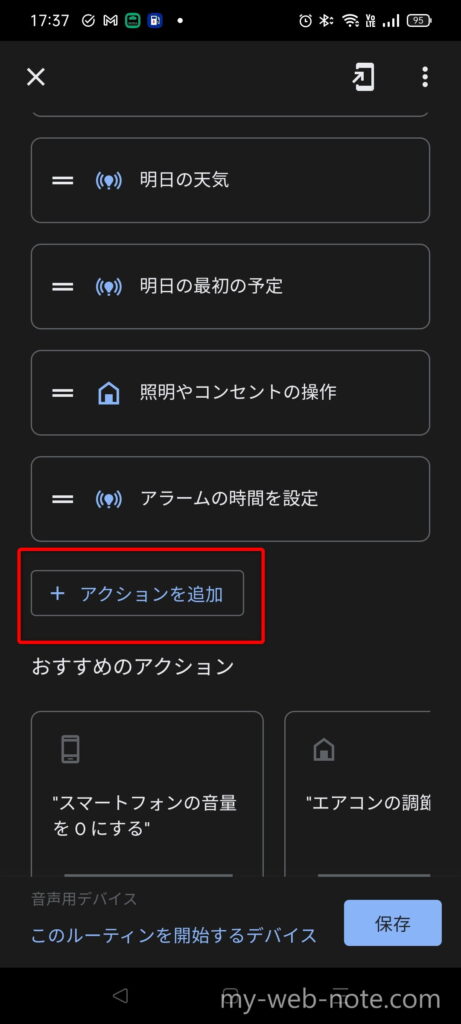
「ルーティンで行うアクションの選択」の『カスタムアクションの追加』を選択。
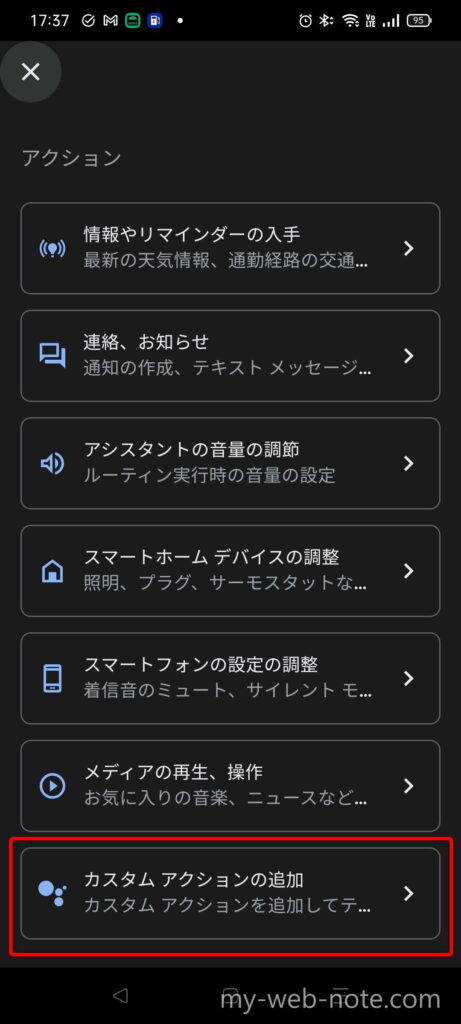
操作の追加で、IFTTTで設定したパソコンをシャットダウンさせるフレーズ({トリガーフレーズ}を有効にして)を入力→右下の「完了」をタップすれば追加完了です。
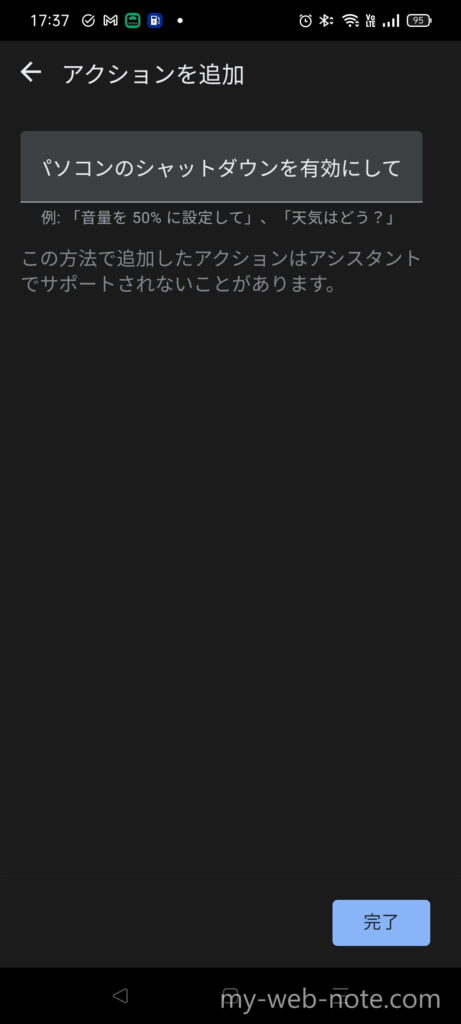
実行する順番は後から変更可能。好きな順番になるように変更して下さい。
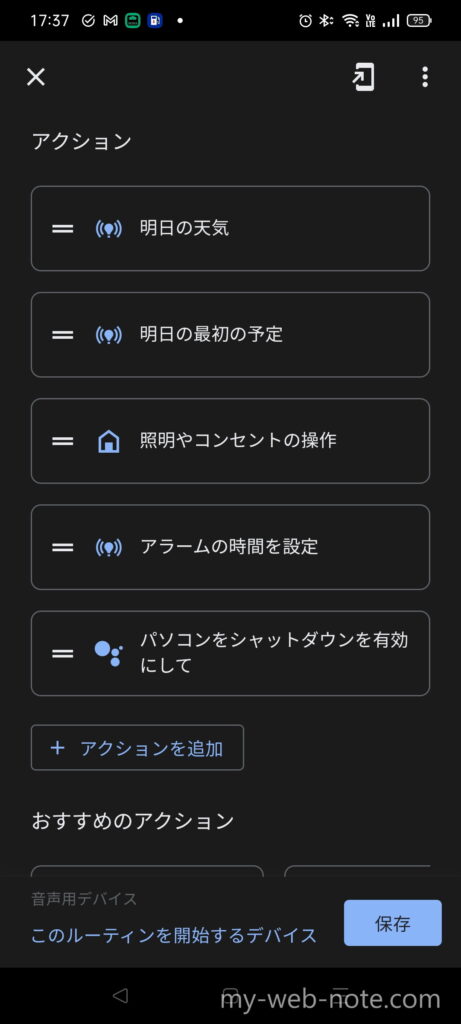
日頃から無意識に行っている家電への操作を、ルーティン機能に組み込んでしまえば、一つ一つ家電を操作する面倒はなくなります。
一度このルーティンに慣れてしまうと、手放せなくなるぐらい便利なので、是非試してみて下さい。
以上、ありがとうございましたm(_ _)m

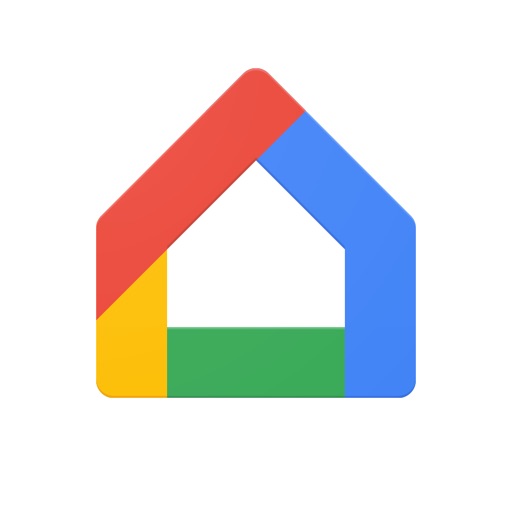








コメント
初めまして、
スマートスピーカーでパソコンをシャットダウンをしたくて、この記事を読んでGoogle Homeで設定して、シャットダウンできました。ありがとうございます。
ですが、自身が所有しているデバイスはAmazonEchoのため、アレクサで設定したいのですが、自分で応用が出来ず設定ができません。
出来ればアレクサでの設定方法を教えていただけませんでしょうか?
不躾なお願いで申し訳ありませんが、宜しくお願い致します。
コメントありがとうございます。残念ながら私はアレクサを所有していないので、細かい部分まではフォローできません。一応アプレット作成部分を追記させて頂きました。宜しくお願いします。
先ほど、連絡いれたものです。
あの後、時間をおいてから試してみたらアレクサでシャットダウンできました。
自己完結してしまい申し訳ありません。
ただ、この記事を見ないとできなかったです。
本当にありがとうございました。