どうも、白夜霧(@KiRi_Byakuya)です。
今回はRaspberry Pi(通称:ラズパイ)に固定のIPアドレスを設定する方法の覚書
「Raspberry Pi」(ラズパイ)のIPアドレスを固定する方法

方法は下記の2つ。今回は②の方法を記載します。
[st-cmemo fontawesome=”fa-file-text-o” iconcolor=”#919191″ bgcolor=”#fafafa” color=”#000000″ bordercolor=”” borderwidth=”” iconsize=””]
- ①ルーターにラズパイのMACアドレスを設定してIPを固定する。
- ②ラズパイに固定IPアドレスを設定する。
[/st-cmemo]
①の方が確実ですが、ルーターによって設定方法が異なるので省略。
[st-cmemo fontawesome=”fa-exclamation-circle” iconcolor=”#ef5350″ bgcolor=”#ffebee” color=”#000000″ iconsize=”200″]
- 本記事では、既にラズパイがネットワークに接続できる状態であることを前提に説明します。
- 公式の「Raspberry Pi Imager」を使えば、OSをSDに書き込む時点でWiFiの設定が可能なのでオススメです。
[/st-cmemo]
1.ラズパイに割り当てられているIPアドレスを確認する

ターミナル(CUI)で確認する方法
下記コマンドを実行して、現在割り当てられているIPアドレスを確認する。
ifconfig
ラズパイを無線LANで接続している場合「wlan0」の赤枠部分が現在割り当てられているIPアドレス。今回はこのIPを固定に設定します。
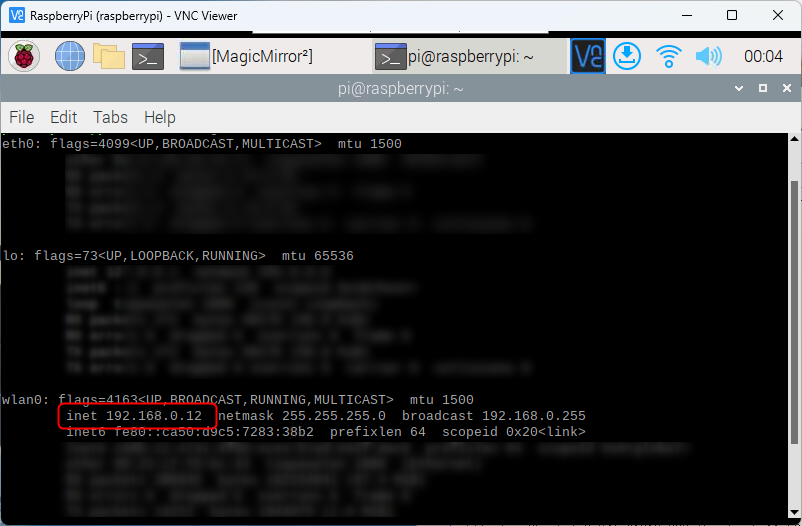
有線LANの場合は「eth0」に記載されます。
[st-cmemo fontawesome=”fa-exclamation-circle” iconcolor=”#ef5350″ bgcolor=”#ffebee” color=”#000000″ iconsize=”200″]
既に割り当てられているIPアドレス以外の任意のアドレスも設定可能です。
ただし、同じネットワークに接続しているデバイスに、既に割り当てられているIPアドレスと被らないアドレスを選択して下さい。
[/st-cmemo]
GUIで確認する方法
ラズパイのデスクトップ画面の右上の「無線LANのアイコン」にカーソルを合わせてしばらくすると、割り当てられているIPアドレスが確認出来ます。
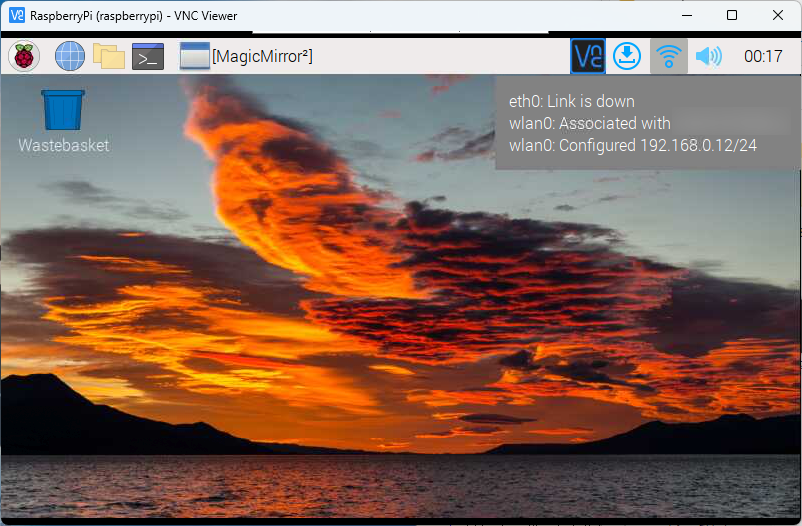
2.ラズパイに固定のIPアドレスを設定する

デフォルトゲートウェイとDNSサーバーのIPアドレスを確認する
設定には「デフォルトゲートウェイ」と「DNSサーバー」のIPも必要になります。
接続したいネットワークに既に接続済みのパソコン(今回はWindows)のコマンドプロンプト(もしくはPowerShell)で、下記コマンドを入力して確認します。
ipconfig /all
「イーサネットアダプター イーサネット:」の下記赤枠部分を確認してメモして置いて下さい。
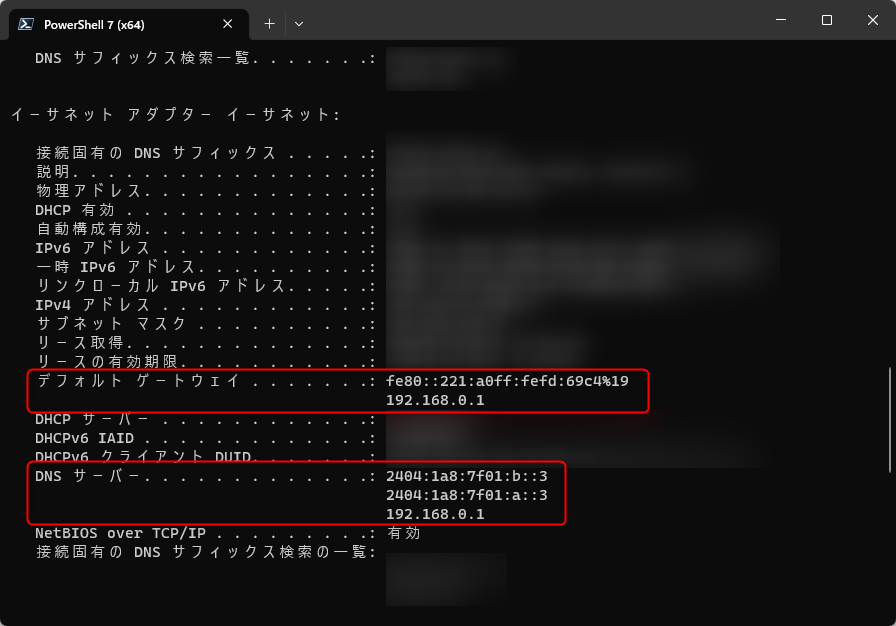
ターミナル(CUI)で設定する方法
①設定をファイルを開く。※エディタはお好みで。
sudo nano /etc/dhcpcd.conf
②一番下に下記を追記する。
interface wlan0
static ip_address=192.168.0.12/24
static routers=192.168.0.1
static domain_name_servers=192.168.0.1
static domain_search=
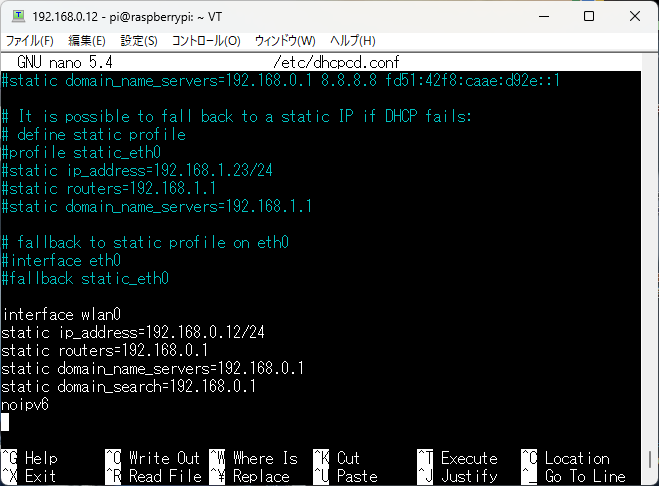
[st-mybox title=”参考” fontawesome=”fa-file-text-o” color=”#757575″ bordercolor=”” bgcolor=”#fafafa” borderwidth=”0″ borderradius=”5″ titleweight=”bold” fontsize=”” myclass=”st-mybox-class” margin=”25px 0 25px 0″]
- static ip_address:固定するIPアドレス
- static routers : デフォルトゲートウェイのIPアドレス
- static domain_name_servers:DNSサーバーのIPアドレス
- static domain_search:代替DNSサーバーのIPアドレス
[/st-mybox]
[st-cmemo fontawesome=”fa-search” iconcolor=”#66BB6A” bgcolor=”#E8F5E9″ color=”#000000″ iconsize=”200″]
- サブネットマスク長(/24)は省略可。
- 「static domain_search」は代替DNSサーバーがなければ空欄でOK。
- 有線LANのIPアドレスを固定したい場合は「wlan0」の部分を「eth0」に書き換える。
[/st-cmemo]
[st-cmemo fontawesome=”fa-bookmark” iconcolor=”#BDBDBD” bgcolor=”#fafafa” color=”#757575″ bordercolor=”” borderwidth=”” iconsize=””]
参考記事:【サブネットマスク長について】
[/st-cmemo]
GUIで設定する方法
ラズパイのデスクトップ画面の右上の「無線LANのアイコン」を右クリック→「Wireless & Wired Netowork Settings…」をクリック。
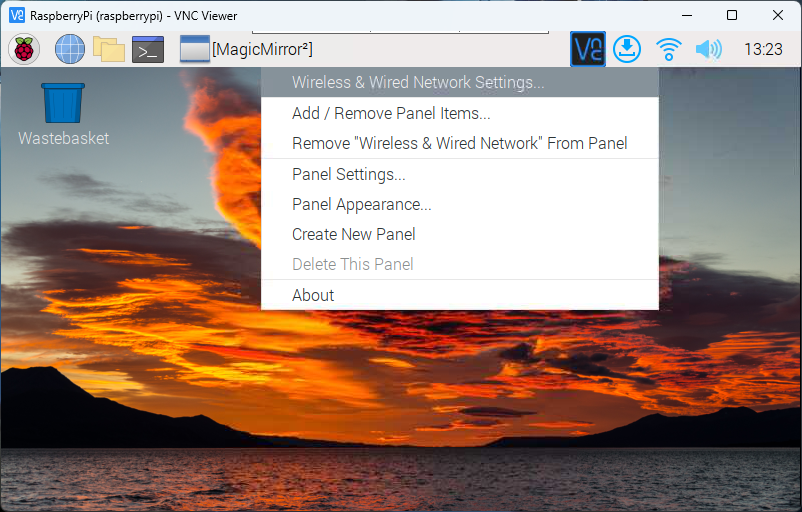
「Configure」を「interface」「wlan0」に設定して、下記のように設定して下さい。
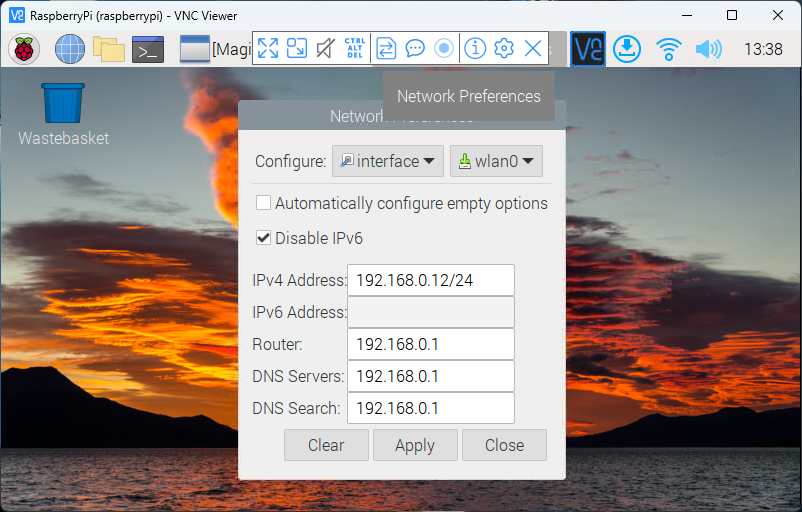
[st-mybox title=”参考” fontawesome=”fa-file-text-o” color=”#757575″ bordercolor=”” bgcolor=”#fafafa” borderwidth=”0″ borderradius=”5″ titleweight=”bold” fontsize=”” myclass=”st-mybox-class” margin=”25px 0 25px 0″]
- IPv4 Address:固定するIPアドレス
- Router : デフォルトゲートウェイのIPアドレス
- DNS Servers:DNSサーバーのIPアドレス
- DNS Search:代替DNSサーバーのIPアドレス
[/st-mybox]
[st-cmemo fontawesome=”fa-search” iconcolor=”#66BB6A” bgcolor=”#E8F5E9″ color=”#000000″ iconsize=”200″]
- 「Disable IPv6」でラズパイの「IPv6アドレスの設定」を無効にしています。
- メリットとしては、管理がIPv4だけで完結するのと、トラフィックの処理が軽減されます。
- 私の環境化では今のところIPv6を有効にしてもあまり意味がないので、無効にしているだけです。ここらへんはお好きなように。
[/st-cmemo]
ラズパイのIPアドレスを固定できない時の対処方法

上記の方法で設定してもIPアドレスが固定出来ない場合は、一旦設定をすべて削除して初期化しましょう。
ターミナル(CUI)でIPアドレスを設定する際に編集した「dhcpcd.conf」の「interface」の設定をすべて削除してファイルを保存。
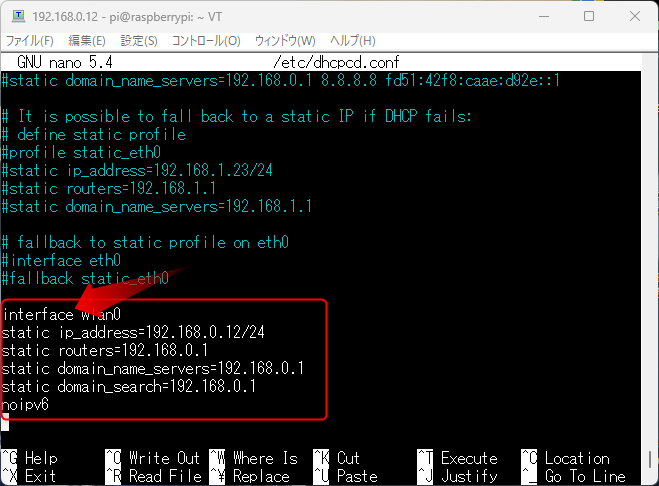
[st-cmemo fontawesome=”fa-exclamation-circle” iconcolor=”#ef5350″ bgcolor=”#ffebee” color=”#000000″ bordercolor=”” borderwidth=”” iconsize=””]
上記の画像の場合は設定が一つだけですが、複数ある場合はすべて削除して下さい。
[/st-cmemo]
編集が完了したら、一度ラズパイ本体を再起動。再起動が完了したら設定を一からやり直してみて下さい。
それでもだめなら、潔く「Raspberry Pi Imager」でOSを初期化した方が手っ取り早いです。
参考になったらポッチとお願いしますm(_ _)m




コメント