どうも、白夜霧(@KiRi_Byakuya)です。
今回は仕事でも使っている「TortoiseGit(トータスギット)」のインストール方法の覚書。
再インストールの際、いまだに「あれ?なんだっけ?」ってなる自分用です。
- TortoiseGitのインストールと日本語化の準備
- TortoiseGitのインストールと日本語化の主な手順
- 『Git for Windows』インストールとセットアップ
- Information
- Select Destination Location
- Select Components
- Select Start Menu Folder
- Choosing the default editor used by Git
- Adjusting the name of the initial branch in new repositories
- Adjusting your PATH environment
- Choosing the SSH executable
- Choosing HTTPS transport backend
- Configuring the line ending conversions
- Configuring the terminal emulator to use with Git Bash
- Choose the default behavior of ‘git pull’
- Choose a credential helper
- Configuring extra options
- Configuring experimental options
- Installing
TortoiseGitのインストールと日本語化の準備
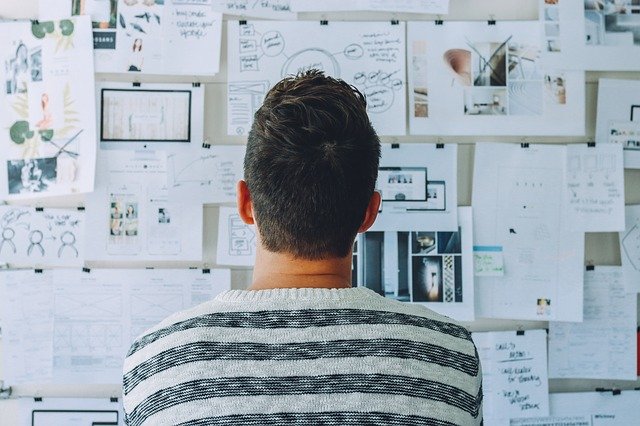
各インストーラーをダウンロードしておく。
[st-cmemo fontawesome=”fa-exclamation-circle” iconcolor=”#ef5350″ bgcolor=”#ffebee” color=”#000000″ iconsize=”200″]
本記事は、下記環境下での構築メモとなります。
- OS:Windows 10 Home(64bit)
- Git:ver 2.27.0
- TortoiseGit : Ver 2.10.0.2
[/st-cmemo]
TortoiseGitのインストールと日本語化の主な手順
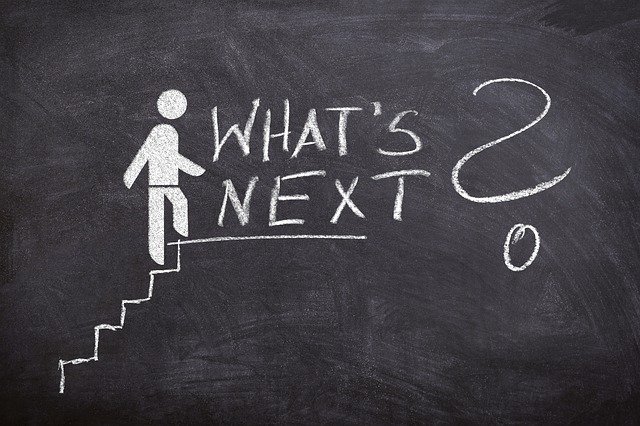
下記手順で実施します。
- Git for Windowsをインストール
- TortoiseGitをインストール
- TortoiseGitを日本語化する。
[st-cmemo fontawesome=”fa-exclamation-circle” iconcolor=”#ef5350″ bgcolor=”#ffebee” color=”#000000″ iconsize=”200″]
「TortoiseGit」は「Git for Windows」を使用するため、必ず「Git for Windows」を先にインストールする必要があります。
[/st-cmemo]
『Git for Windows』インストールとセットアップ
Information
DLした「Git for Windows」を起動する。ライセンス情報を確認して「Next」
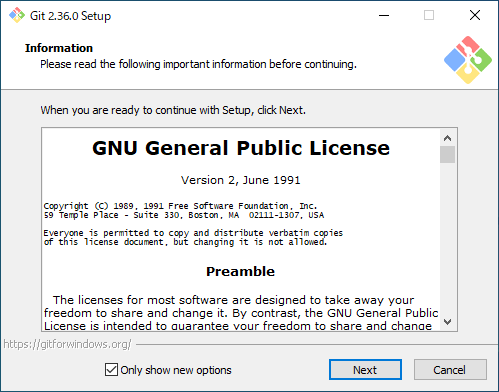
[st-cmemo fontawesome=”st-svg-bigginer_l” iconcolor=”#9CCC65″ bgcolor=”#F1F8E9″ color=”#000000″ bordercolor=”” borderwidth=”” iconsize=””]
初めてインストールする場合は「Only show new options」のチェックは気にする必要はありません。アップデートでインストールする人のみチェックして下さい。
[/st-cmemo]
Select Destination Location
インストール場所の設定。基本はデフォルトでOK。
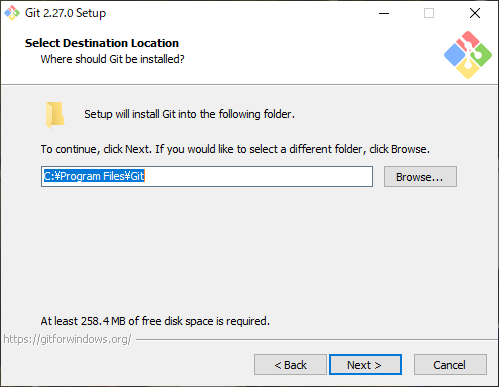
Select Components
インストールするコンポーネントを選択。わからなければデフォルトのままでOK。私ははGit GUIは使わないのでチェックを外しました。
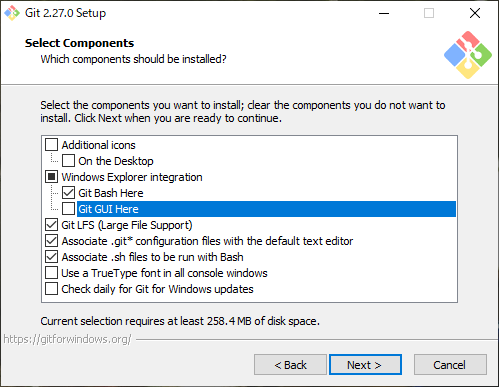
Select Start Menu Folder
スタートメニューへの登録。デフォルトのままでOK。
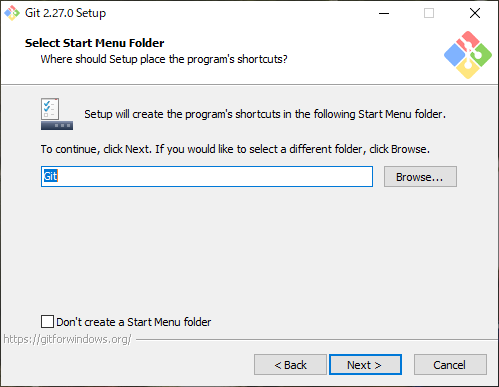
Choosing the default editor used by Git
デフォルトエディタの設定。あくまでGitを使う上でのエディタなので、好みで選べば良し。使う予定がないならデフォルト(vimかnano)でOK
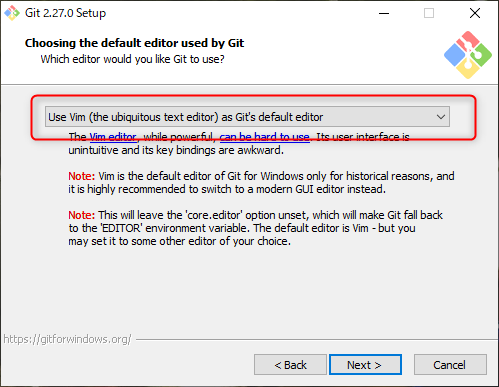
Adjusting the name of the initial branch in new repositories
新しいリポジトリの「最初のブランチ」の名前を設定する。デフォルトの「Let Git decide」で一切問題なし。
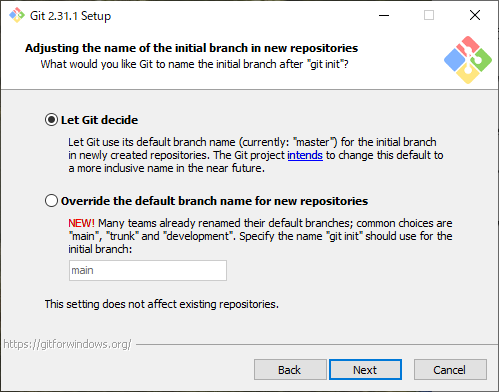
Adjusting your PATH environment
環境変数を設定し、コマンドラインからGitを使えるようにするかの設定。推奨されているのでデフォルトの「Git from the command line and also from 3rd-party software」でOK
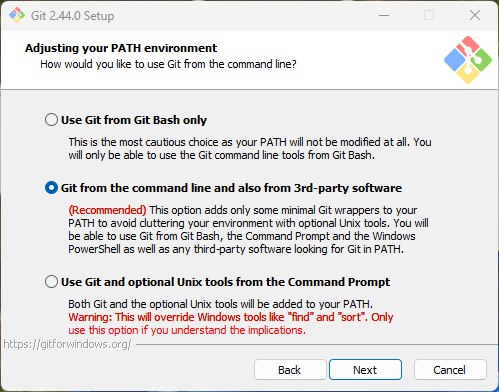
[st-cmemo fontawesome=”st-svg-bigginer_l” iconcolor=”#9CCC65″ bgcolor=”#F1F8E9″ color=”#000000″ bordercolor=”” borderwidth=”” iconsize=””]
GitのコマンドはGit標準の端末「Git Bash」でしか使わない。PowerShellや他のサードパーティでgitコマンドを使わない。という人は「Use Git form Git Bash only」で問題ありません。
[/st-cmemo]
Choosing the SSH executable
Gitで使うSSHの選択。「Use bundled OepnSSH」でGitに付属しているSSHを使用。「Use external OepnSSH」でインストールしているパソコンのPATHに設定されているSSHを使用する。基本的には「Use bundled OepnSSH」でOK。
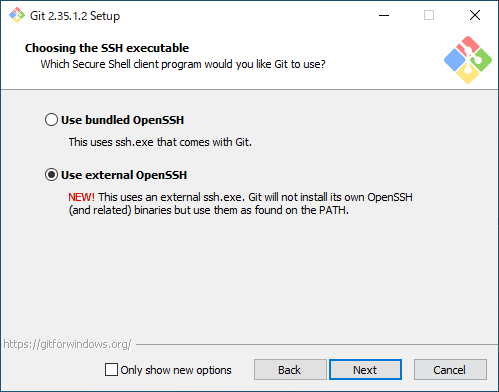
Choosing HTTPS transport backend
GitでHTTPS接続で使用するSSL/TLSライブラリを選択する。デフォルトの「Use the OpenSSL Liberary」でOK。
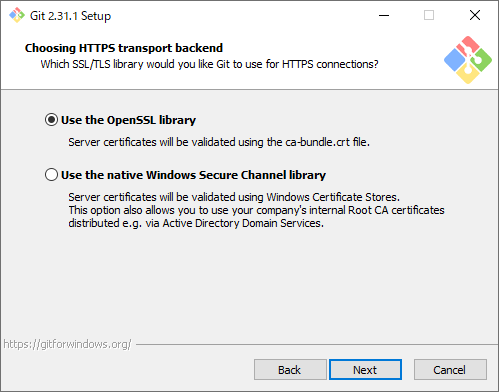
Configuring the line ending conversions
Gitがテキストファイルの扱う際の改行変換動作の設定。昔この設定を適当にしてえらい目にあったので、今は自動変換なしの「Checkout as-is, commit as-is」しか選択したくない。
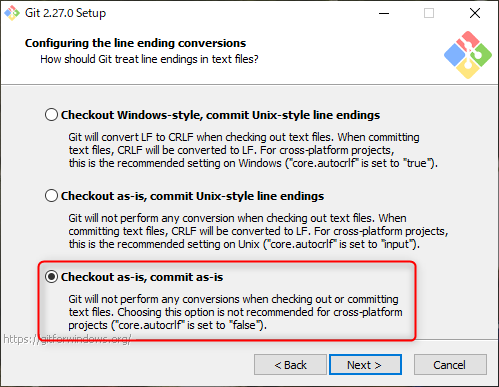
Configuring the terminal emulator to use with Git Bash
Git Bashで使うターミナル・エミュレータの設定。デフォルトの「Use MinTTY (the default rerminal of MSYS2)」を推奨。
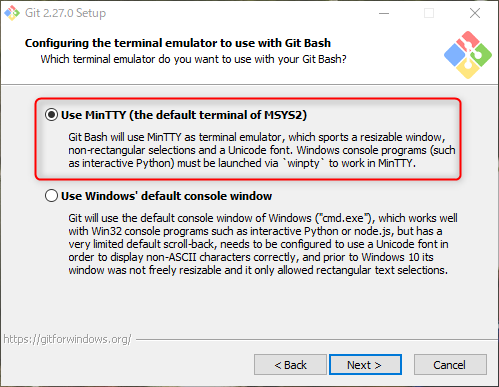
Choose the default behavior of ‘git pull’
git pullの動作設定。デフォルトの「Fast-forward of merge」を選択。
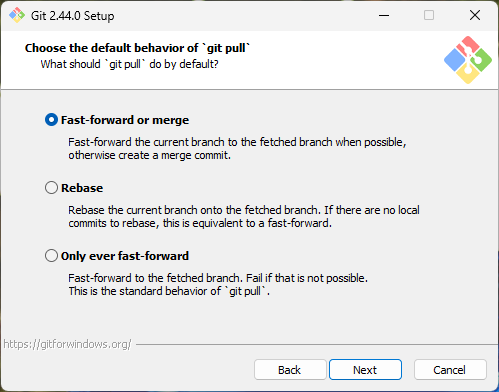
Choose a credential helper
資格情報ヘルパー?の選択。デフォルトのまま『Git Credential Manager Core』でOK。
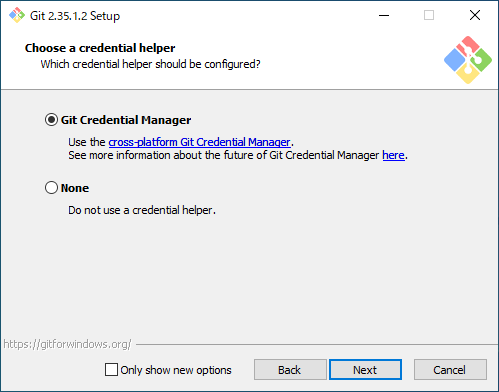
[st-cmemo fontawesome=”fa-external-link” iconcolor=”#BDBDBD” bgcolor=”#fafafa” color=”#757575″ bordercolor=”” borderwidth=”” iconsize=””]
[/st-cmemo]
Configuring extra options
拡張オプションの設定画面。デフォルトでOK。
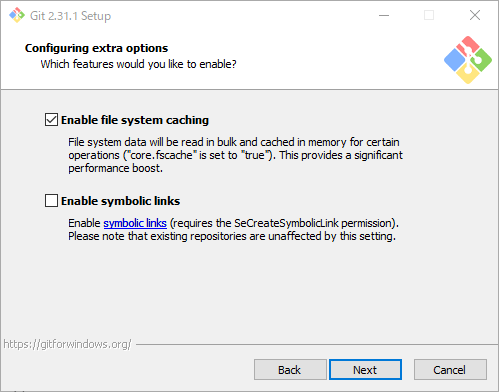
Configuring experimental options
実験オプションの有効設定。デフォルトのチェックなしでOK。
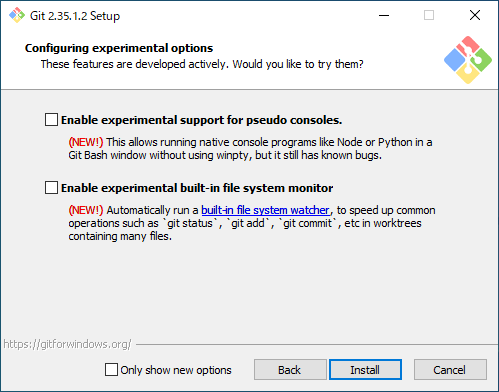
Installing
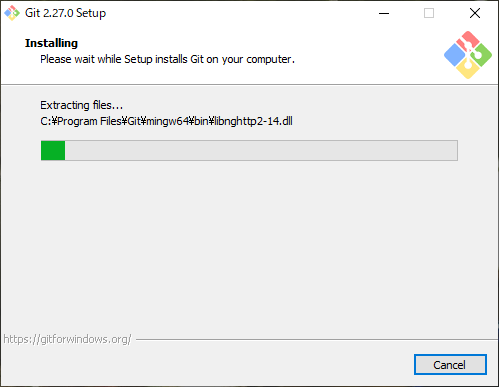
下記画面が表示されれば、インストールは完了。チェックは外して「Next」で終了。

『TortoiseGit』インストールとセットアップ
DLした「TortoiseGit」を起動して「Next」。
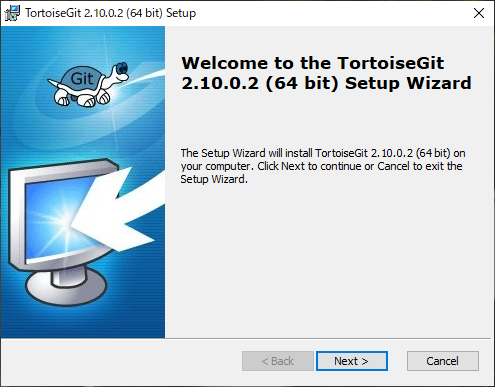
Information
ライセンス情報を確認して「Next」
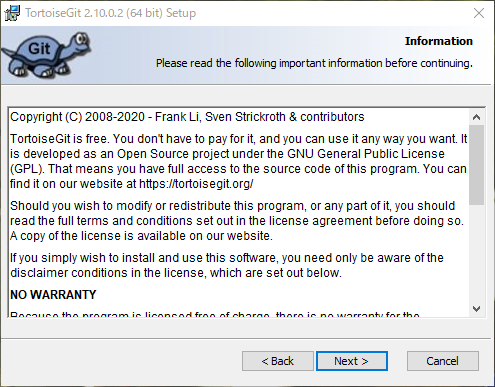
Choose SSH Client
SSHクライアントを選択します。デフォルトの「TotoiseGitPlink based on PuTTY」でもいいけど、私はGitの標準となる「OpenSSH, Git default SSH Client」を選択。
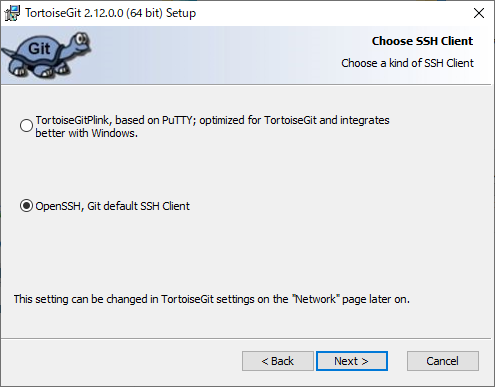
Custom Setup
インストール先と機能を選択。基本的にはデフォルトのままで「Next」
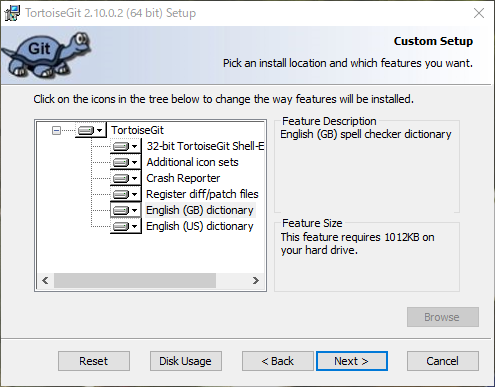
Ready to Install
インストール開始前の確認画面。「Install」でインストール開始。
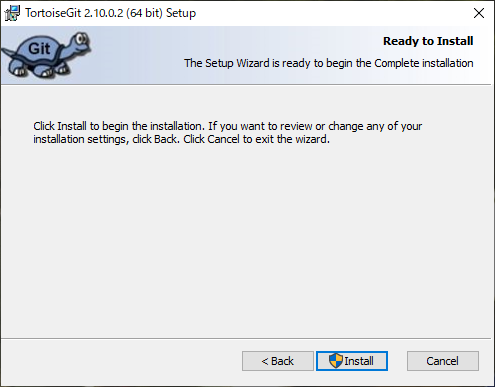
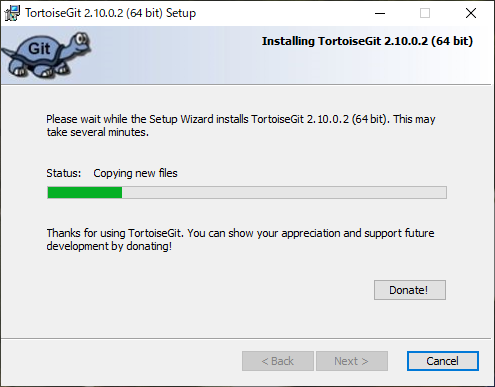
下記画面になったらインストール完了。チェックボックスは2つとも空白のままで「Finish」
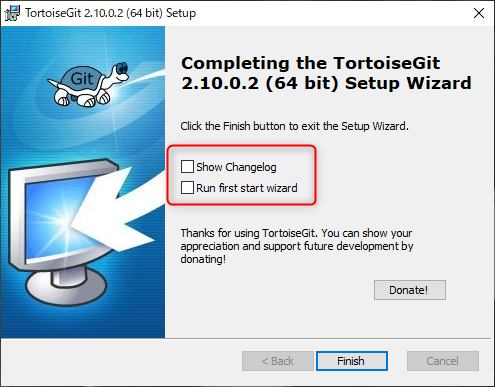
「TortoiseGit」の日本語化
[st-cmemo fontawesome=”st-svg-bigginer_l” iconcolor=”#9CCC65″ bgcolor=”#F1F8E9″ color=”#000000″ bordercolor=”” borderwidth=”” iconsize=””]
必須な操作ではないので「英語のままで使いたい」という人はインストール不要です。
[/st-cmemo]
DLした「TortoiseGit LangePack」を起動。「次へ」をクリックするとすぐにインストールが開始されます。
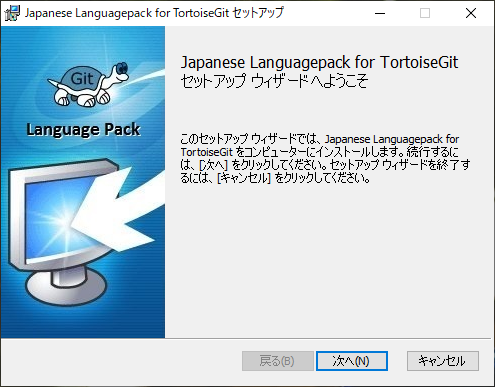
下記画面でインストール完了。「完了」で操作は終了です。
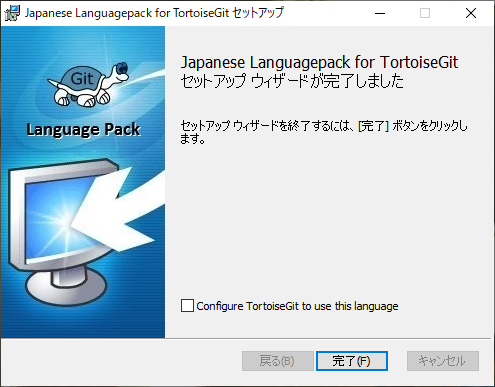
なにもないデスクトップ画面でも、なにかのファイルでも良いので、右クリックしてTortoiseGitの項目が日本語になっていれば設定は完了です。
「TortoiseGit」を手動で日本語設定する。
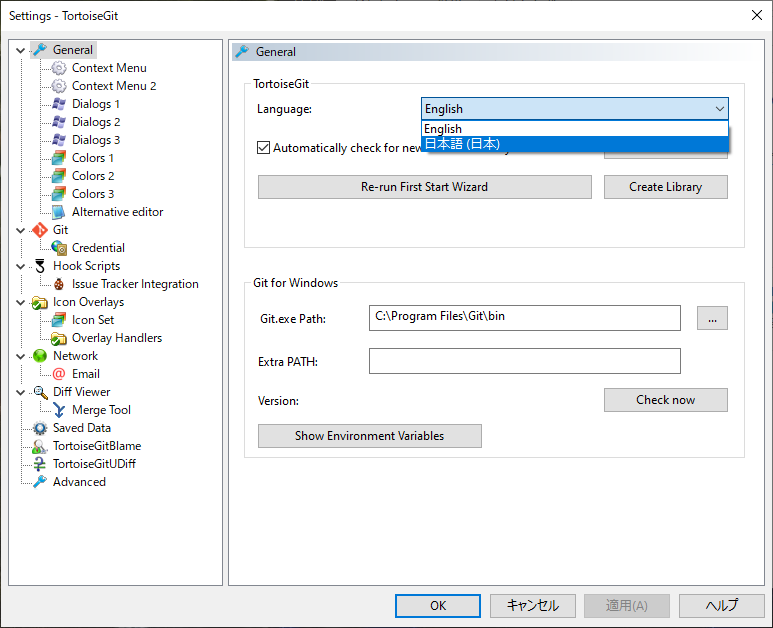
適当なファイルを右クリックして「TortoiseGit」→「Settings」をクリック。
表示されたウィンドウの「General」の「Language」を『日本語』に設定して「適用」→「OK」で完了。
「TortoiseGit」のオーバーレイアイコンが表示されないときの対処

Google Drive、OneDrive、DropBoxなど、オーバーレイアイコンを使用してるソフトを複数インストールしているパソコンの場合、TortoriseGitのオーバーレイアイコンが表示されない場合があります。
解決方法は下記記事にまとめてあるので、参考にして下さい。
[st-card myclass=”” id=13509 label=”” pc_height=”” name=”” bgcolor=”” color=”” fontawesome=”” readmore=”on”]
TortoiseGitからGithubにPushする方法

TortoiseGitからcommitして、GithubにPushする方法は下記記事を参考にして下さい。
[st-card myclass=”” id=”13536″ label=”” pc_height=”” name=”” bgcolor=”” color=”” fontawesome=”” readmore=”on” thumbnail=”on” type=””]
参考になったらポッチとお願いしますm(_ _)m





コメント