どうも、白夜霧(@KiRi_Byakuya)です。
今回は「エックスサーバー」に独自ドメインを追加する方法の解説・覚書の記事となります。
独自ドメインの取得・登録については、下記記事を参考にして頂けると幸いです。
[st-card id=13882 label=”あわせて読む” name=”” bgcolor=”” color=”” readmore=”on”]
[st-midasibox title=”この記事でやること” fontawesome=”” bordercolor=”” color=”” bgcolor=”” borderwidth=”” borderradius=”” titleweight=”bold”]
「エックスサーバー」に「お名前.com」で取得した独自ドメインを追加・設定する。
[/st-midasibox]
エックスサーバーに独自ドメインを追加・設定・反映する
[st-step step_no=”1″]サーバーパネルからログイン[/st-step]
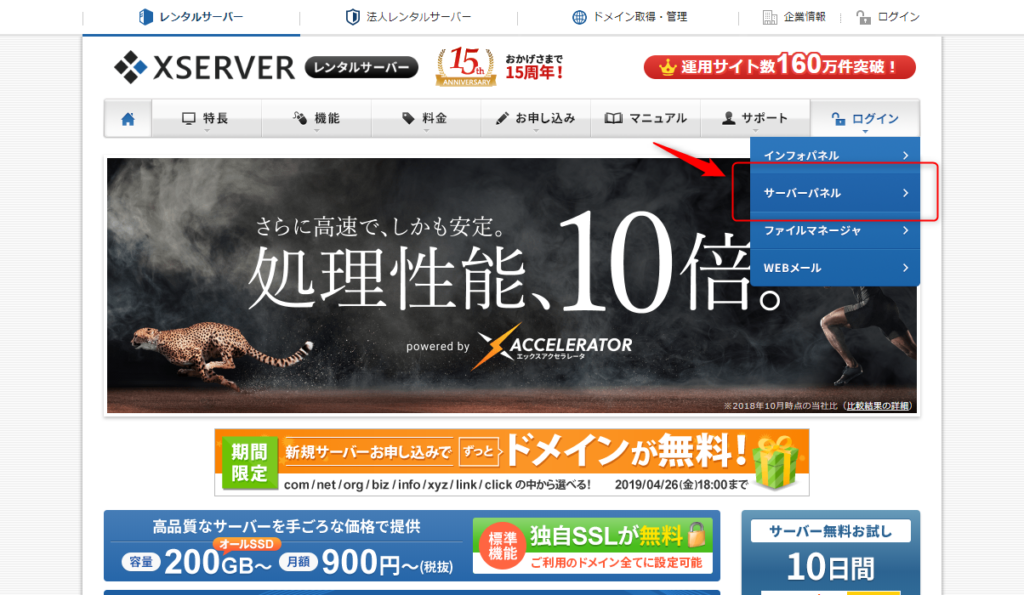
「エックスサーバー」の「サーバーパネル」にログインする。
[st-step step_no=”2″]「ドメイン設定」をクリック[/st-step]
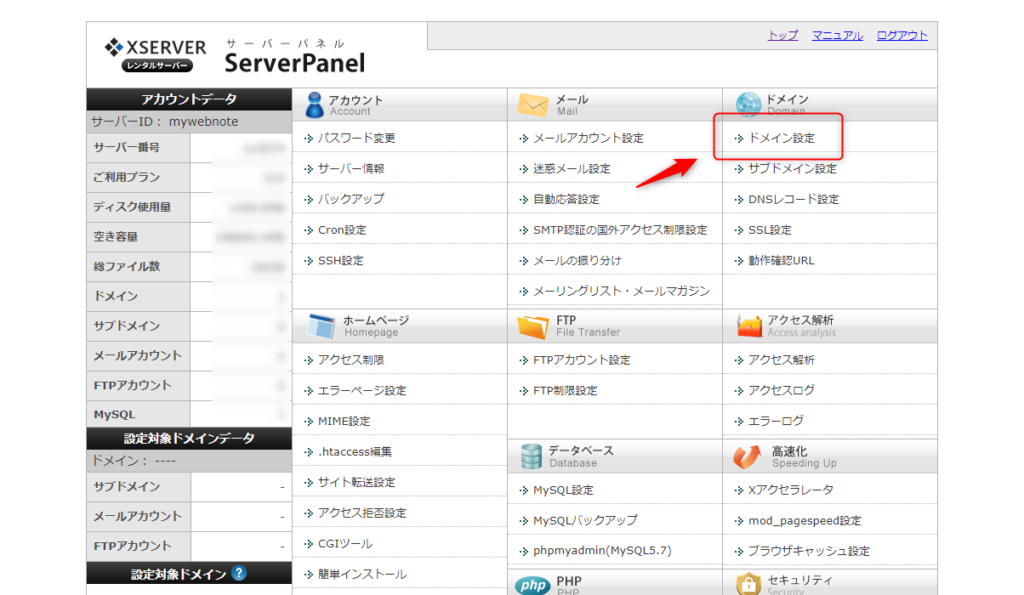
[st-step step_no=”3″]「ドメイン設定追加」のタブをクリック[/st-step]

[st-step step_no=”4″]「ドメイン名」を追加する。[/st-step]
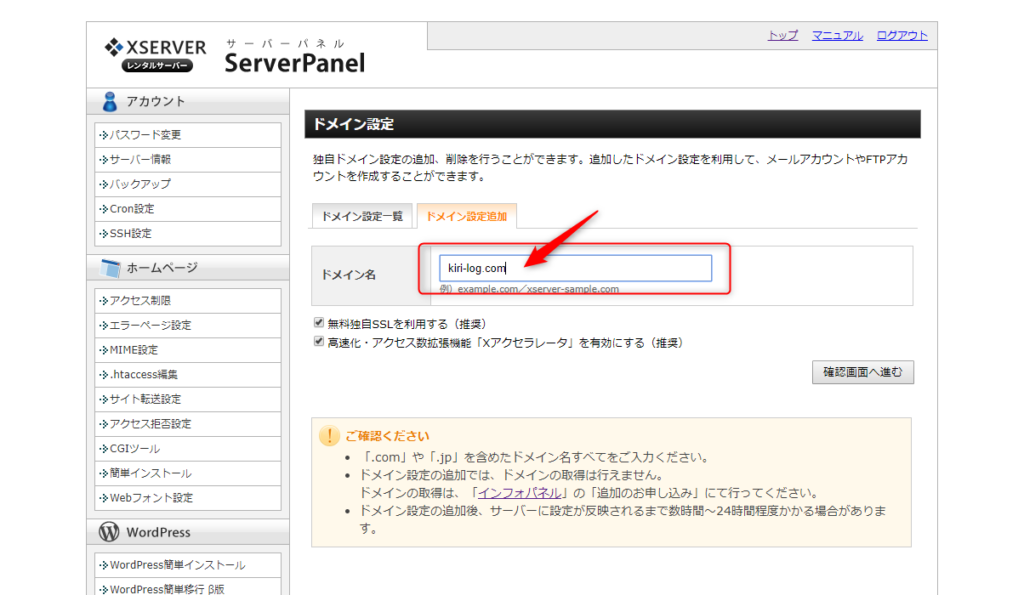
「ドメイン名」に取得した独自ドメインを入力。
[st-mybox title=”ポイント” fontawesome=”fa-check-circle” color=”#FFD54F” bordercolor=”#FFD54F” bgcolor=”#FFFDE7″ borderwidth=”2″ borderradius=”5″ titleweight=”bold” fontsize=”” myclass=”st-mybox-class” margin=”25px 0 25px 0″]
入力するドメイン名には「http://」や「http://www」は不要です。
[/st-mybox]
[st-step step_no=”5″]「無料独自SSL」と「Xアクセラレータ」を有効にする。[/st-step]
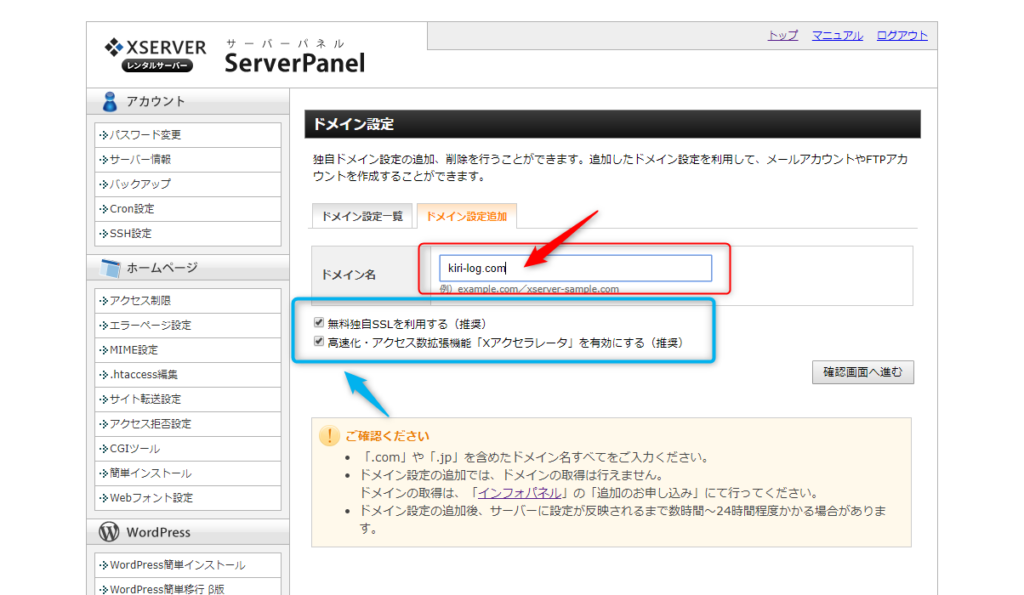
『無料独自SSLを利用する(推奨)』と『高速化・アクセス数拡張機能「Xアクセラレータ」を有効にする(推奨)』のチェックボックスにチェックが入っていることを確認し、「確認画面へ進む」を押す。
[st-midasibox title=”「無料独自SSL」とは?” fontawesome=”” bordercolor=”” color=”” bgcolor=”” borderwidth=”” borderradius=”” titleweight=”bold”]
無料・無制限(※)で利用できる独自SSLです。
面倒な手続きもなく、Web上で誰でも簡単に利用していただけます。
※取得したSSLサーバー証明書は当サービスでのみ設定可能です。
[/st-midasibox]
[st-midasibox title=”「Xアクセラレータ」とは?” fontawesome=”” bordercolor=”” color=”” bgcolor=”” borderwidth=”” borderradius=”” titleweight=”bold”]
当機能のご利用により、Webサイトの表示速度を向上させるとともに、同時アクセス数を大幅に拡張することが可能で、最大で10倍以上(※)のサイトパフォーマンスを実現します。
※エックスサーバー内の同一構成サーバーにおける、1秒あたりのCPU使用量の比較によるもの。
[/st-midasibox]
[st-mybox title=”ポイント” fontawesome=”fa-check-circle” color=”#FFD54F” bordercolor=”#FFD54F” bgcolor=”#FFFDE7″ borderwidth=”2″ borderradius=”5″ titleweight=”bold” fontsize=”” myclass=”st-mybox-class” margin=”25px 0 25px 0″]
「独自SSL」かつ「Xアクセラレータ」は共にエックサーバーでは無料で提供されている機能です。追加で料金が発生・請求されることはありません。
[/st-mybox]
「Xアクセラレータ Ver.2」リリース!
この度エックスサーバー、エックスサーバービジネスでは、「Xアクセラレータ Ver.2」の提供を開始しました。今回追加された新たなPHP高速化機能により、WordPressがキャッシュなしでも最大10倍高速になります!ぜひご活用ください!https://t.co/bN4OZ2eedz
— レンタルサーバー【エックスサーバー】 (@xserverjp) February 20, 2019
Ver.1同様、無料での提供されています。ありがたやありがたやぁ~( ˘人˘)
[st-step step_no=”6″]入力内容の再確認[/st-step]
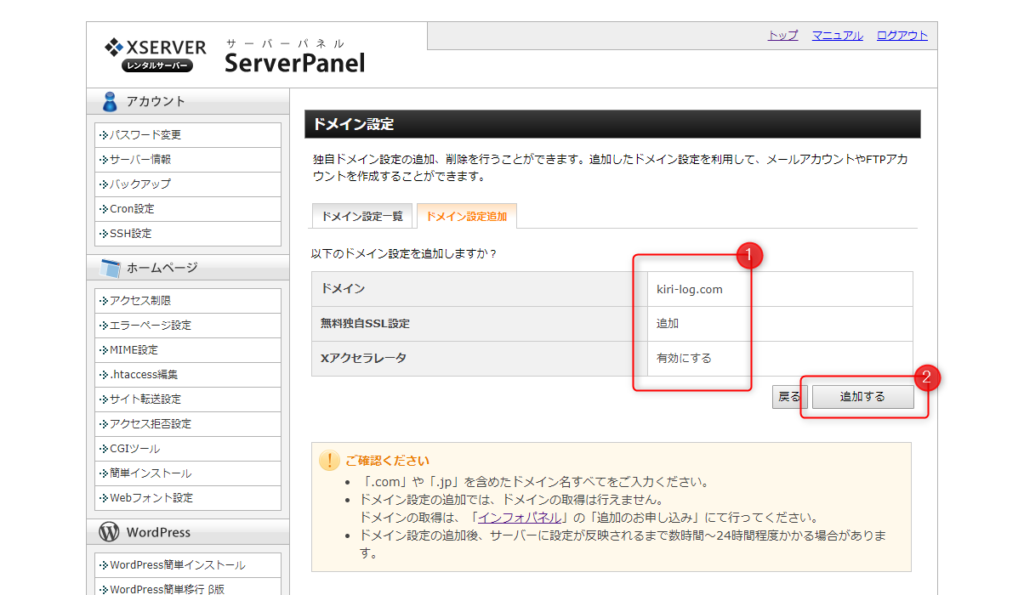
入力したドメイン名が間違っていないことを確認し「追加する」を押す。
[st-step step_no=”7″]ドメインの追加完了[/st-step]
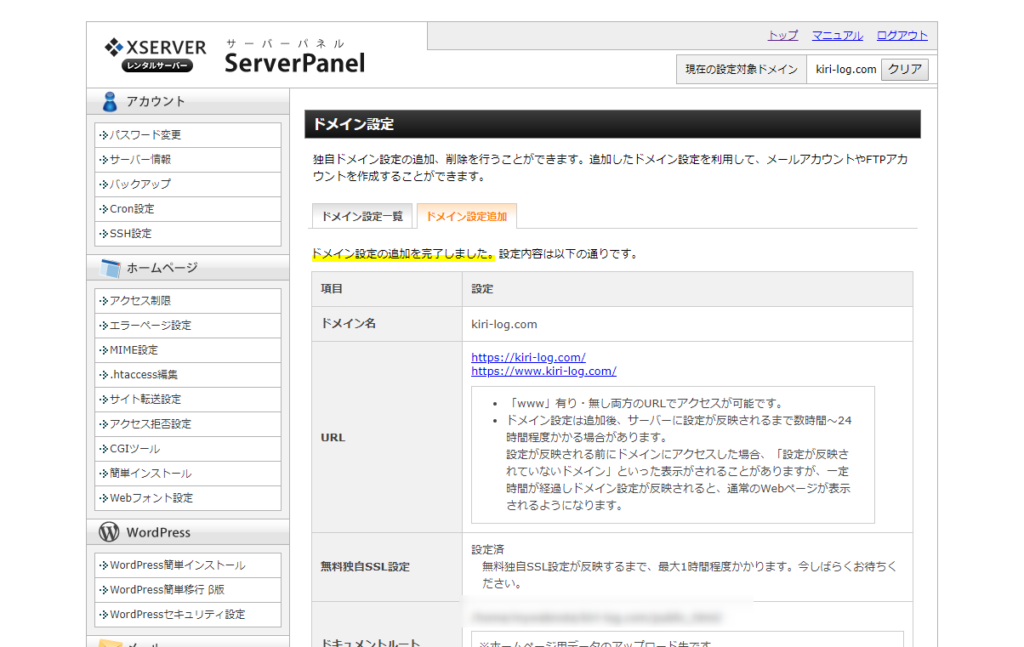
『ドメイン設定の追加を完了しました。』と表示されれば、ドメイン設定は完了です。お疲れ様でした。
エックスサーバーの「無料独自SSLの設定」が失敗した時の解決・再設定方法

無料独自SSL(以下:SSL)の設定が失敗する場合があります。
わかっていないと「え?!」と思うかもしれませんが、問題ありません。設定に失敗しても再設定が可能です。かつ、再設定の方法も簡単です。
[st-step step_no=”1″]「SSL設定」をクリックする。[/st-step]
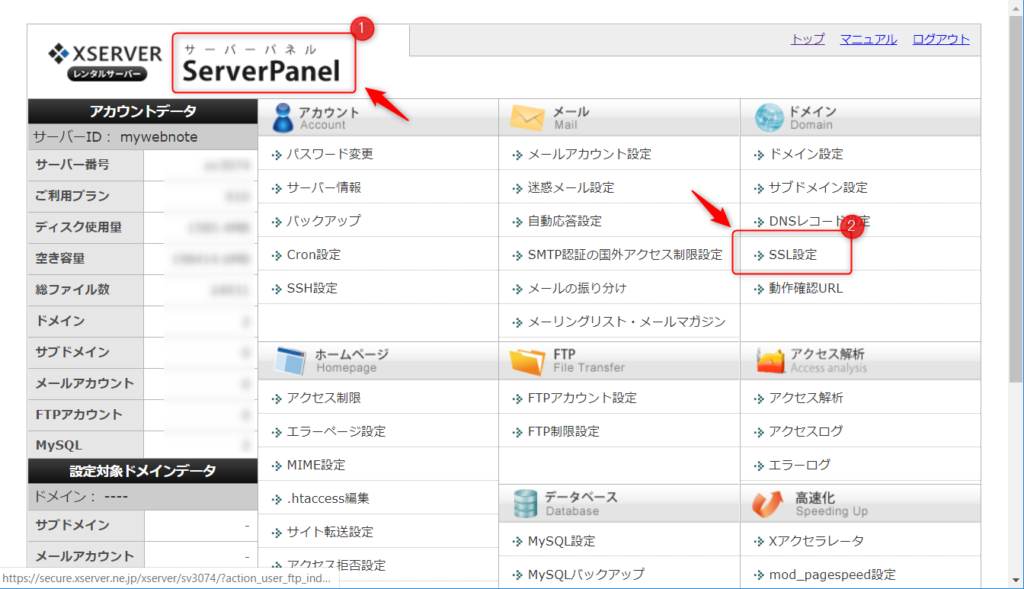
「ServerPanel」というロゴをクリックすることでメインの画面に戻れます。(ホームボタンみたいなもの)「ドメイン」項目の「SSL設定」をクリック。
[st-step step_no=”2″]SSLを設定するドメインを選択する。[/st-step]
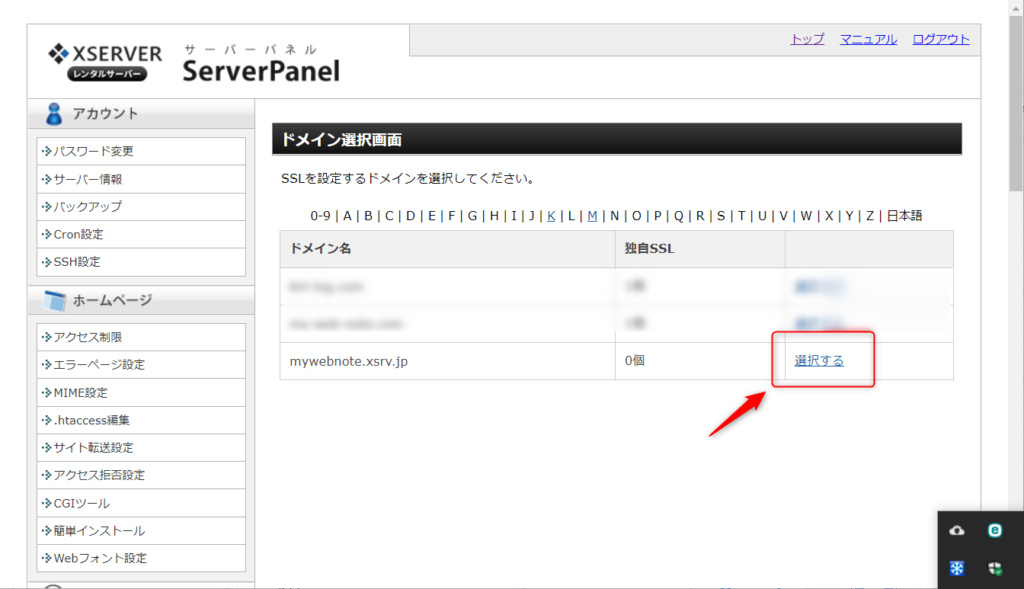
独自SSLを設定するドメインの「選択する」をクリック。
[st-step step_no=”3″]「独自SSL設定追加」タブを開く。[/st-step]
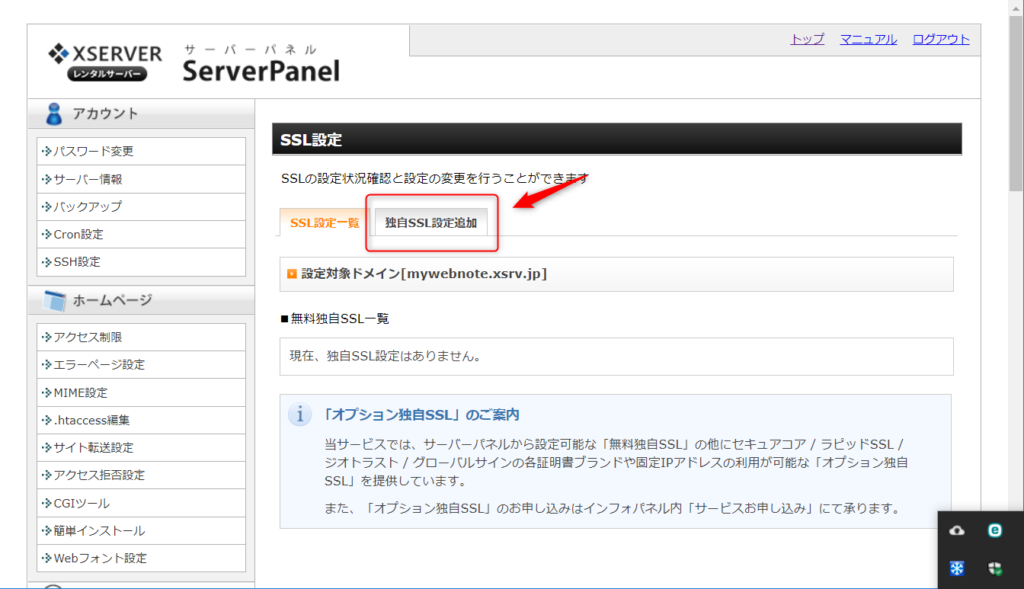
[st-step step_no=”4″]「追加する」を押す。[/st-step]
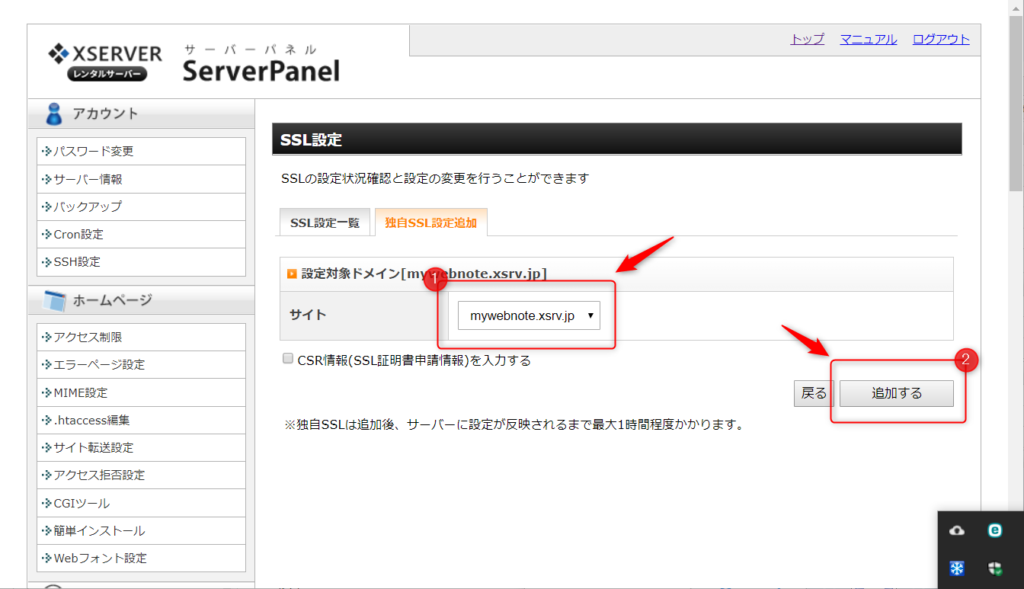
SSLを設定するドメインに間違いないことを確認して「追加する」を押して下さい。これでSSLの設定は完了です。
※CSR情報(SSL証明書申請情報)はチェックは外したままで問題ありません。
エックスサーバーの「CSR情報(SSL証明書申請情報)」ってなに?
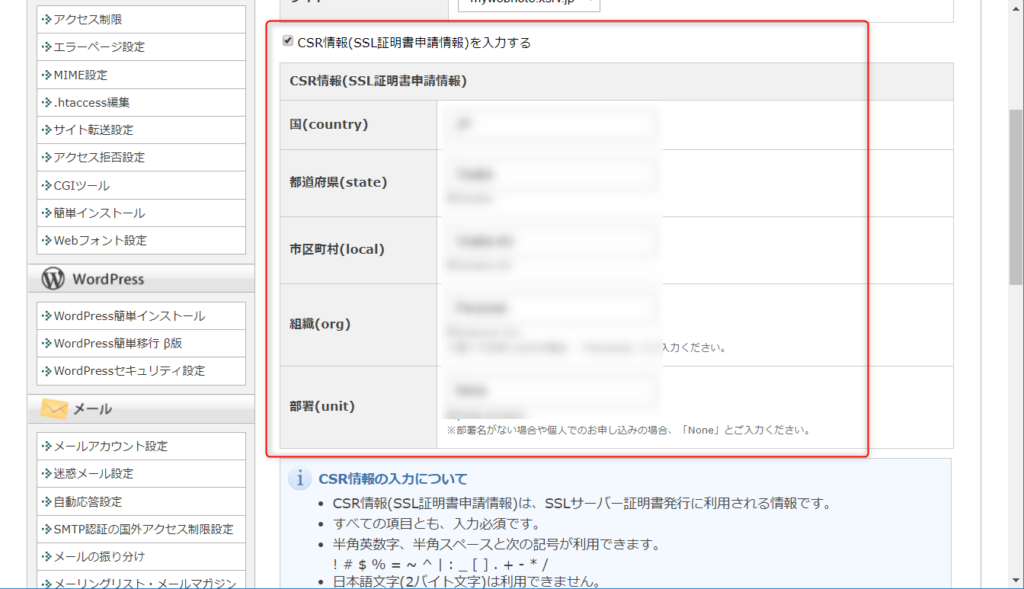
CSRとは「Certificate Signing Request」の略称。「証明書署名要求」とも言われています。
SSLを利用するには、サーバー証明書という電子証明書が必要となります。CSR情報は、この証明書を発行する際に使用します。
基本的に、企業が使う有料のSSLを利用しているなら設定する必要があると思いますが、個人のブログやサイトでは不用と考えて問題ないようです。
よって、ここではチェックボックスにチェックを入れずに、デフォルトのままで「追加する」を押して下さい。
エックスサーバーのSSLの反映には最大1時間程度かかる!
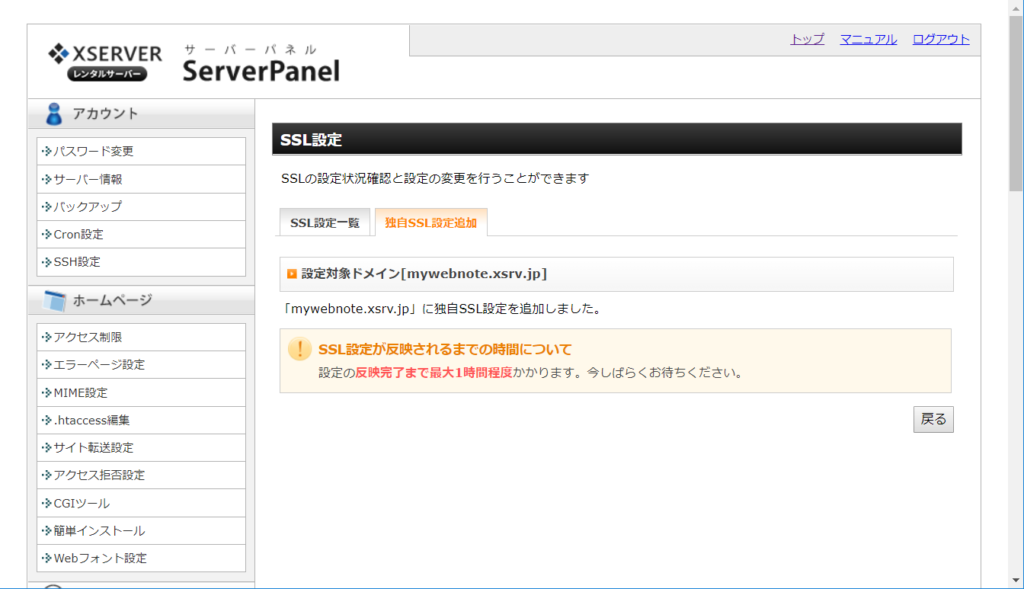
SSLの設定は、反映されるまで多少の時間がかかります。
この時間はまちまちで、10分未満で終わる場合もあれば、30~40分かかる場合もあります。私の場合は約30分ぐらいで設定が反映されました。
反映が完了したドメインのURLにアクセスすると、下記のような画面が表示されURLに「s」がついていることが確認出来ます。
※ブラウザはChrome & サーバーにまだWordPressをインストールしていない場合の状態です。
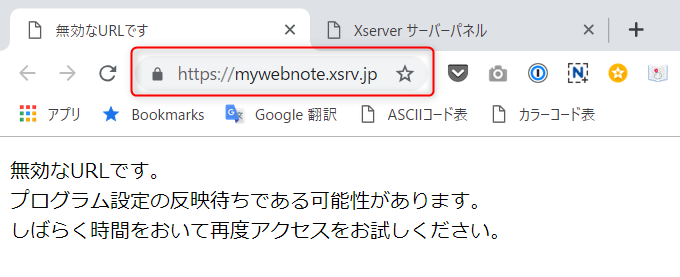
以上が、エックスサーバーへの独自ドメインの設定手順となります。
お疲れ様でしたm(_ _)m


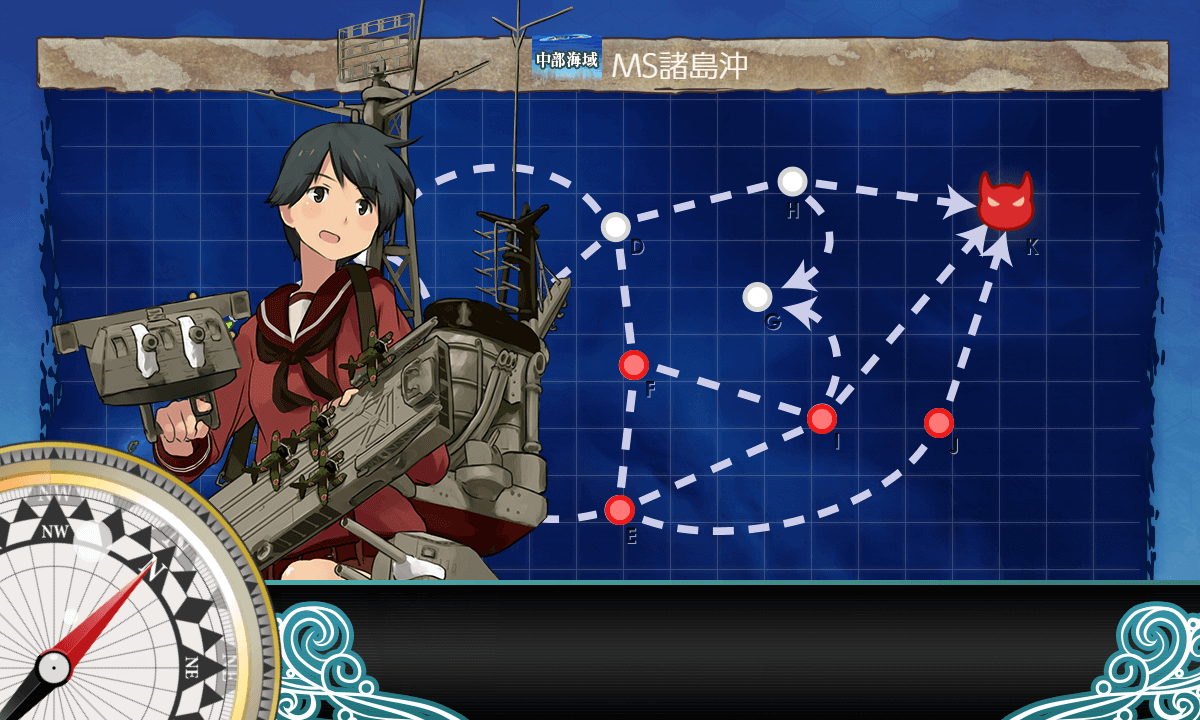
コメント