どうも、白夜霧(@KiRi_Byakuya)です。
今回は動画編集ソフト『Wondershare Filmora(ワンダーシェアーフィモーラ)』のインストール方法とちょっとした基礎知識をご紹介します。
「動画編集ソフトを使ったことがない。」「用語が良くわからない!」という人の参考になれば幸いです。
『Filmora(フィモーラ)』をおすすめする理由や特徴については、下記記事を参照して下さい。
[st-card myclass=”” id=”15415″ label=”” pc_height=”” name=”” bgcolor=”” color=”” fontawesome=”” readmore=”on” thumbnail=”on” type=””]
[st-cmemo fontawesome=”fa-bullhorn” iconcolor=”#FFEB3B” bgcolor=”#FFFDE7″ color=”#000000″ bordercolor=”” borderwidth=”” iconsize=””]
本記事は、Windows環境を前提としております。Macの場合は微妙に違うかもしれませんが、ご了承下さい。
[/st-cmemo]
[st-mcbutton url="https://t.afi-b.com/visit.php?guid=ON&a=A13462Z-t4415626&p=B755486w" title="無料体験版をダウンロード" rel="" fontawesome="" target="" color="#fff" bgcolor="#64c9a9" bgcolor_top="#40ac8a" bordercolor="#64c9a9" borderwidth="1" borderradius="5" fontweight="bold" fontsize="120" width="90" fontawesome_after="fa-chevron-right" shadow="#64c9a9" ref="on" mcbox_bg="#fafafa" mcbox_color="" mcbox_title="\ 動画初心者にオススメ /" beacon=""]「動画編集はもっとシンプルでいい。」[/st-mcbutton]
Filmora(フィモーラ)のインストール方法
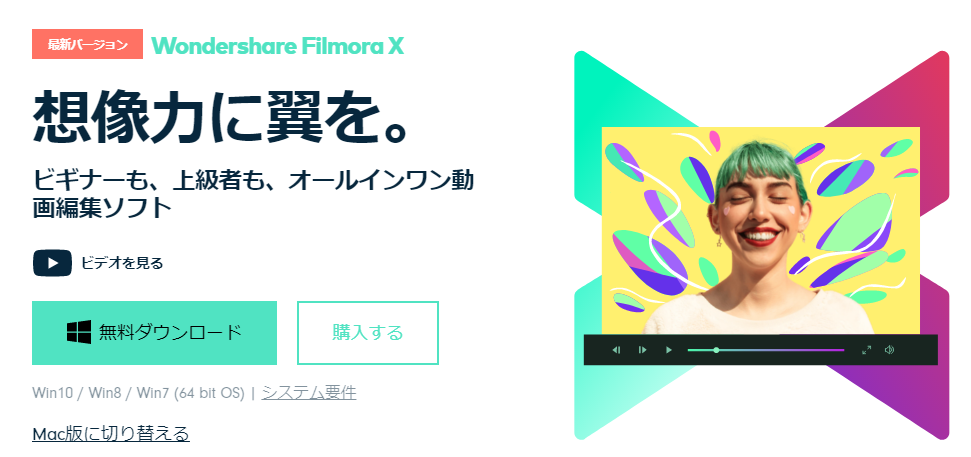
インストール方法は、正直言って説明する必要のないほど簡単です。
『Filmora(フィモーラ)』の公式ページの「無料ダウンロード」からインストーラーをダウンロード。インストーラーを起動して「インストール」のボタンを押せば、後は勝手にインストールが開始します。
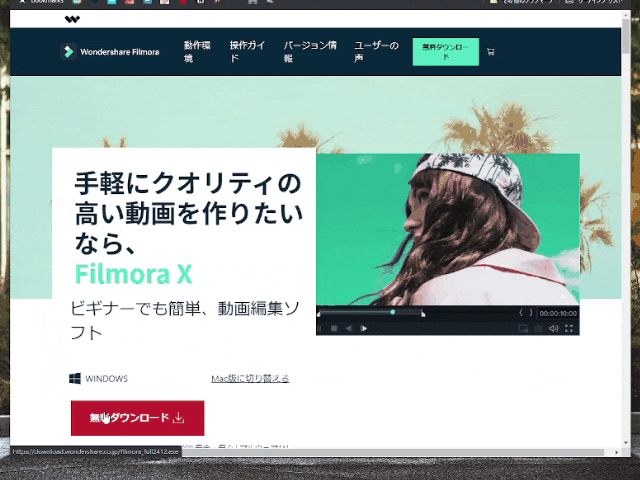
[st-cmemo fontawesome=”fa-hand-o-right” iconcolor=”#3F51B5″ bgcolor=”#E8EAF6″ color=”#000000″ iconsize=”200″]
『Filmora(フィモーラ)』をインストールし、初めて起動させると動画編集のチュートリアルが自動的に開始されます。このチュートリアルは、ソフトを使う上での基礎の基礎を教えてくれます。
動画編集ソフトを初めて触る人は必ずやっておきましょう。
[/st-cmemo]
Filmora(フィモーラ)のアンインストール方法

「Windowsボタン」→「設定」→「アプリ」を順にクリックして「アプリと機能」を開く。
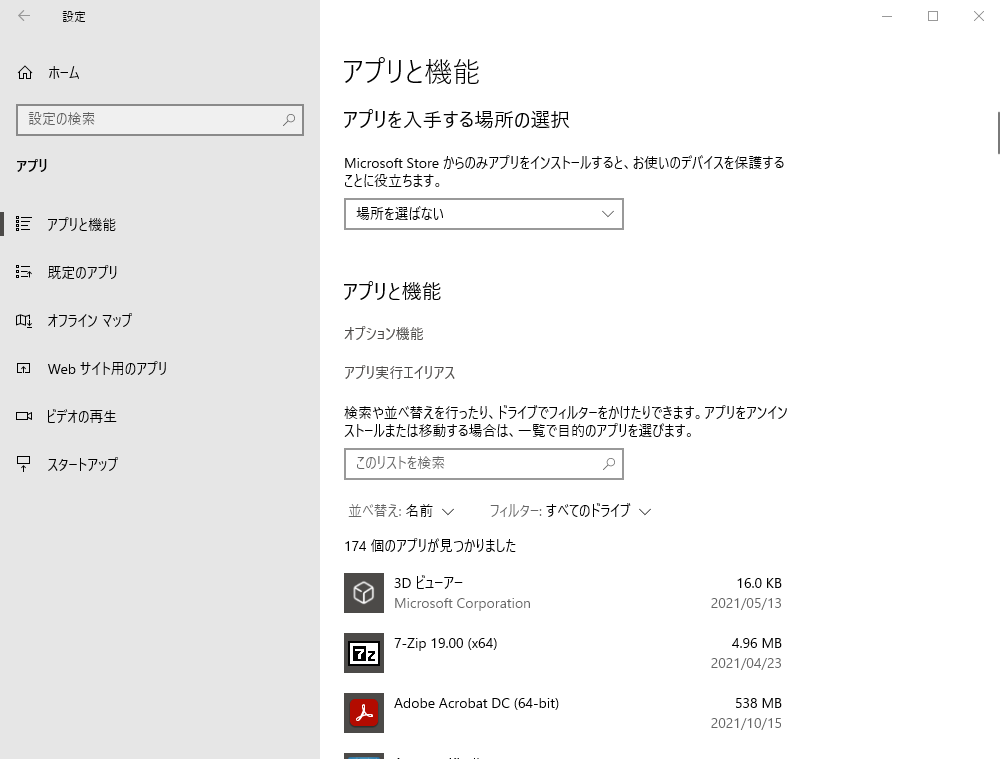
テキストボックスに「filmora」と入力し、表示されたアプリの「アンインストール」をクリック。
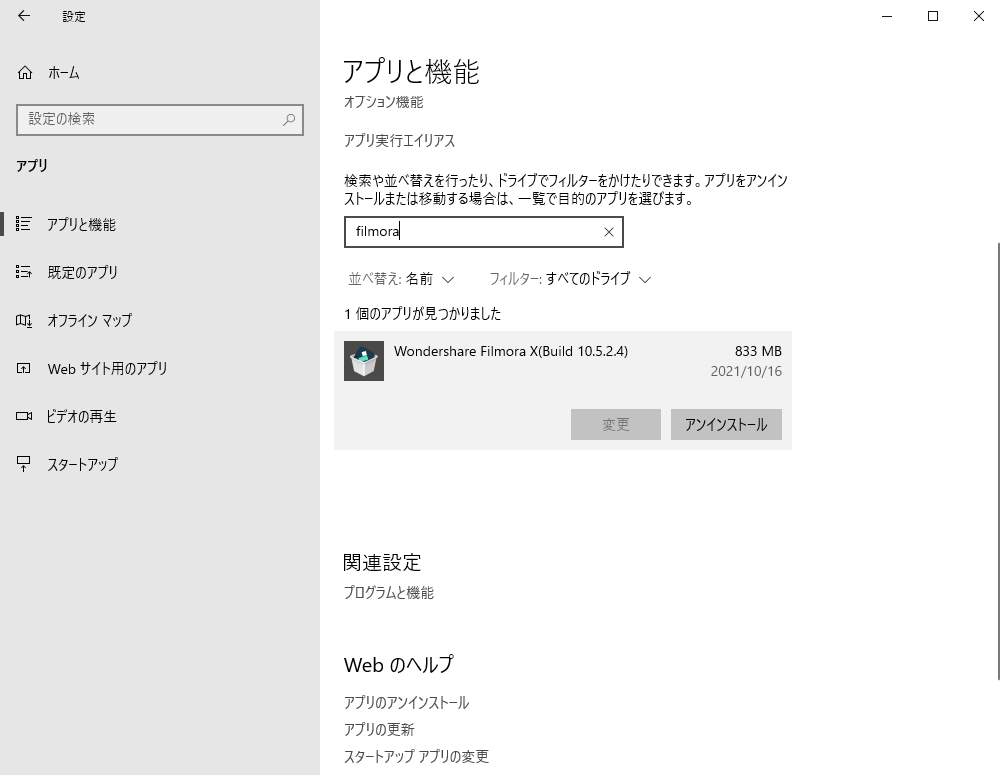
アンインストールする理由を選択して「続行」をクリック。
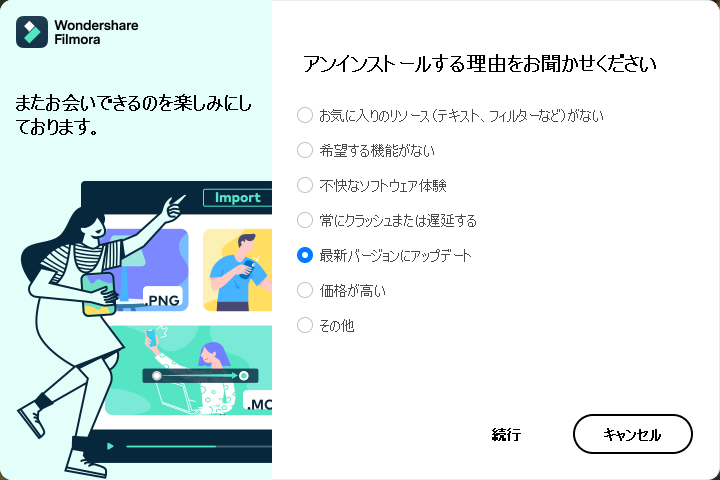
最終確認のウィンドウが表示されるので「アンインストール」をクリック。
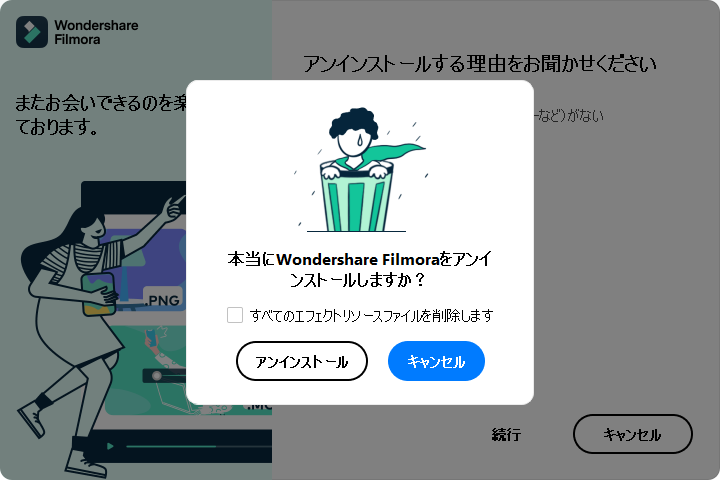
下記画面が表示されれば、アンインストール完了です。

Filmora(フィモーラ)を使う前に最低限知っておくべき『動画編集の基本用語』
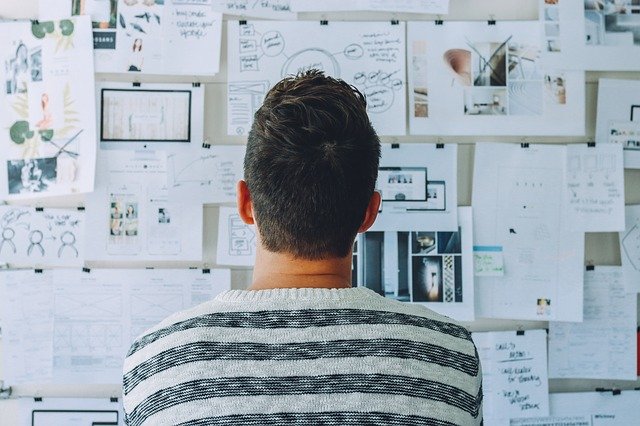
クリップ
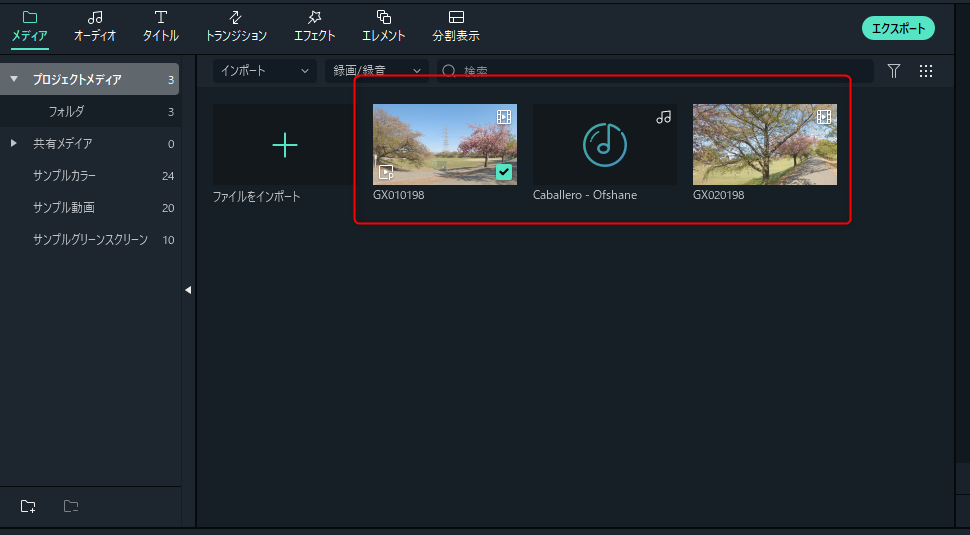
動画編集ソフトに取り込んで編集する動画、音声、音楽などの「素材」の総称。
トラック
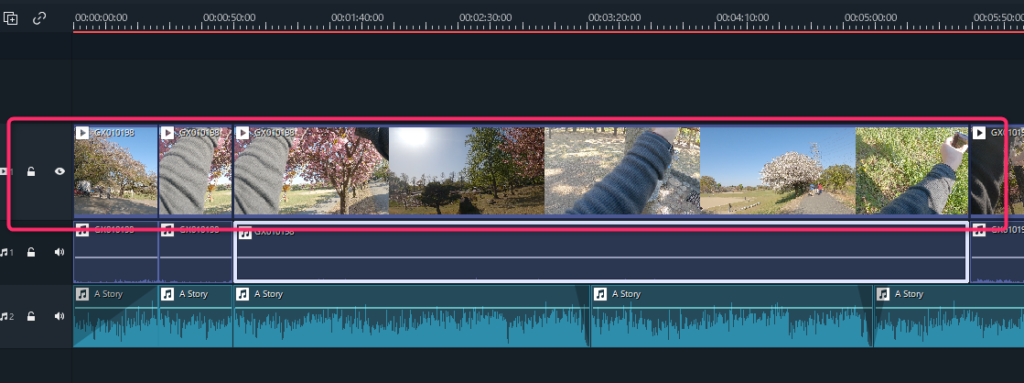
タイムライン上にある、横一列にクリップを配置できる箱のようなもの。画面に表示される優先順位は上から順番となる。
再生ヘッド
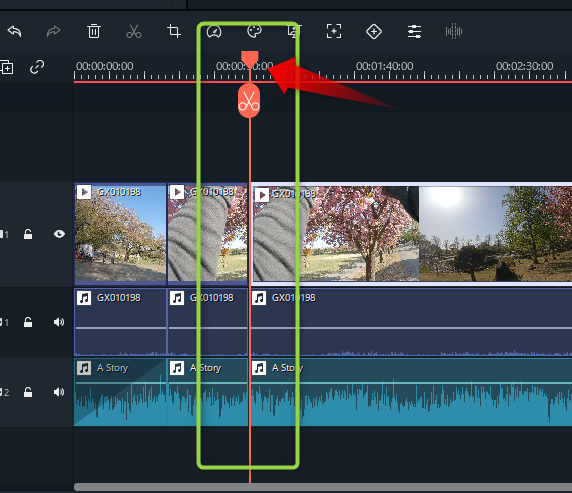
タイムライン上に表示される垂直の線。編集画面上でプレビューを再生させると左から右へ移動し、再生する(している)位置(時間軸)を表す。
編集時は再生ヘッドの位置を基準にクリップをカット(分割)したり、追加したクリップが配置されます。
エフェクト
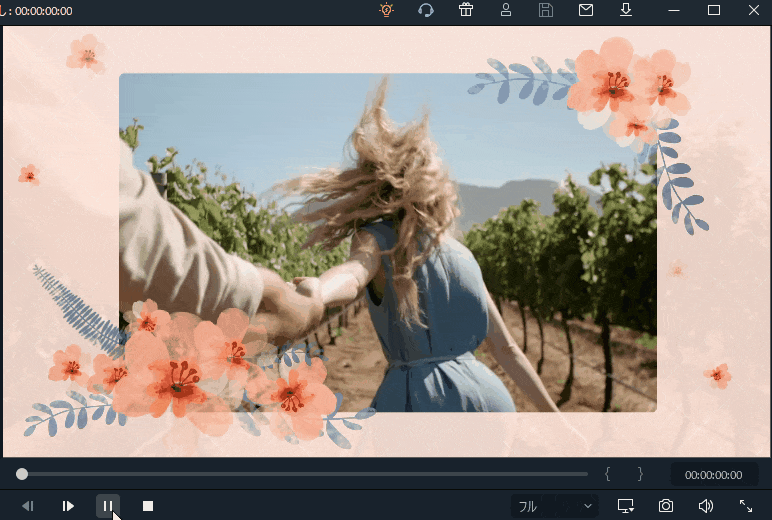
エフェクト(effect)は、英語で「効果」「影響」「結果」を表す。動画編集においては、映像や音声に何かしらの加工を施し効果を追加すること。
例えば、音声を加工して別人のような声にしたり、効果音(爆発音や足音など)を映像に追加することを表す。
フレームレート

フレームレート (Frame rate)は、動画において、単位時間あたりに処理させるフレームすなわち「コマ」の数(静止画像数)を示す、頻度の数値である。通常、1秒あたりの数値で表し、fps(英: frames per second=フレーム毎秒)という単位で表す。
連続しているものを対象とした標本化であることから、ヒトの視覚における残像効果・ストロボ効果に由来する、映像の質感や見た目に大きく関係する。値が大きくなるほど動きが滑らかに見える。
映像は極論「パラパラマンガ」です。簡単に言えば「1秒の映像を何枚の絵で作成するのか?」がフレームレートの数値になります。
30枚の絵で1秒の映像を作るよりも、60枚の絵で1秒の映像を作った方が映像がなめらかな映像が作成できます。ただし、フレームレートが高くなればなるほど映像のデータサイズは大きくなります。
解像度

解像度(かいぞうど)とは、ビットマップ画像における画素の密度を示す数値である。
すなわち、画像を表現する格子の細かさを解像度と呼び、一般に1インチをいくつに分けるかによって数字で表す。
引用:解像度 / wiki
1枚の絵をドット(点)の集合体とした場合、その1枚の絵が何ドットで描かれているか?を表すのが画素数です。解像度とは、その画素を収める縦横の枠をピクセル数(px)で表します。
イメージでいえば、解像度とは額縁のサイズ。
例えば、よく聞くフルHD(1920×1080)の画素数は「207万3,600画素」となります。4K(3840×2160)は更に大きいので「829万4,400画素」となります。
解像度が大きければ大きいほど、画素数(ドット)は増えるのでより鮮明な画像となり、それを使用して作成される映像はよりきれいな映像になります。
ただし、こちらも解像度が大きくなればなるほど、動画のデータサイズは大きくなります。
Filmora(フィモーラ)のマニュアルや説明書はどこにある?
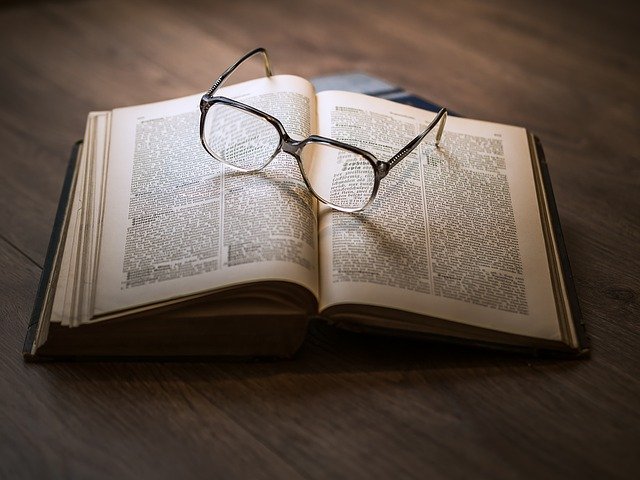
探してみましたが、よくある「初心者向けの解説本」は販売されていません。
その代わり『Filmora(フィモーラ)』は、公式Youtubeチャンネルに操作に関するチュートリアル動画
[st-cmemo fontawesome=”fa-youtube-play” iconcolor=”#BDBDBD” bgcolor=”#fafafa” color=”#757575″ bordercolor=”” borderwidth=”” iconsize=””]
[/st-cmemo]
『Filmora(フィモーラ)』は初心者から中級者向けに設計された動画編集ソフトです。
初めて動画編集ソフトに触る人でも、複雑な操作を必要とせず、簡単におしゃれな動画を作ることが出来ます。
最初は戸惑うことも多いかもしれませんが、この手のソフトは本とにらめっこするよりも、実際に編集しながら学ぶのが一番効率が良いです。
冗談抜きで「習うより慣れろ。」が一番。
[st-mcbutton url="https://t.afi-b.com/visit.php?guid=ON&a=A13462Z-t4415626&p=B755486w" title="無料体験版をダウンロード" rel="" fontawesome="" target="" color="#fff" bgcolor="#64c9a9" bgcolor_top="#40ac8a" bordercolor="#64c9a9" borderwidth="1" borderradius="5" fontweight="bold" fontsize="120" width="90" fontawesome_after="fa-chevron-right" shadow="#64c9a9" ref="on" mcbox_bg="#fafafa" mcbox_color="" mcbox_title="\ 動画初心者にオススメ /" beacon=""]「動画編集はもっとシンプルでいい。」[/st-mcbutton]
Filmora(フィモーラ)を無料版から有料版への切替方法は?
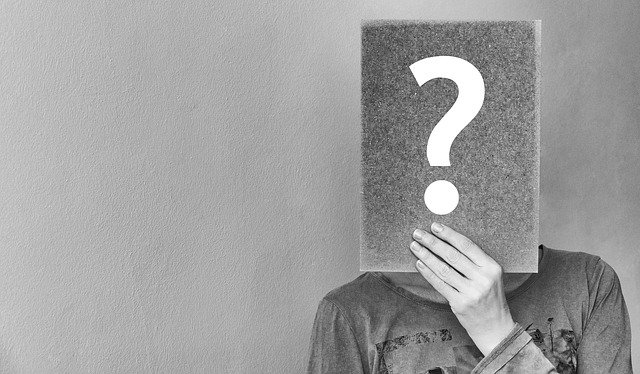
Filmora Xを購入した後、無料版から有料版に切り替えるにはどうしたらいいですか?
有料版に切り替えるにはソフトウェアの「ライセンス認証」を行って下さい。Wondershareアカウントセンター内で製品の認証を行うと有料版に切り替わります。
引用:Filmora
誤解しがちなのが「有料版を購入したら、有料版のFilmoraをインストールする必要がある。」というわけではありません。
「有料版を購入する」とは「Filmoraのライセンスを購入する」形になります。
このライセンスを購入することで、無料版では消すことの出来なかった「書き出した動画のFilmoraのロゴ(ウォーターマーク)を外す」ことが可能になります。※正確にはロゴが出なくなる。
そのため、有料版を購入しても無料版のFilmoraをアンインストールする必要はありません。購入したしたライセンス(アカウント)で、Filmoraからログインすれば無料版の制限が解除されます。
詳細は下記を参考にして下さい。
[st-cmemo fontawesome=”st-svg-bigginer_l” iconcolor=”#9CCC65″ bgcolor=”#F1F8E9″ color=”#000000″ bordercolor=”” borderwidth=”” iconsize=””]
[/st-cmemo]
Filmora(フィモーラ)を使い始める前のちょっとした準備

本当にちょっとしたことですが、インストールが完了し、チュートリアルが終わった後にでも読んで頂けると幸いです。
編集する動画ファイルの保存場所を決めておく
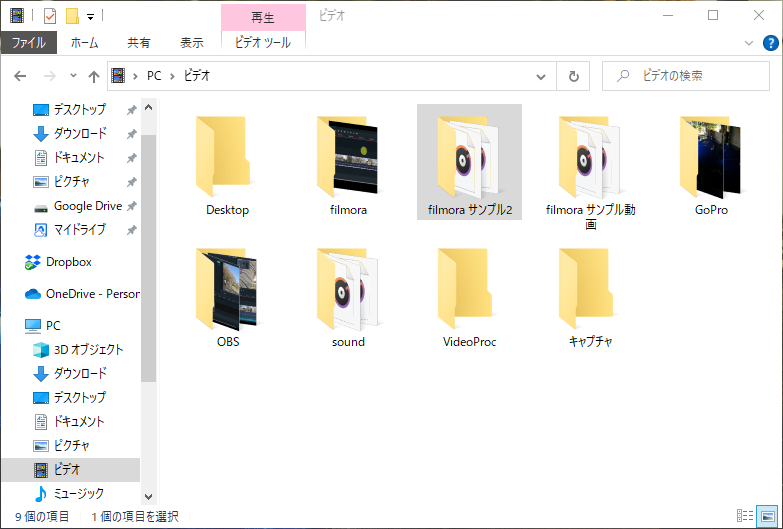
動画編集をする時、編集素材となる動画や音楽ファイルなどなど「複数の素材データ」を管理する必要が出てきます。
その際「編集する素材データを保存しておくフォルダ」を決めておきましょう。
Windowsの場合は「ビデオ」というフォルダが最初から準備されています。そこに「filmora」というフォルダを作っておいて、前もって編集に使用する動画データや音楽データを保存して置きましょう。
単純に「素材データを一つの場所にまとめてあった方が、色々とわかりやすい」というが一番の理由です。
ただ、動画編集ソフトに追加した素材データを、編集中に別フォルダに移動してしまうと「素材データがない!!」という警告が表示されます。
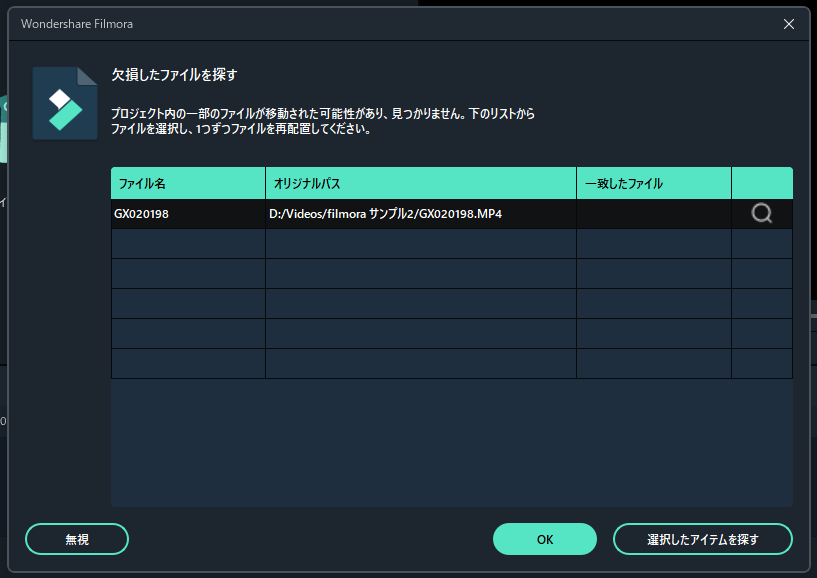
1つ2つの素材データならまだいいですが、複数のデータを誤ってごっそり移動させたりすると、かなり面倒なことになるので「素材データを保存するフォルダ」を前もって準備して置きましょう。
[st-out]
「メッセージセンター」を非表示にする
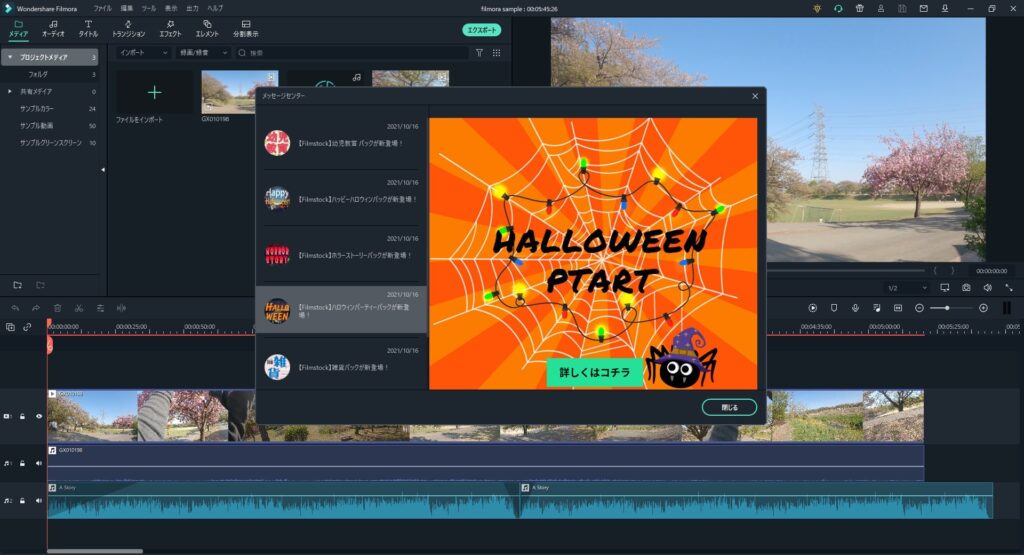
Filmoraを起動すると毎回表示される「メッセージセンター」。毎回閉じるを押すのが面倒なので非表示に設定します。
右上の「ファイル」から「設定」をクリック。
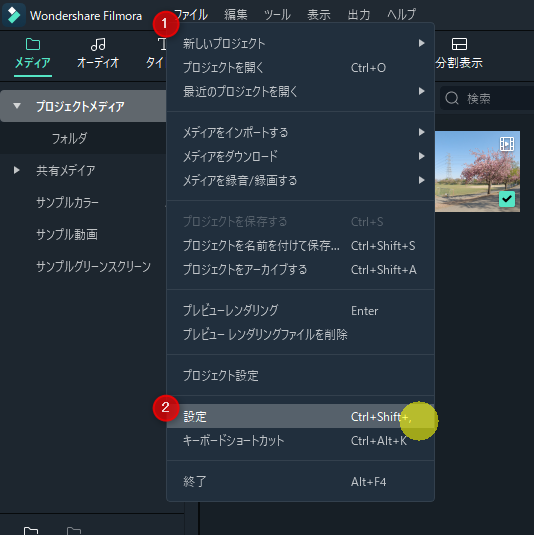
設定ウィンドウの「一般」から「メッセージセンター:」の『メッセージを自動表示しない』にチェックを入れて、OKをクリックすれば完了です。
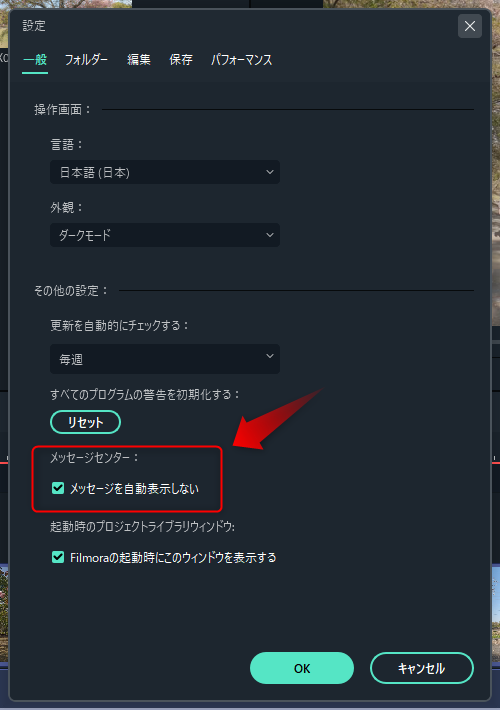
[/st-out]
拡張ボタンがあるマウスを使って楽をするべし!
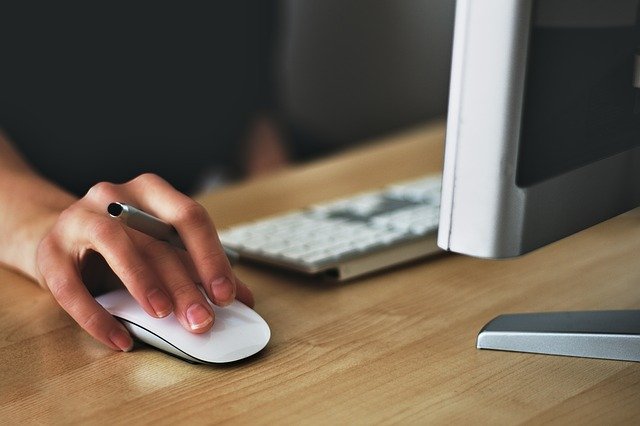
これは動画編集にある程度慣れたらの話になりますが、編集作業には「拡張ボタンがあるマウス」を使うことを強くオススメします。
例えば、Filmoraの場合は動画をカット(分割)するには、タイムライン上のアイコンをクリックするか、ショートカットキー(Ctrl+B)を押す必要があります。
これをマウスの拡張ボタンに割り当ててしまえば、クリックひとつでカットすることが出来て、より直感的な操作が可能になります。
個人的にオススメなのが、選択したクリップの開始位置に再生ヘッドを移動(Shift+Home)、または終了位置に移動(Shift+End)をクリック一つでできるようにすると、マウスを持つ腕が大変楽になります(;´∀`)
有線になってしまいますが、安いものなら下記がおすすめです。
無線で拡張ボタンが多いものとなると、少々値段が高くなりますが下記がおすすめです。
タイムラインの左右移動向けに「横スクロールが欲しい!」という人は、下記がおすすめです。
人によって多用するショートカットは異なると思いますが、使ってみると編集作業がかなり楽になるのでオススメです。
以上、有難うございましたm(_ _)m
[st-mcbutton url="https://t.afi-b.com/visit.php?guid=ON&a=A13462Z-t4415626&p=B755486w" title="無料体験版をダウンロード" rel="" fontawesome="" target="" color="#fff" bgcolor="#64c9a9" bgcolor_top="#40ac8a" bordercolor="#64c9a9" borderwidth="1" borderradius="5" fontweight="bold" fontsize="120" width="90" fontawesome_after="fa-chevron-right" shadow="#64c9a9" ref="on" mcbox_bg="#fafafa" mcbox_color="" mcbox_title="\ 動画初心者にオススメ /" beacon=""]「動画編集はもっとシンプルでいい。」[/st-mcbutton]









コメント