どうも、白夜霧(@KiRi_Byakuya)です。
今回は動画編集ソフト『Wondershare Filmora(ワンダーシェアーフィモーラ)』にて、字幕や文字(テロップ)を追加する方法をご紹介します。
「動画編集ソフトを使ったことがない。」「まずはどうすればいいのかわからない!」という人の参考になれば幸いです。
『Filmora(フィモーラ)』をおすすめする理由や特徴については、下記記事を参照して下さい。
[st-card myclass=”” id=”15415″ label=”” pc_height=”” name=”” bgcolor=”” color=”” fontawesome=”” readmore=”on” thumbnail=”on” type=””]
[st-cmemo fontawesome=”fa-bullhorn” iconcolor=”#FFEB3B” bgcolor=”#FFFDE7″ color=”#000000″ bordercolor=”” borderwidth=”” iconsize=””]
本記事は、Windows環境を前提としております。Macの場合は微妙に違うかもしれませんが、ご了承下さい。
[/st-cmemo]
[st-mcbutton url="https://t.afi-b.com/visit.php?guid=ON&a=A13462Z-t4415626&p=B755486w" title="無料体験版をダウンロード" rel="" fontawesome="" target="" color="#fff" bgcolor="#64c9a9" bgcolor_top="#40ac8a" bordercolor="#64c9a9" borderwidth="1" borderradius="5" fontweight="bold" fontsize="120" width="90" fontawesome_after="fa-chevron-right" shadow="#64c9a9" ref="on" mcbox_bg="#fafafa" mcbox_color="" mcbox_title="\ 動画初心者にオススメ /" beacon=""]「動画編集はもっとシンプルでいい。」[/st-mcbutton]
Filmora(フィモーラ)操作画面の各名称
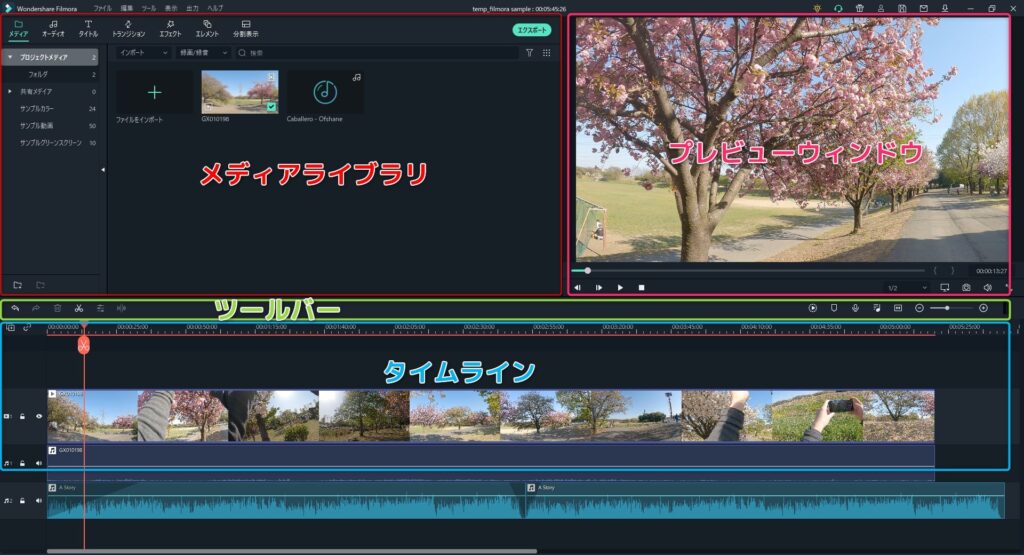
- ①メディアライブラリ:すべての動画クリップ、写真、音楽を含むメディアが表示される場所です。プロジェクト内で使えるトランジション、エフェクト、その他の素材も含まれています。
- ②プレビューウィンドウ:プレビュー ウィンドウには、タイムライン内の動画が表示されます。タイムコード内のプレイヘッドの位置が画面右下に表示されます。
- ③ツールバー:ツールバーを使えば、編集コマンドを簡単に使用できます。タイムライン上でのズームイン/アウト、「切り取り」や「速度」など各種のツールを簡単に使用できます。
- ④タイムライン:タイムラインは、プロジェクト内のメディアとエフェクトを組み合わせる場所です。
本記事で使用する「操作方法をの説明する上で使用する最低限の専門用語」については、下記記事で紹介しているので参考にして下さい。
[st-card myclass=”” id=”15575″ label=”” pc_height=”” name=”” bgcolor=”” color=”” fontawesome=”” readmore=”on” thumbnail=”on” type=””]
Filmora(フィモーラ)基本的な使い方(字幕編)
字幕(テロップ)を追加/文字入れする方法
メディアライブラリから「テキスト」をクリックすると、様々な種類のテキストのエフェクトが表示されます。
今回はシンプルに字幕やテロップをつけるため、左側の「字幕」をクリック。選択したテキストエフェクトをタイムライン上にドラック&ドロップすれば追加完了です。
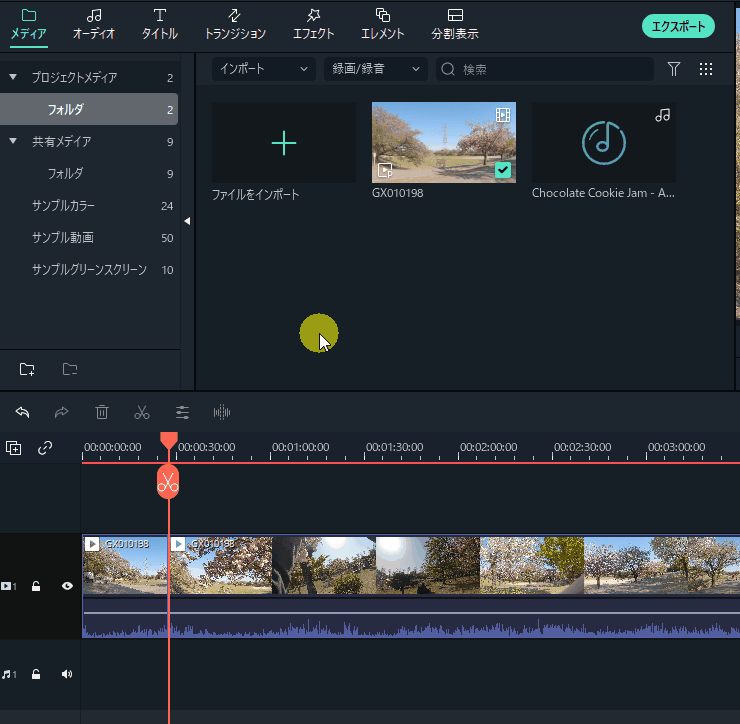
字幕やテロップの配置位置に注意
タイムラインの各トラックの表示の優先順位は上から下です。
つまり、字幕やテロップとして文字を入れる場合。テキストクリップは動画トラックの上に配置することで、動画に上から重なっているように表示されます。
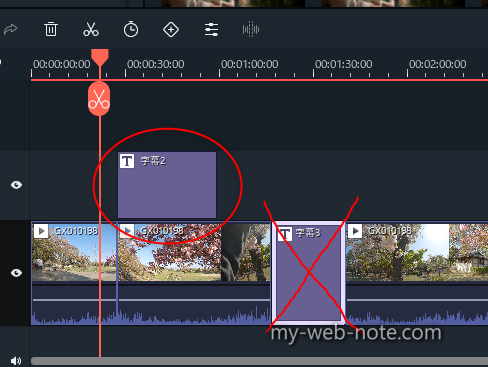
テキストの内容やフォントを変更する
追加したテキストクリップの内容(表示される文字の内容など)を変更するには、テキストクリップを右クリックして「プロパティを表示」をクリックすることで、各フォントの設定を変更することが出来ます。
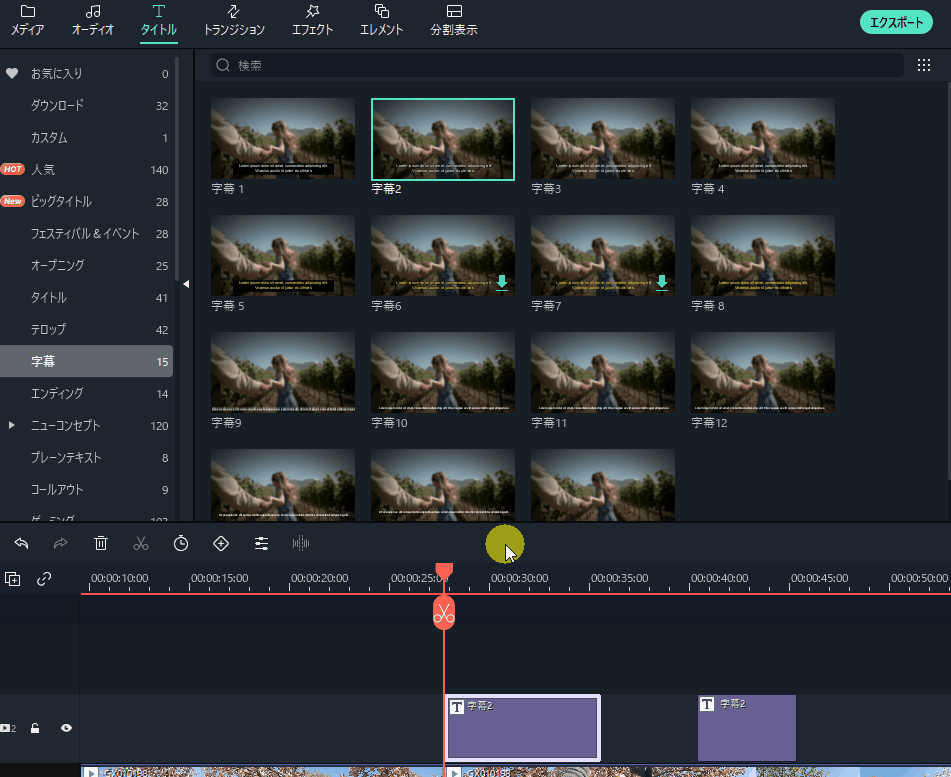
[st-cmemo fontawesome=”fa-comments” iconcolor=”#F48FB1″ bgcolor=”#FCE4EC” color=”#000000″ bordercolor=”” borderwidth=”” iconsize=””]
テキストクリップをダブルクリック、またはプレビュー画面に表示されている文字をダブルクリックすることでも、プロパティ画面を表示させることが可能です。
[/st-cmemo]
[st-cmemo fontawesome=”fa-search” iconcolor=”#66BB6A” bgcolor=”#E8F5E9″ color=”#000000″ iconsize=”200″]
- フォント&フォントサイズ
- 縦書き
- 太字・斜体
- 文字揃え(右/左/中央/両端)
- テキストの色
- 文字間隔と行間隔
- 画面表示の位置
- レイヤー切替 ※複数のテキストの場合
- 不透明度&描画モード
[/st-cmemo]
テキストをプレビュー画面で変更する
テキストクリップのプロパティでもテキストの配置を変更できますが、プレビューウィンドウからの方が直感的に変更可能です。
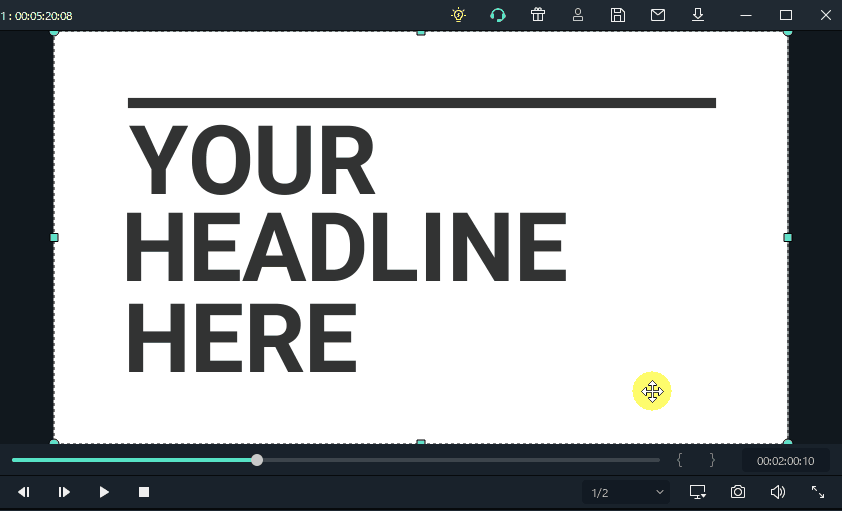
テキストクリップの高度編集
テキストクリップのプロパティから「高度編集」が選択可能です。
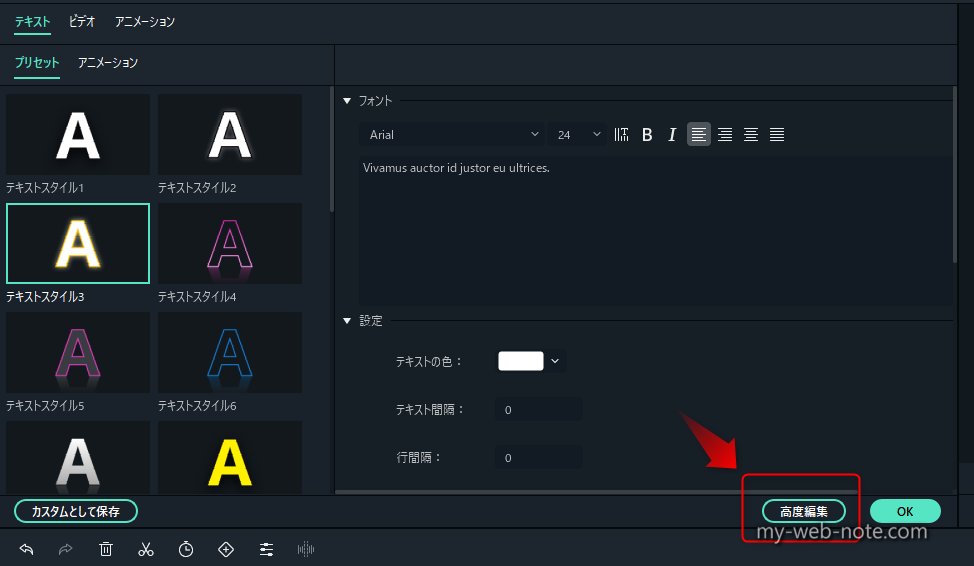
高度編集では、プロパティ画面で編集できた内容に加え、テキストの塗りつぶし、境界線や影などの色やサイズが編集可能です。
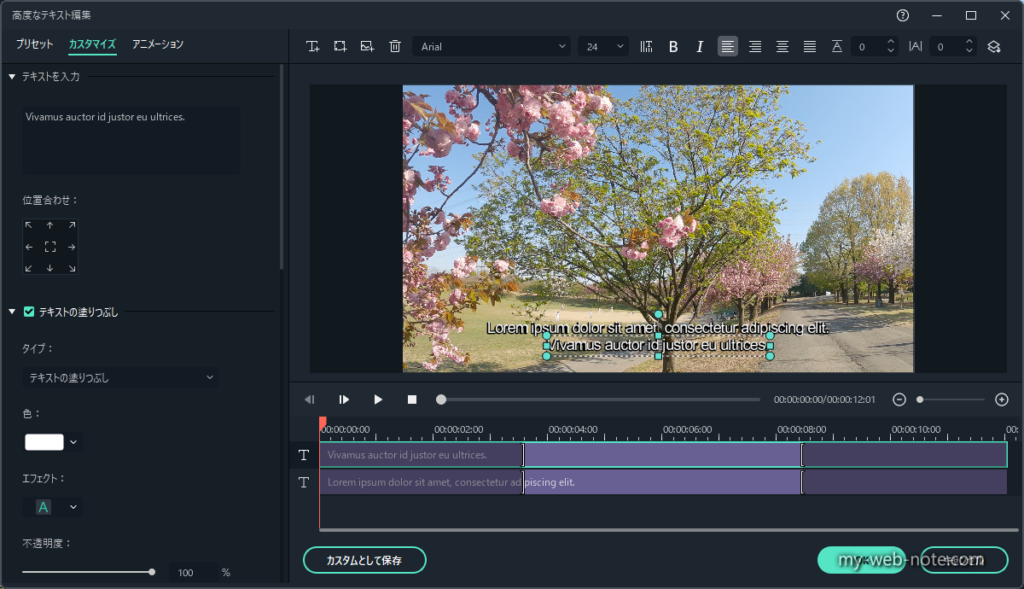
かつ、一つのクリップで複数のテキスト(レイヤー)に分けたり、テキストクリップ単体に簡単なアニメーションを追加することが可能です。
[st-point fontsize=”” fontweight=”bold” bordercolor=””]※アニメーション追加前[/st-point]
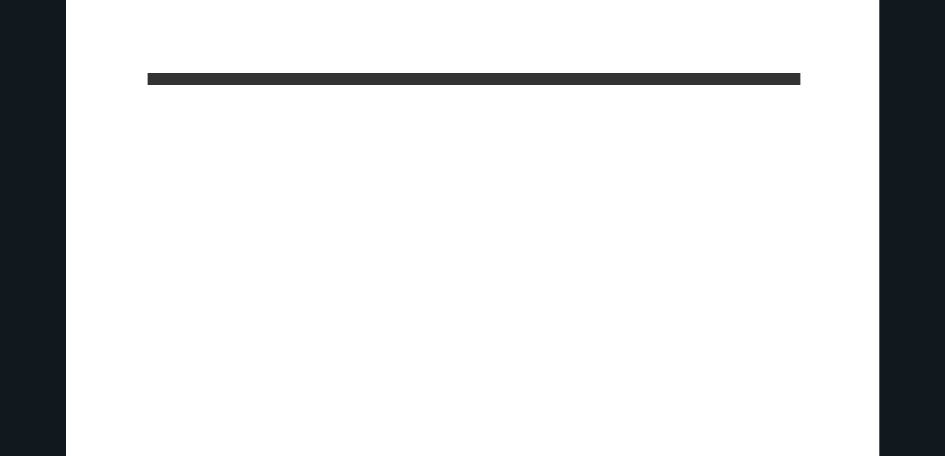
[st-point fontsize=”” fontweight=”bold” bordercolor=””]※アニメーション変更後[/st-point]
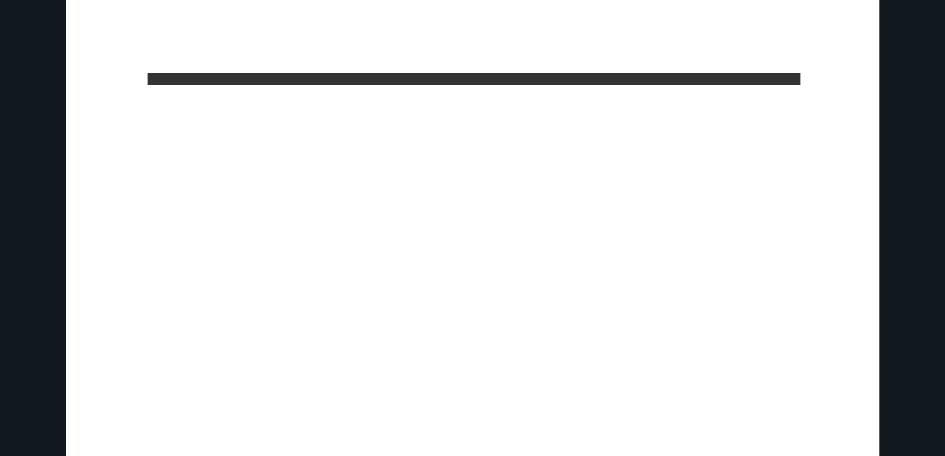
フォントの設定をカスタムで保存する
テキストクリップごとに毎回フォントの設定をするのは面倒です。自分好みの設定が作成出来たら「カスタムとして保存」をクリックして、テキストの設定を保存し、自分だけの字幕エフェクトを作成しましょう。
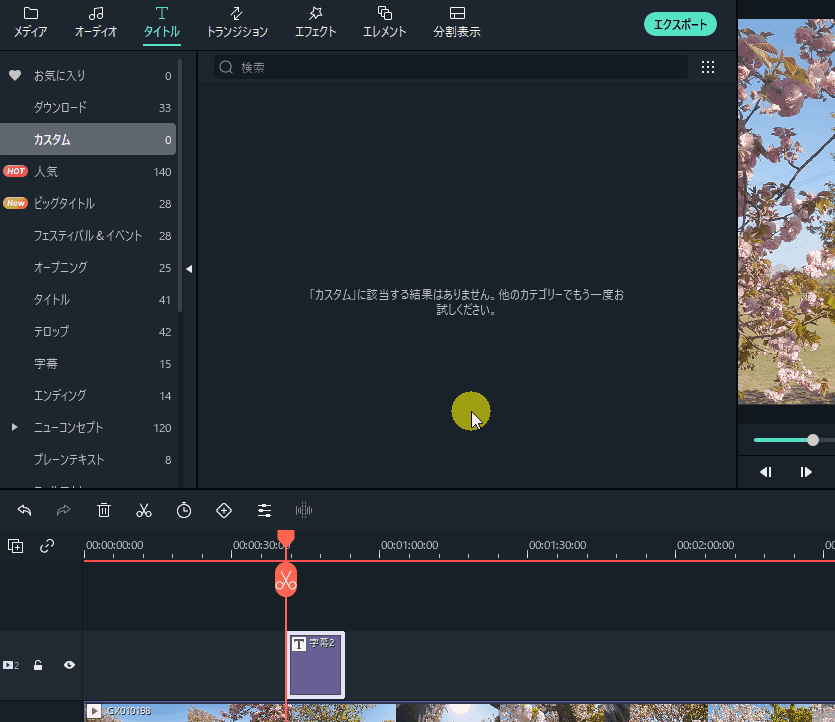
今回は字幕のカスタムを作成しましたが、その他タイトルエフェクトもカスタム保存可能です。
日本語フォントをインストールする方法
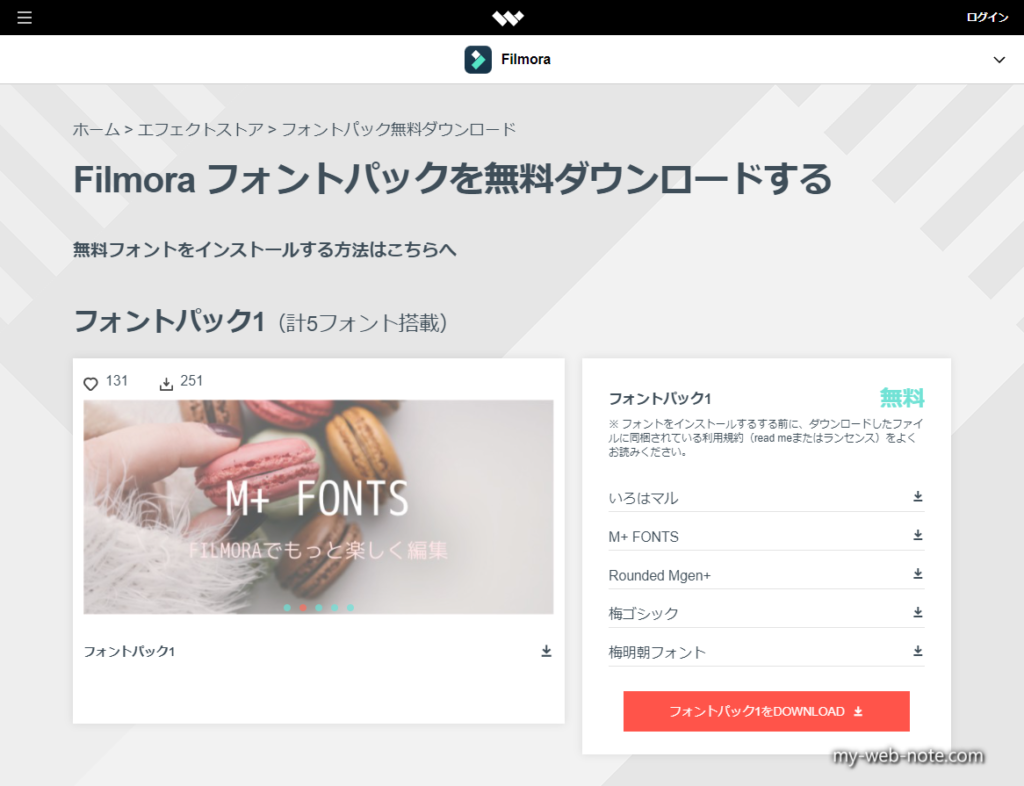
「Filmora(フィモーラ)」では、無料フォントがダウンロード可能です。
[st-cmemo fontawesome=”fa-bookmark” iconcolor=”#BDBDBD” bgcolor=”#fafafa” color=”#757575″ bordercolor=”” borderwidth=”” iconsize=””]
[/st-cmemo]
気に入ったフォントデータをダウンロードして、圧縮・解凍ソフトで解凍。
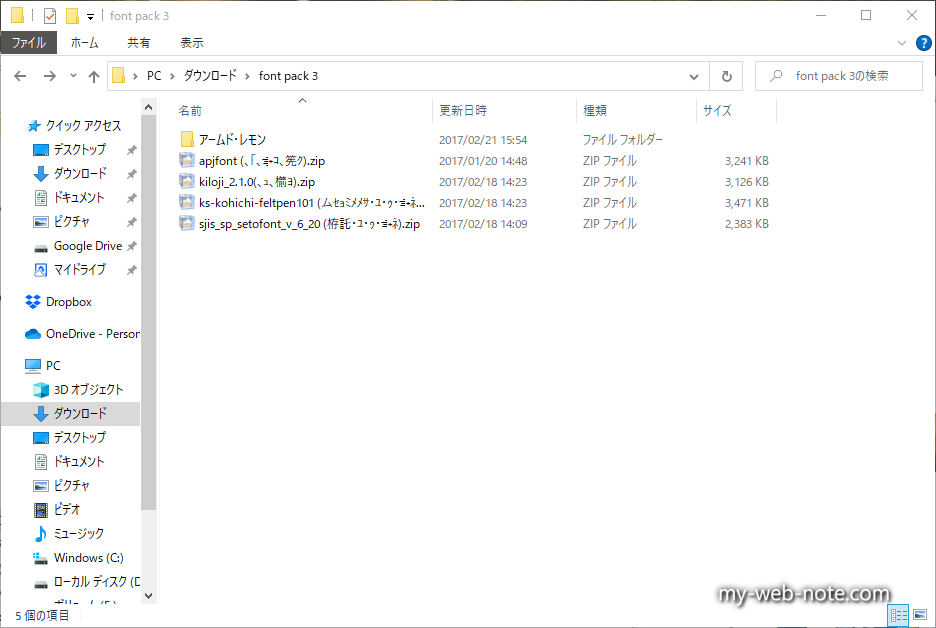
[st-cmemo fontawesome=”st-svg-bigginer_l” iconcolor=”#9CCC65″ bgcolor=”#F1F8E9″ color=”#000000″ bordercolor=”” borderwidth=”” iconsize=””]
ファイル名が文字化けしてますが、中のデータには問題はありません。
[/st-cmemo]
「.ttf」というのがフォントデータとなります。ダブルクリックして開くことでフォントを確認することが可能です。
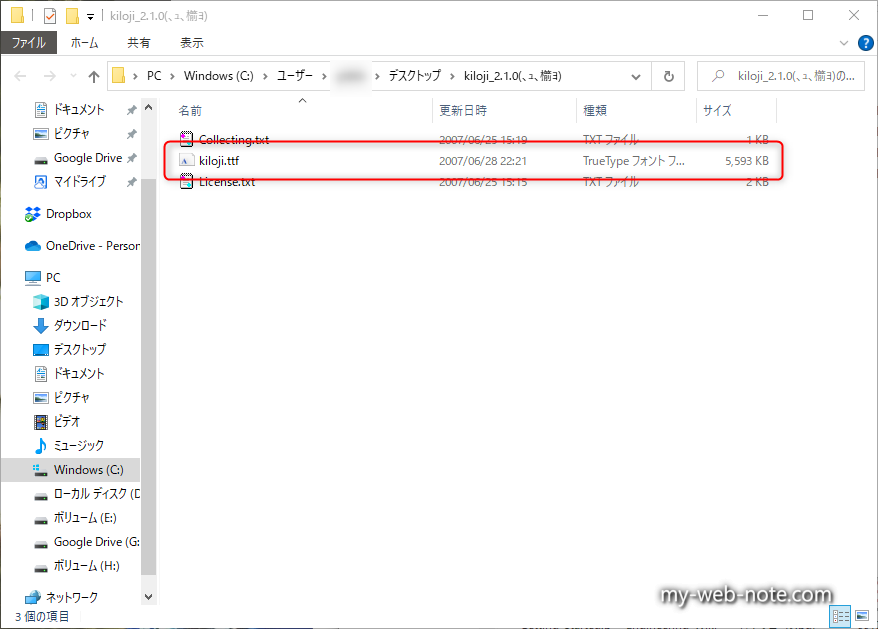
インストールするには、開いたフォントデータの右上の「インストール」ボタン。もしくはフォントデータを右クリックして「インストール」をクリックして下さい。
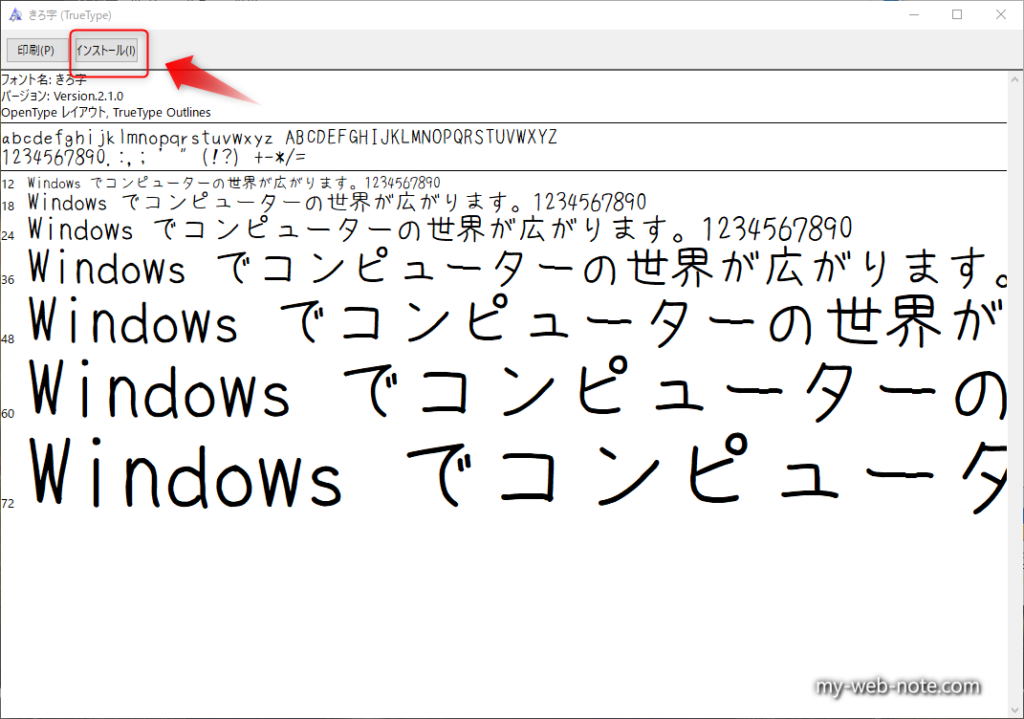
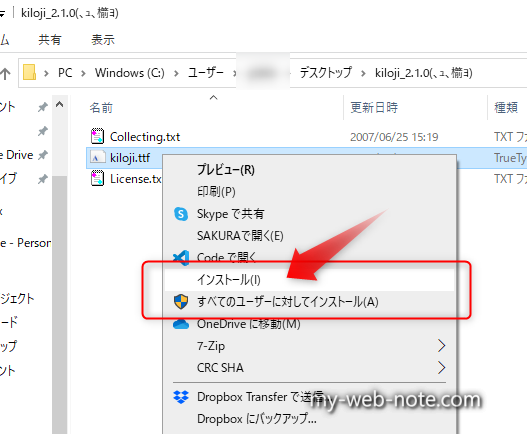
インストールが完了するとFilmora側でフォントが選択可能になります。
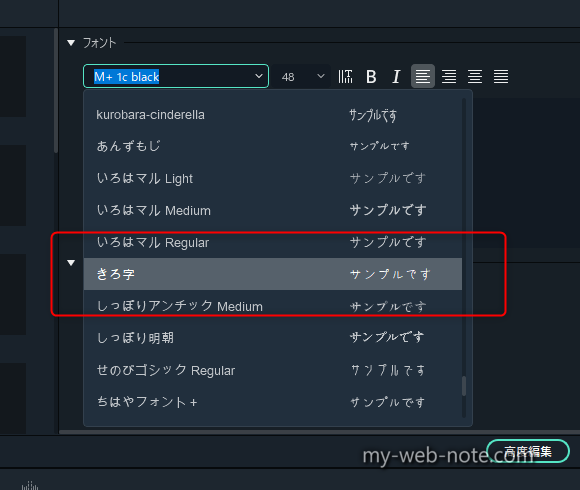
[st-cmemo fontawesome=”fa-exclamation-circle” iconcolor=”#ef5350″ bgcolor=”#ffebee” color=”#000000″ iconsize=”200″]
- インストールしたフォントはFilmora以外のソフト(メモ帳、Word、etc)でも使用可能です。
- 各フォントごとに利用規約(商用利用に関する可否)が異なります。必ずダウンロードしたフォントデータに付属している利用規約(Licence.txtなど)を確認しましょう。
[/st-cmemo]
わたしがDLした「きろ字」のライセンス情報はコチラから確認して下さい。
クリップを結合(グループ化)する方法
動画に対して字幕や効果音を追加した場合、操作ミスや前半部分の動画カットで、字幕や効果音がズレてしまう可能性が発生します。
それを未然に防ぐために、複数の各クリップを統合(グループ化)することで、ズレの発生を防ぐことが出来ます。
グループ化したいクリップを複数選択→右クリックして「グループ」をクリックすると、選択したクリップがグールプ化されます。
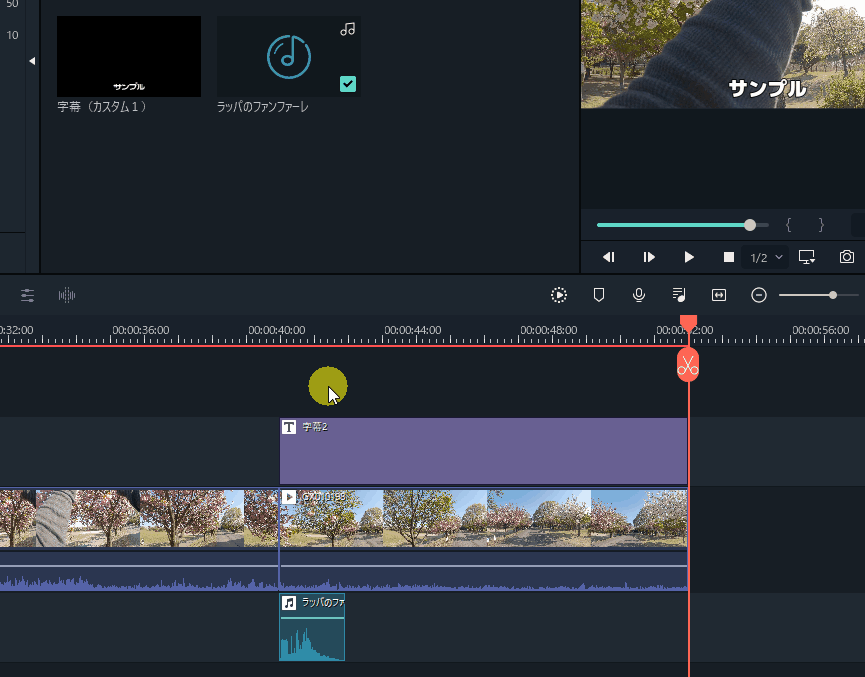
グループ化された複数のクリップは、一つのクリップとして判定されるのでタイムライン上の移動も連動します。グループ化の解除は、グループ化されたクリップを右クリックして「グループ解除」をクリックすれば解除されます。
[st-cmemo fontawesome=”st-svg-bigginer_l” iconcolor=”#9CCC65″ bgcolor=”#F1F8E9″ color=”#000000″ bordercolor=”” borderwidth=”” iconsize=””]
クリップを複数選択するには、タイムライン上の何もないところでマウスをドラック(左クリック押しっぱなし)にしながらマウスを動かせばクリップが選択できます。
もしくは、キーボードの「Cntl」を押しながら、各クリップをクリップすれば複数のクリップが選択できます。
[/st-cmemo]
以上、有難うございましたm(_ _)m
[st-mcbutton url="https://t.afi-b.com/visit.php?guid=ON&a=A13462Z-t4415626&p=B755486w" title="無料体験版をダウンロード" rel="" fontawesome="" target="" color="#fff" bgcolor="#64c9a9" bgcolor_top="#40ac8a" bordercolor="#64c9a9" borderwidth="1" borderradius="5" fontweight="bold" fontsize="120" width="90" fontawesome_after="fa-chevron-right" shadow="#64c9a9" ref="on" mcbox_bg="#fafafa" mcbox_color="" mcbox_title="\ 動画初心者にオススメ /" beacon=""]「動画編集はもっとシンプルでいい。」[/st-mcbutton]




コメント