どうも、白夜霧(@KiRi_Byakuya)です。
今回は、画面録画と動画編集ソフトが一つになった『DemoCreator(デモクリエイター)』のレビュー記事になります。
こんな方にオススメ!
- 『ゲーム実況動画』を作りたい人
- 『パソコン操作のレクチャー動画』を作りたい人
- 動画編集ソフトは敷居と値段が高くて躊躇している人
画面録画&動画編集ソフト『DemoCreator(デモクリエイター)』とは?
簡単に『DemoCreator』を紹介すると、PC画面上の操作や音声はもちろんのこと。Webカメラの映像も一緒に録画&録音できるアプリケーションです。
対応OSは「Windows」と「Mac」の両方に対応しています。
「エンジニア」や「オンライン講師」はもはや必須ツール?
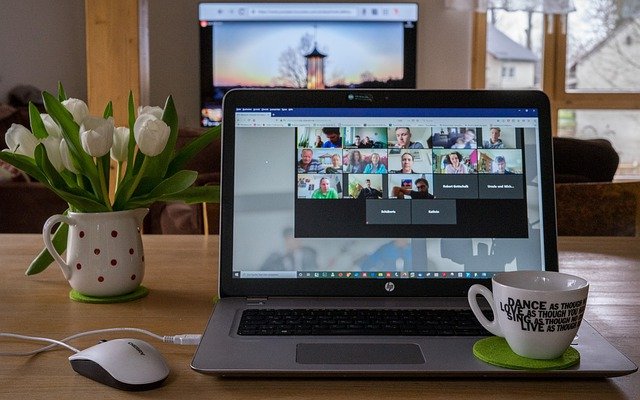
リモートワーク(在宅勤務)が珍しくない昨今では、パソコンを使う作業を教える際に、文章のマニュアルではなく動画による操作マニュアルが普通になってきました。
だた、こだわった映像作品を作るわけではないので、動画編集ソフトのような細かい編集機能は正直言って過剰スペックです。
かつ「動画編集ソフト」もそれなりの値段がしますし、月額のサブスク版も多く、ランニングコストを考えると躊躇してしまうかもしれません。
『DemoCreator』は買い切り版となる「永続ライセンス」のがあり、価格も動画編集ソフトを比べるとかなり良心的。
かつ、マイナーアップデートはすべて無料でバージョンアップ可能でセキュリティ面も安心です。
かつ、あまり推奨はできませんが『DemoCreator』を使えば、イヤホンをつけたままWEB会議をバレずに録画&録音出来ます。
ゲーム実況者になりたい!だけど動画編集ソフトは高い!

Youtubeはもちろんのこと。ミルダムやTwitchなど、ライブ配信サービスでも人気ジャンルの「ゲーム実況」。
気軽に始められるジャンルではあるものの「動画編集ソフトが高くて購入を躊躇してしまう。」という考えも多いと思います。
『DemoCreator』は「4K/120fps」に対応しているので、高画質でゲームのプレイ動画を録画することが可能。
かつ、WEBカメラの映像も一緒に画面内に配置して録画が可能です。顔や手元を移した動画を簡単に作成でき、より親近感のある動画が作成できます。
また『DemoCreator』は動画編集ソフトほど細かい編集機能はありませんが、ゲーム実況動画で定番となる「テロップ(字幕・文字入れ)」は標準機能として搭載されているのでご安心を。
『DemoCreator』と他の画面録画/キャプターソフトを比較した記事はコチラを参考にして下さい。
[st-card myclass=”” id=”17524″ label=”” pc_height=”” name=”” bgcolor=”” color=”” fontawesome=”” readmore=”on” thumbnail=”on” type=””]
『無料版(Free)』でほぼすべての機能が試せる!
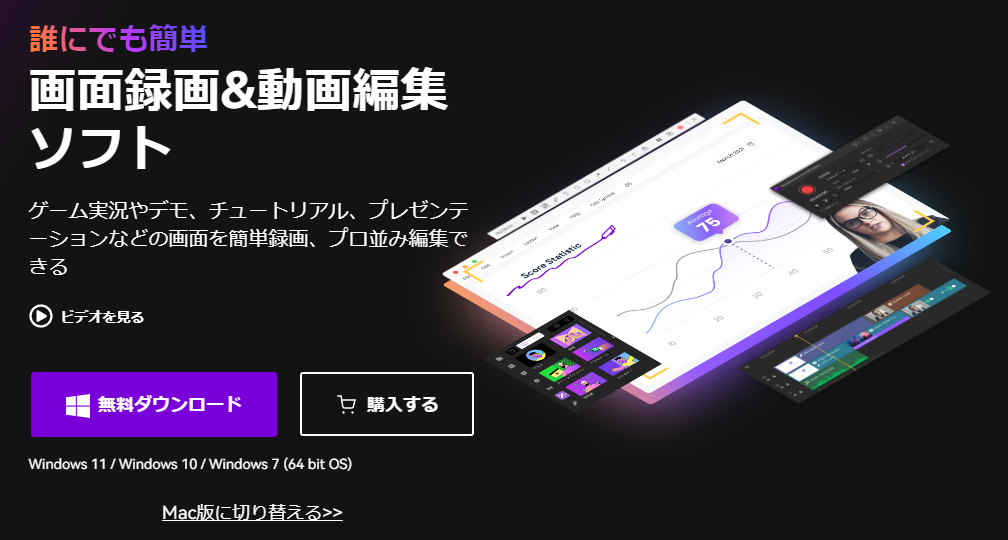
『DemoCreator』は「無料版」が用意されていて、購入前にソフトをお試しで使うことが出来ます。有り難いことに「無料版」は「有料版」に搭載されている機能がほとんど利用可能です。
画面録画(+WEBカメラの録画)機能はもちろん、動画の編集機能もほほ全て試すことが可能です。かつ、編集した動画を最終的に動画ファイルとして出力することも可能です。
無料版と有料版の違いは、後ほど詳しく解説します。
画面録画&動画編集ソフト『DemoCreator』で出来ること
画面録画機能
画面録画機能は主に「PC画面とWebカメラ」「PC画面のみ」「ゲームモード」「パーチャルヒューマン録画」の4つです。
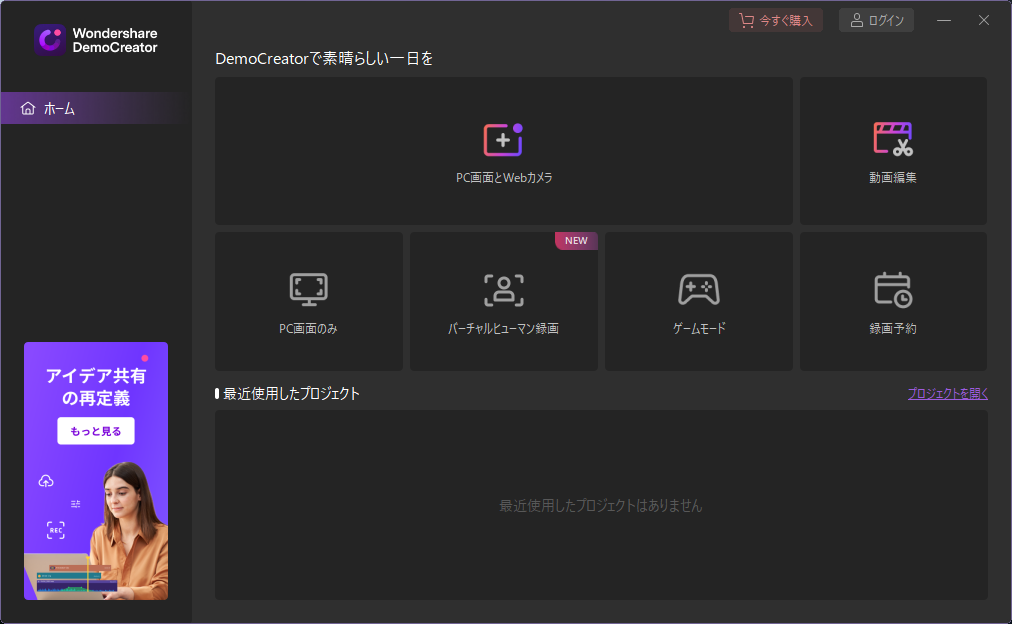
「PC画面とWebカメラ」録画モード
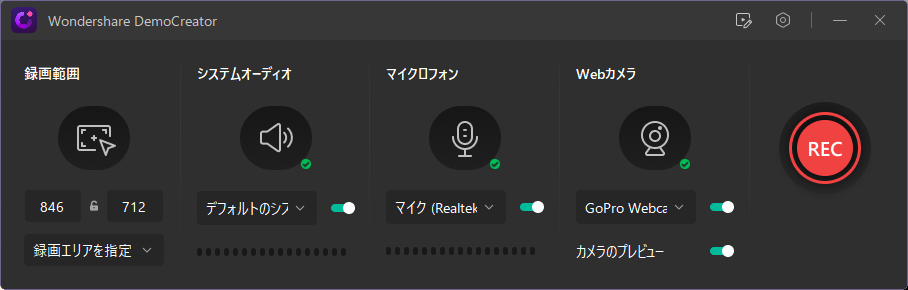
「PC画面とWebカメラ」録画モードでは、画面、音声、およびWebカメラを同時に録音できます。 記録された画面、オーディオ、カメラクリップは3つの異なるトラックに表示され、別々に編集できます。 この記録モードは、主に教材動画の録画、会議録画、製品デモの作成、およびプレゼンテーション動画の作成に使用されます。
「PC画面とWebカメラ」録画モードでは『録画する画面』と『WEBカメラの映像』を別々の動画(トラック)として録画することが可能です。
別々の動画として録画することで、編集の際にWEBカメラの映像を非表示にしたり、表示位置を任意に変更できます。
【PC画面のみ】録画モード
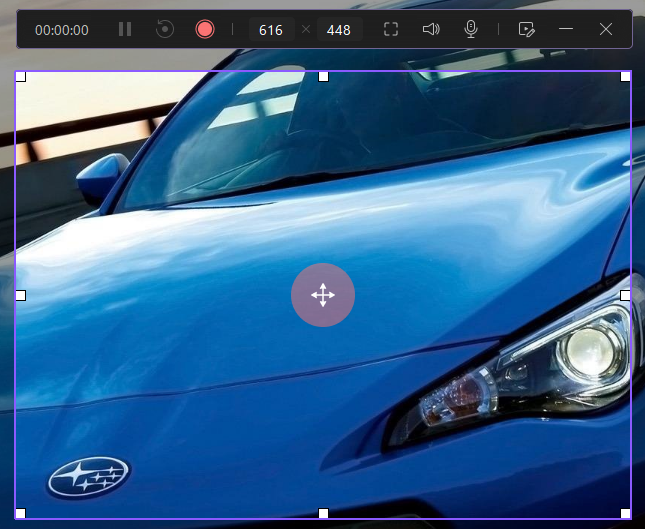
「PC画面のみ」録画モードでは、PC画面と音声のみを速やかに録画できます。Webカメラの録画はサポートされていません。 この録画モードは、主にパワーポイントの録画や簡単なPC画面録画に使用されます。
ゲームモード

「ゲームモード」では、ゲームプレイ画面を記録し、ゲームの素晴らしい瞬間をキャプチャすることができます。 また、オーディオとWebカメラを同時に録画することもできます。
『ゲームモード』では、録画するゲームのウィンドウを指定して録画することが出来ます。もちろん、WEBカメラの撮影も可能で、顔出しや手元動画の録画も可能です。
バーチャルヒューマン録画機能
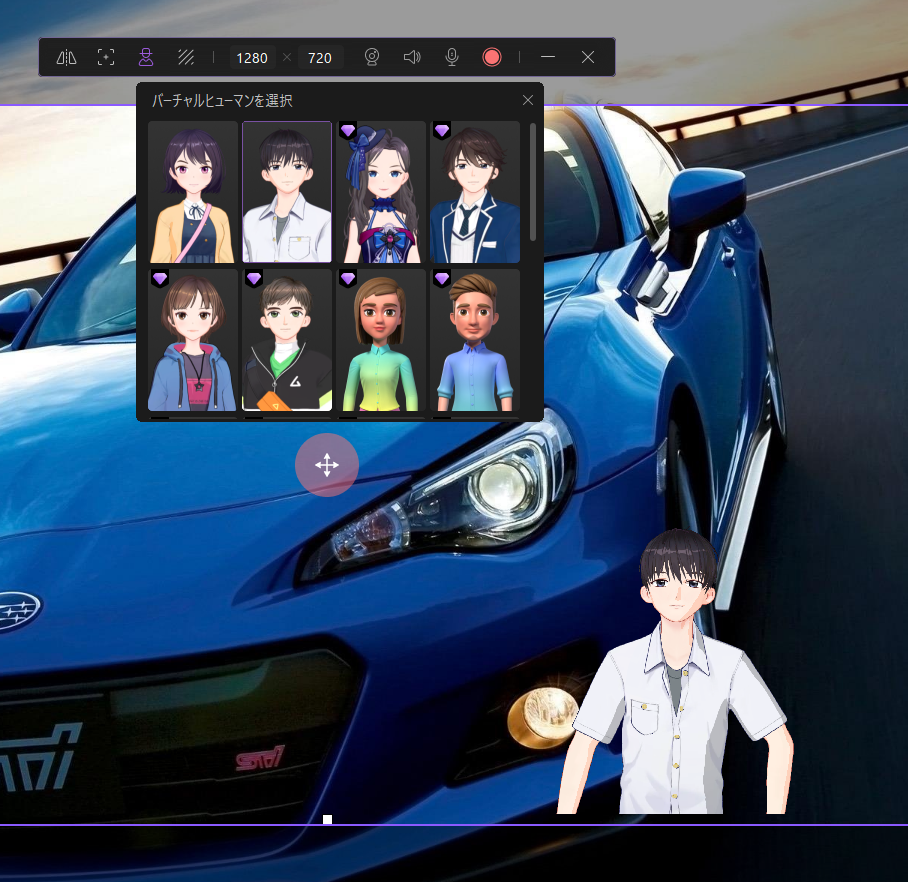
Wondershare DemoCreatorのバーチャルヒューマン機能を使用すれば、ユーザーは自由にMCアバターを選択し、背景を追加し、人の動きや表情をシミュレートして、ニュース動画をすばやく生成することができます。
『バーチャルヒューマン録画』では、市販されているWEBカメラだけで、自分の動きをリアルタイムにアバターと同期させることができます。
Vtuberのアバターとまでは言えませんが、レクチャーや解説動画。ゲーム実況で顔を出したくないけど、オリジナル要素を出したい人にオススメ出来る機能です。
動画編集機能
録画を停止させると、自動的に編集画面に切り替わります。※編集画面から画面録画に戻り、動画を追加することも可能。
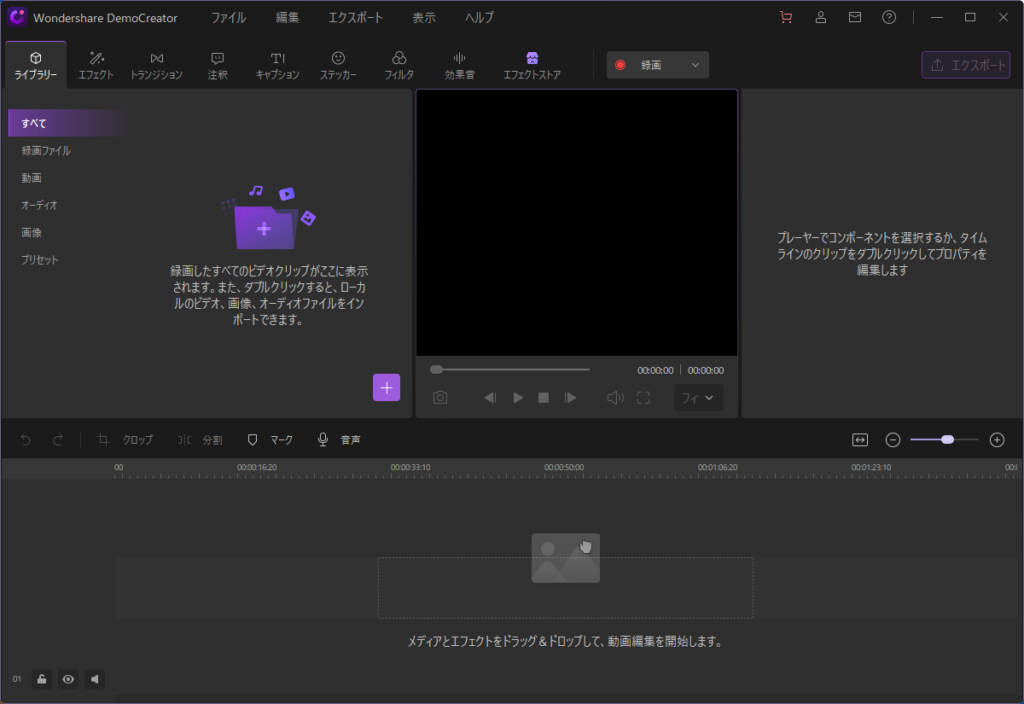
動画のカットやBGM、効果音の追加は当然として、映像への「エフェクト」の追加も可能。
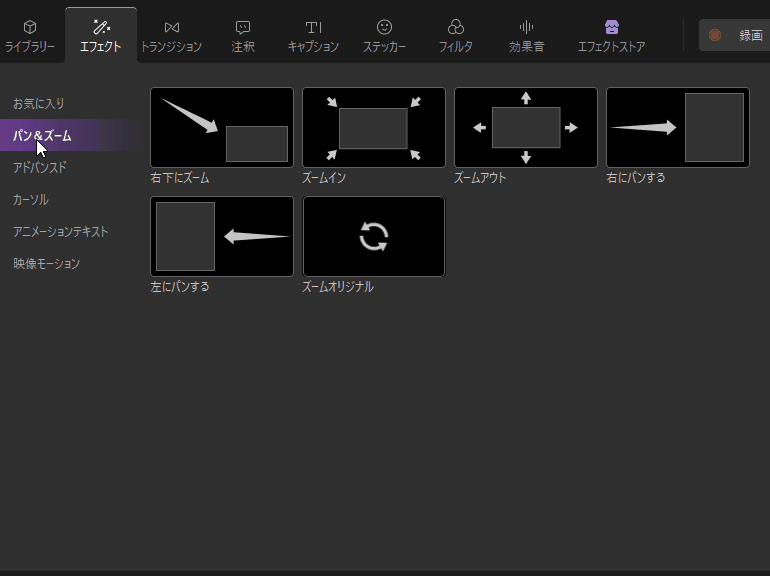
映像と映像の間を違和感なくつなげる「トランザクション」も、かなりの数準備されています。
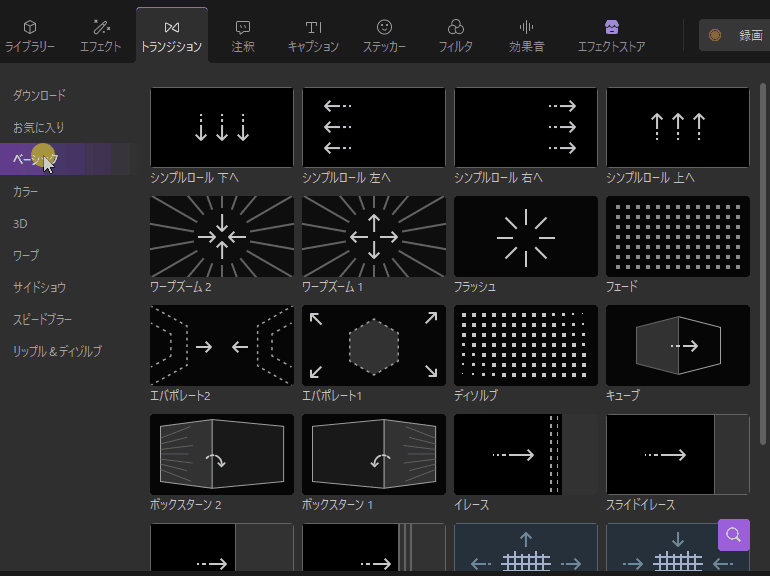
テロップ(文字・字幕入れ)用の「注釈」や「キャプション」のテンプレートも豊富です。
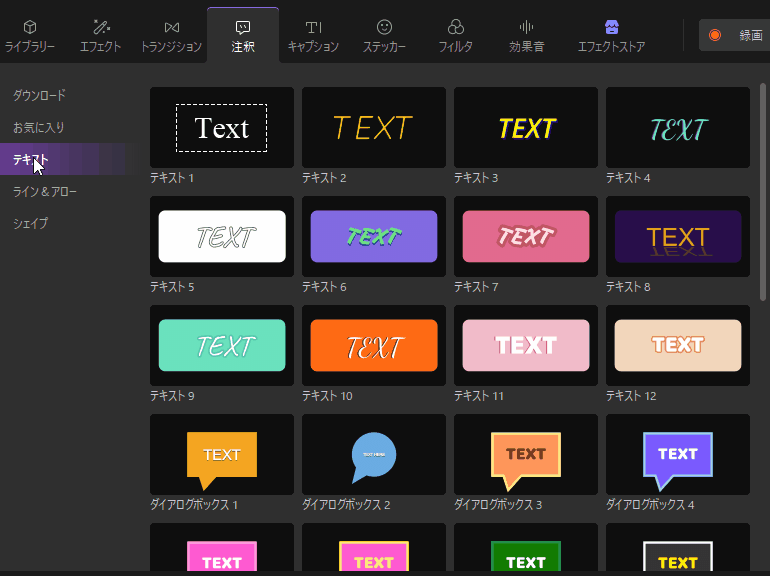
こだわった動画を編集したい人には物足りないかもしれませんが、操作マニュアルやゲーム実況を作るには十分な機能です。
詳しい操作方法は、後ほど詳しく解説します。
無料版と有料版の違いは?機能制限は?透かし(ウォーターマーク)の外し方は?
『DemoCreator』の無料版と有料版の違いを抜粋すると、以下の通りです。
| 機能 | 無料 | 有料 | |
| 録画機能 | 録画可能時間 | 10分間 | 無制限 |
| 動画編集 | AI顔機能 | 使用不可 | 使用可能 |
| グリーンスクリーン | 使用不可 | 使用可能 | |
| モーションエフェクト | 4つ利用可能 | 全て利用可能 | |
| テキストアニメーション | 4つ利用可能 | 全て利用可能 | |
| 動画出力 | ウォーターマーク | あり(解除不可) | なし |
[st-cmemo fontawesome=”fa-file-text-o” iconcolor=”#919191″ bgcolor=”#fafafa” color=”#000000″ bordercolor=”” borderwidth=”” iconsize=””]
- AI顔認証:動画内の顔を自動で認識し、背景だけを削除することが出来る。
- グリーンスクリーン:緑色の背景で動画を撮影し、その背景に別の動画を合成することができる。
- ウォーターマーク:作成した動画の画面中央に透かしロゴ(ウォーターマーク)が強制的に入る。
[/st-cmemo]
無料版で作成した動画に「ウォーターマーク」は下記のように表示されます。※有料版では表示されません。
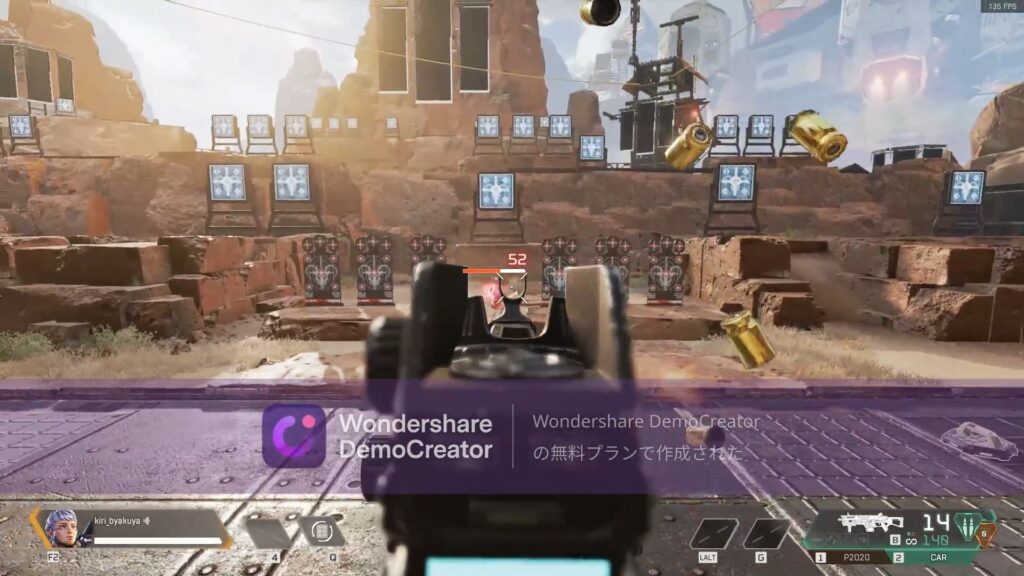
なお、カット操作や文字入れなど編集なしの状態なら、ウォーターマークなしで録画可能です。
[st-cmemo fontawesome=”fa-external-link” iconcolor=”#BDBDBD” bgcolor=”#fafafa” color=”#757575″ bordercolor=”” borderwidth=”” iconsize=””]
ウォーターマークを入れずに録画した動画を無料でエクスポートする方法|Wondershare DemoCreator
[/st-cmemo]
ウォーターマークの詳細については、下記記事を参考にして下さい。
[st-card myclass=”” id=”13954″ label=”” pc_height=”” name=”” bgcolor=”” color=”” fontawesome=”” readmore=”on” thumbnail=”on” type=””]
有料版の価格は?どんなプランがある?
個人向けの有料版は主に3つのプランが準備されています。
| 年間プラン/1PC | 永続ライセンス/1PC | お買い得バンドル製品 | |
|---|---|---|---|
| 値段 | 2,980円(税込)/ 年 ※1,880円OFF |
4,980円(税込) ※2,480円OFF |
9,980円(税込)/ 年 ※4,400円OFF |
| 自動更新 | あり | なし | あり |
[st-cmemo fontawesome=”fa-lightbulb-o” iconcolor=”#FFA726″ bgcolor=”#FFF3E0″ color=”#000000″ bordercolor=”” borderwidth=”” iconsize=””]
- 赤文字価格は期間限定です。最新の価格は公式サイトをご確認下さい。
- 「お買い得バンドル製品」は『DemoCreator』と『DemoCreator Effects』がセットになった商品です。
- 複数のライセンスが購入&管理できる「法人プラン」。学生向けの「学生プラン」が別途用意されています。詳細は公式サイトをご確認下さい。
[/st-cmemo]
永続ライセンス(買い切り版)が一番コスパも良くてオススメです。
「DemoCreator Effects」とは?
DemoCreator Effectsでは、月額、3か月、年間プランの3つのサブスクリプションプランをご用意しております。サブスクリプションプランをご購入いただくと、有効期限内でDemoCreatorにある王冠マーク アイコンが付いたエフェクトを無制限にダウンロードしてご利用いただくことができます。 (P.S. 王冠マーク アイコンが付いていないエフェクト素材は無料でご自由に利用いただけます。)
無料版から有料版への切り替え方法は?
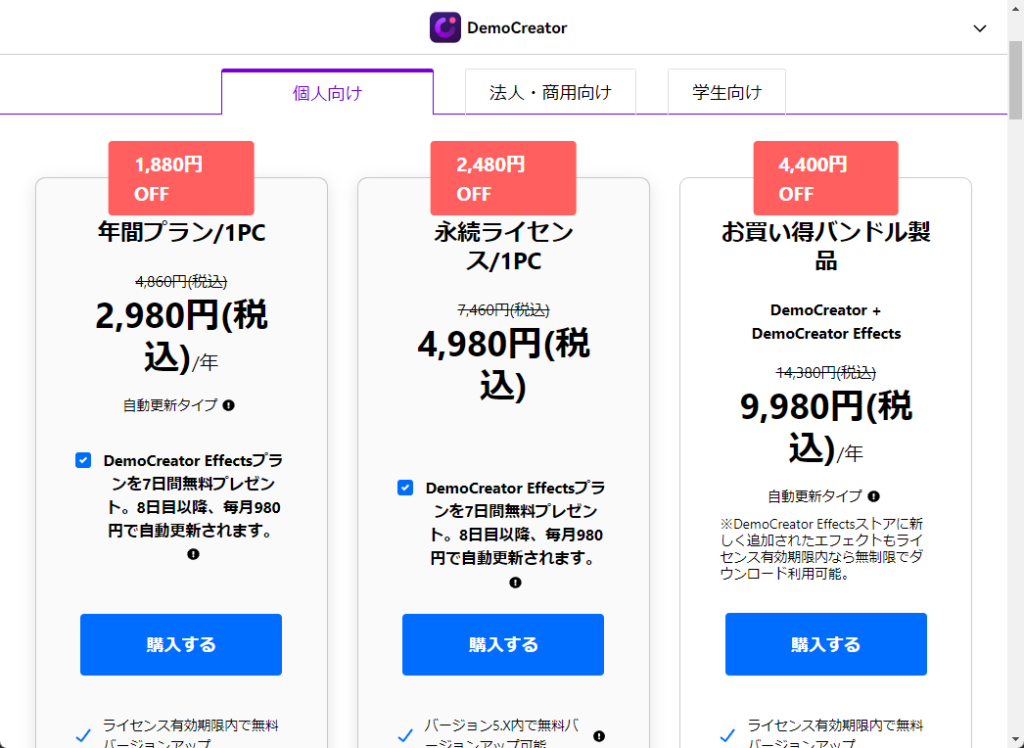
無料版から有料版への切り替えは非常に簡単です。かつ再インストールの必要もありません。
有料版の購入はパッケージ版を購入するのではなく、自分のアカウントに「有料版を使用できる権利」を購入することで、有料版が使用可能になります。
有料版を購入(ライセンスが付与)されたら、無料版のアプリを開いて、ライセンスが付与されたアカウントでログインすれば切り替え完了です。
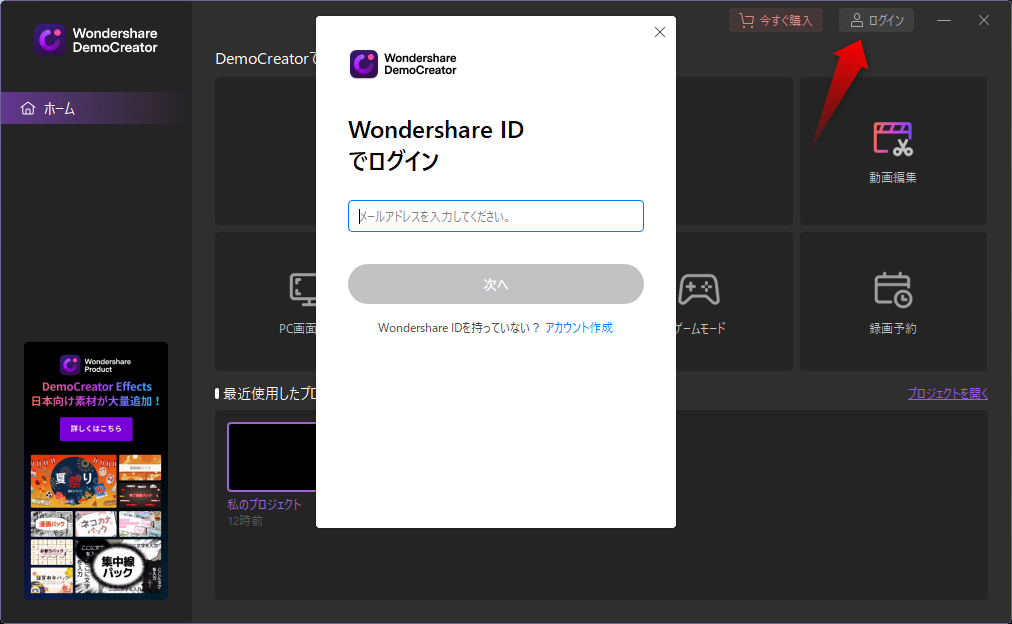
画面録画&動画編集ソフト『DemoCreator』と動画編集ソフト「Filmora」との違いは?
ざっくりではありますが、大きな違いは下記の通りです。
| DemoCreator | Filmora | |
|---|---|---|
| 価格 | 4,980円 | 8,980円 |
| 動画編集機能 | 簡単な編集が出来る。 | こだわった編集が出来る。 |
| 画面録画 | WEBカメラ対応+最大120fps対応 | WEBカメラ非対応+最大60fps |
※価格は「永続ライセンス」を参考にしています。
『DemoCreator』と同じメーカーが作った動画編集ソフト「Filmora」は、その名の通り動画編集に特化したアプリケーションです。
Filmoraの詳しい内容については、是非下記記事を参考にして下さい。
[st-card myclass=”” id=”15415″ label=”” pc_height=”” name=”” bgcolor=”” color=”” fontawesome=”” readmore=”on” thumbnail=”on” type=””]
動画編集をする機能だけで言えば『DemoCreator』よりも「Filmora」の方が断然上です。
ただし、その分ある程度の「動画編集技術」を要求されるので、編集をこだわるつもりがないのなら『DemoCreator』で十分です。
具体的に言えば、音楽のPVや結婚式で流すムービーを作るなら「Filmora」がオススメです。逆に操作マニュアル程度なら「Filmora」は過剰スペックです。
「画面録画」機能の点で言えば「Filmora」はWebカメラからの映像を録画できません。かつ、録画できるのは60fpsが限界です。
操作マニュアルやゲーム実況で使うのであれば『DemoCreator』でも十分でしょう。
[st-cmemo fontawesome=”fa-lightbulb-o” iconcolor=”#FFA726″ bgcolor=”#FFF3E0″ color=”#000000″ bordercolor=”” borderwidth=”” iconsize=””]
今なら期間限定で「Filmora」と「DemoCreator」がセットになったプランが安く購入出来ます。
[/st-cmemo]
「DemoCreator」から「Filmora」への乗り換えは簡単!

同じメーカーが開発しているアプリだけあって『DemoCreator』と「Filmora」の動画編集画面は非常によく似ています。
私の場合は「Filmora」を触った後に『DemoCreator』を使いましたが、画面のUIの配置もほぼ同じ。かつ操作方法もほぼ同じで使いやすく、迷うことなく使えました。
『DemoCreator』である程度の動画作りにも慣れてきて「もっと凝った動画を作ってみたい!」「もっと編集にもこだわりたい!」と思うようになったら「Filmora」への乗り換えをおすすめします。
全く別メーカーの動画編集ソフトへの切り替えは、学習コストがかなり高いものになってしまいます。
ですが『DemoCreator』から「Filmora」へ乗り換えは、そのコストもかなり抑えることが出来るのでオススメです。
録画方法や編集画面については、後ほど詳しく解説します。
画面録画&動画編集ソフト『DemoCreator』の「バーチャルヒューマン機能」とは?
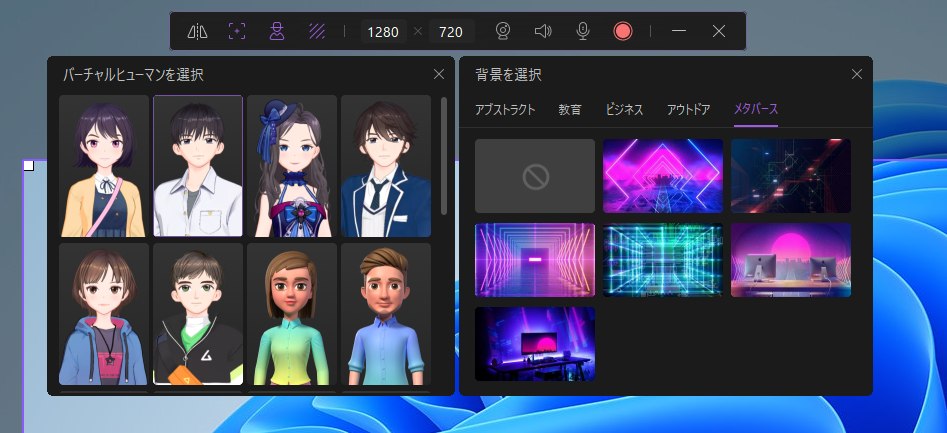
『DemoCreator』に搭載されている「バーチャルヒューマン機能」は、市販されているWEBカメラだけで、自分の動きをリアルタイムでアバターに同期させ、動かすことの出来る機能です。
[st-cmemo fontawesome=”fa-exclamation-circle” iconcolor=”#ef5350″ bgcolor=”#ffebee” color=”#000000″ bordercolor=”” borderwidth=”” iconsize=””]
『DemoCreator』に搭載されている「バーチャルヒューマン機能」は、現状では「Windows版」限定の機能です。
[/st-cmemo]
「バーチャルヒューマン機能」の活用方法

ビデオ会議
リモートビデオ会議の録画に対応し、公式に用意された会議の背景図と組み合わせることで、画面がより生き生きとし、会議が退屈にならなくなります。
コース収録
バーチャルヒューマンを使って人が顔を出さないようにすることで、コースの収録に集中し、コースに面白さを与えることができます。学生もバーチャルヒューマンと録画機能を使用して、自分の考えやアイデアをすばやく表現できます。
ゲーム録画
バーチャルヒューマンを通して、ゲームをプレイするときのリアルな感情や表情を表現できます。ゲームのハイライトの瞬間を録画し、Youtubeなどにアップロードすることで、面白いゲームコンテンツをより多くの人々にシェアできます。
大手企業も「バーチャルヒューマン」を活用している。
この投稿をInstagramで見る
「バーチャルヒューマン」と言われても、あまりピンとこない人も多いと思います。
日本を飛び越え、世界的にも最も成功した「バーチャルヒューマン」として上げるのであれば「初音ミク」がその代表例でしょう。
ウォルト・ディズニー・ジャパンでは「Ella」というバーチャルヒューマンがデビュー。2019年創業のAwwが手掛けるバーチャルヒューマン「imma」は、今も精力的に活動しています
自分オリジナルのモデル(アバター)を作る費用は?

実際にオリジナルの「バーチャルヒューマン」のモデルを作るとなると、一体どれぐらいの費用がかかるのでしょうか?
例えば、Vtuberがよく使用している「LIVE2D」でモデルを1から作成する場合。どんなに安くても5~10万以上かかります。3Dとなるともはやいくら掛かるのやら・・・。
『DemoCreator』では、使用できるモデルのデザインに制限はありますが、手持ちのWEBカメラだけで手軽に「バーチャルヒューマン」機能を使うことの出来るアプリケーションとしては、最も手が届きやすいアプリです。
画面録画&動画編集ソフト『DemoCreator』の主な使い方
ここでは『DemoCreator』の簡単な使い方を解説します。
もっとも、公式で『ユーザーガイド』がしっかり準備されているので、詳しく知りたい人はそちらをご確認下さい。
要求スペック(Windows)
| 対応OS | Windows 7/Windows 10/Windows 11 (64ビットOSのみ) |
| プロセッサー | 第7世代Intel®Core™i3-7100Uプロセッサーまたはそれ以上 |
| RAM | 最低3GB以上のRAM(HDおよび4Kビデオには8GBが必要) |
| グラフィック | Intel HD グラフィック 5000 またはそれ以上; NVIDIA GeForce GTX 700 またはそれ以上; AMD Radeon R5 またはそれ以上.2GB vRAM (HDまたは4K動画の場合は、4GB以上が必要). |
| 画面解像度 | 1280*720またはそれ以上 |
| ディスク容量 | インストール用に最低2GBのハードディスク空き容量が必要(HDおよび4Kビデオの編集にはSSD推奨) |
| インターネットへの接続 | ソフトの登録、アクティベーション、クラウドリソースのダウンロードにインターネットの接続が必要 |
| Webカメラ | USB接続 |
| 外付けマイク | USB接続 |
要求スペック(Mac版)
| 対応OS | macOS v12,macOS v11(Big Sur),macOS v10.15(Catalina), macOS v10.14(Mojave), macOS v10.13 (High Sierra) |
| プロセッサー | Intel i5以上のマルチコアプロセッサー、 2GHz以上 |
| RAM | 8 GB RAM (HDまたは4K動画の場合は、16GB以上が必要) |
| グラフィック | Intel HD グラフィック 5000 またはそれ以上; NVIDIA GeForce GTX 700 またはそれ以上; AMD Radeon R5 またはそれ以上.2GB vRAM (HDまたは4K動画の場合は、4GB以上が必要). |
| 画面解像度 | 1280*720またはそれ以上 |
| ディスク容量 | 最低10GBのHDD空き容量が必要 (HD または 4K動画を編集する場合、SSDを推奨) |
| インターネットへの接続 | ソフトの登録、アクティベーション、クラウドリソースのダウンロードにインターネットの接続が必要 |
インストール方法
インストール方法はとても簡単です。公式サイトの「無料ダウンロード」をクリックし、インストーラーをDL。
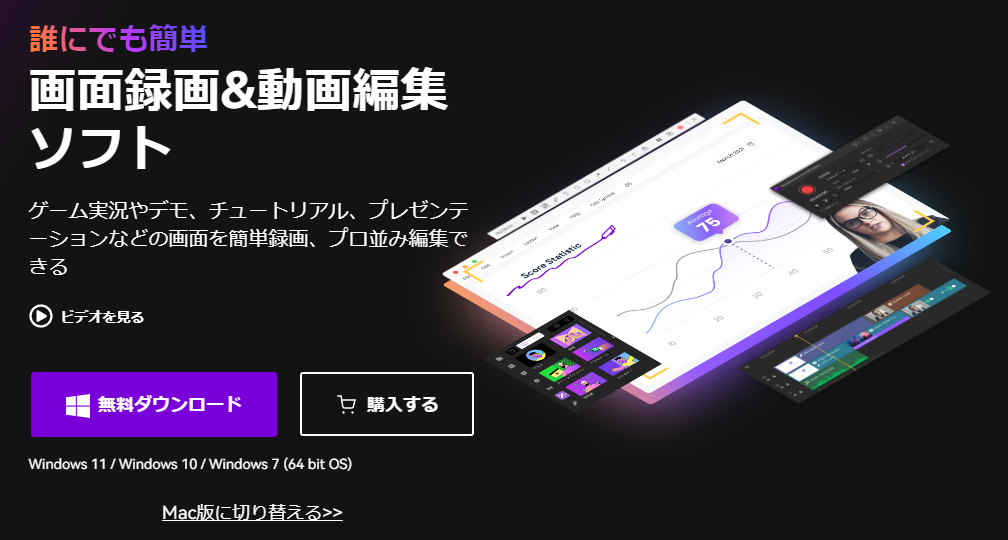
DLしたインストーラー(democreator_setup_fullxxxx.exe)を起動して「インストール」をクリックすればインストールが実行され、数分でインストールが完了します。
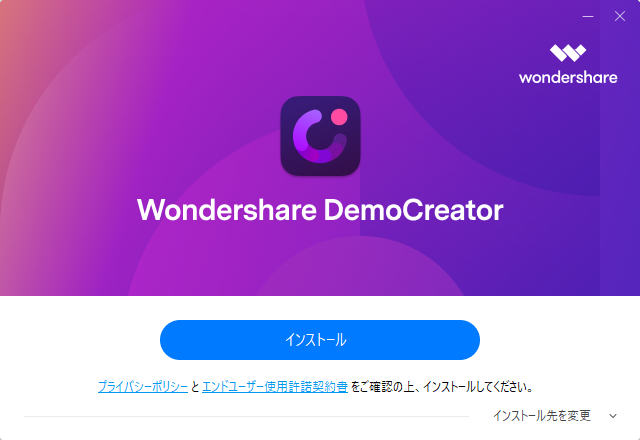
[st-cmemo fontawesome=”st-svg-bigginer_l” iconcolor=”#9CCC65″ bgcolor=”#F1F8E9″ color=”#000000″ bordercolor=”” borderwidth=”” iconsize=””]
本記事では「Windows版」を使用して解説します。
[/st-cmemo]
画面の録画方法
『DemoCreator』を起動するとホーム画面が表示されます。今回は「PC画面とWebカメラ」で録画してみます。
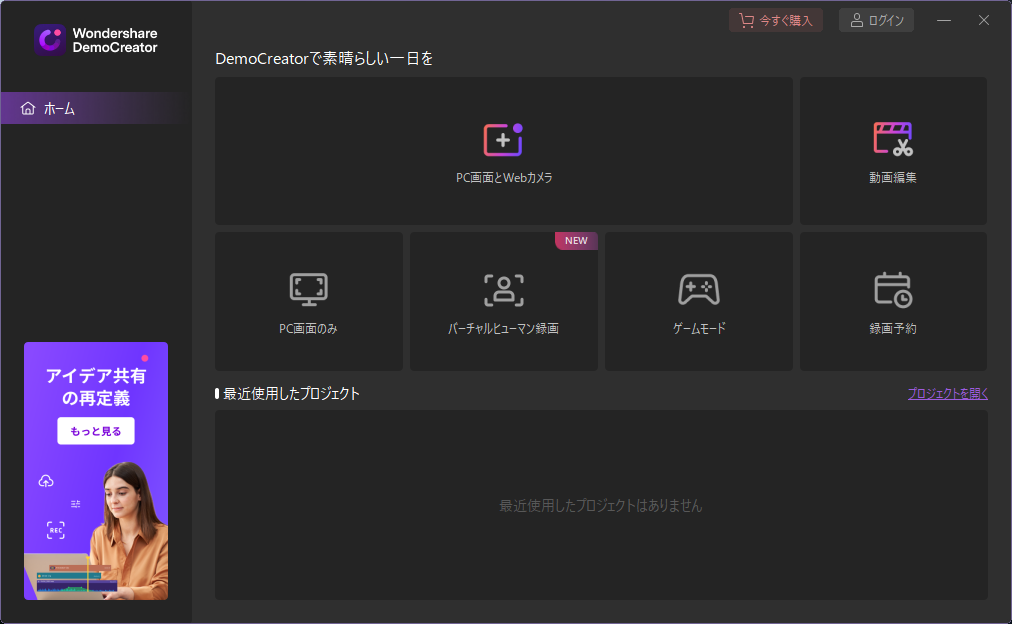
ホーム画面の「PC画面とWebカメラ」をクリックすると、下記のような画面になります。
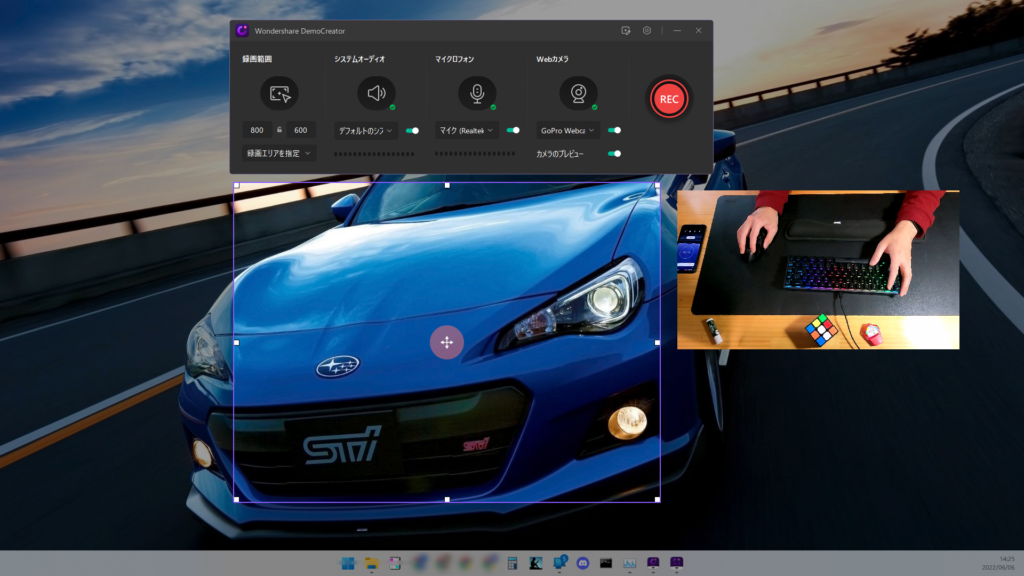
録画画面は任意のサイズに変更可能。フルスクリーン指定も可能で、特定のウィンドウ(ブラウザなど)を指定することも可能です。
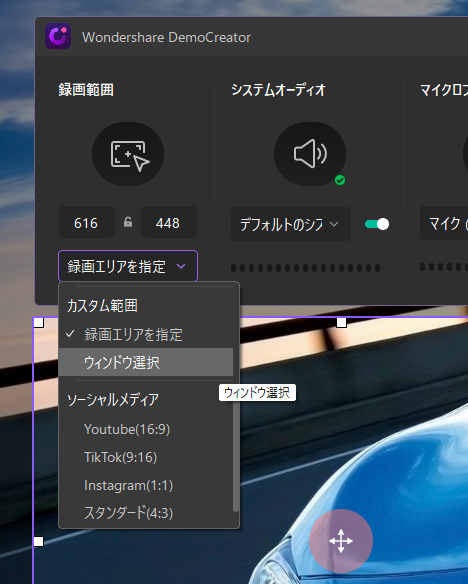
他には「システムオーディオ」「外付けマイク」「Webカメラ」のON/OFFが切り替え可能。
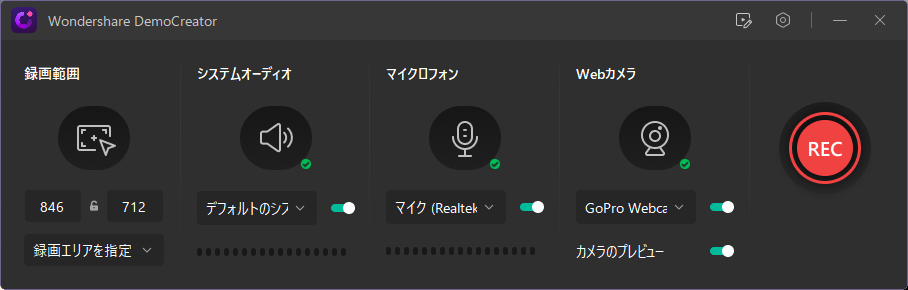
この画面から「マイクの音量調整」ができるところが地味に良い。
「カメラのプレビュー」はその名の通り、カメラからの映像をプレビューする画面です。ウィンドウサイズや映像の反転も可能です。
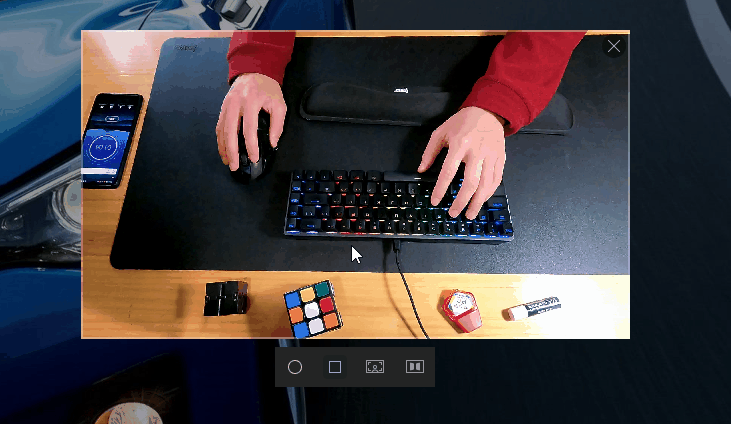
[st-cmemo fontawesome=”fa-hand-o-right” iconcolor=”#3F51B5″ bgcolor=”#E8EAF6″ color=”#000000″ iconsize=”200″]
このWEBカメラのプレビュー画面は「こんな感じで録画されるよ」という、あくまでプレビュー用です。
WEBカメラの映像を録画したいからと言って、わざわざ録画する画面上にこのプレビュー画面を配置する必要はありません。「録画した画面の映像」と「WEBカメラの映像」は別々のファイルとして保存されます。
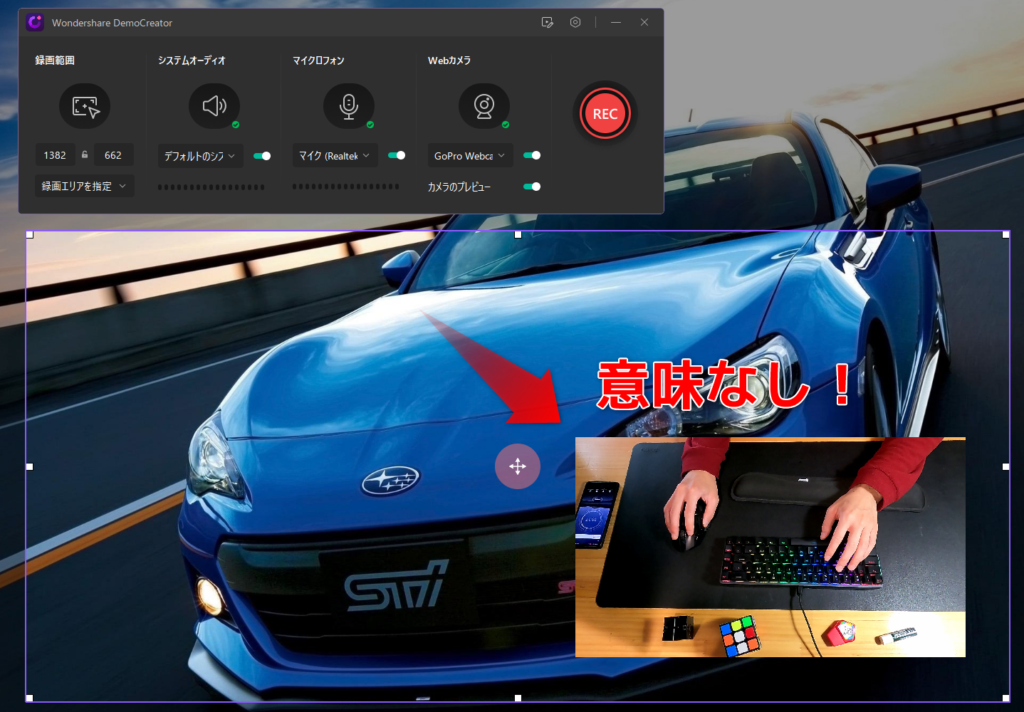
[/st-cmemo]
「カメラのプレビュー」がOFFの状態でも「WEBカメラ」を有効にすれば、映像は自動的に録画されます。
録画エリアが調整できたら「REC」ボタンを押せば録画が開始されます。録画の開始(一時停止&再開)や停止は、ショートカットキーの入力でも可能です。
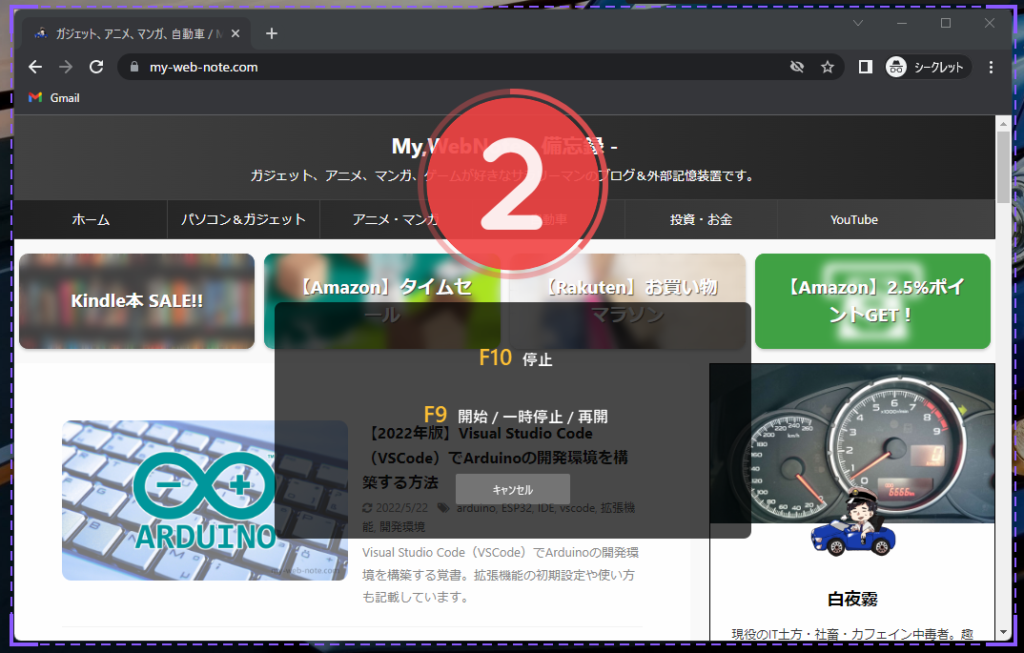
[st-cmemo fontawesome=”fa-file-text-o” iconcolor=”#919191″ bgcolor=”#fafafa” color=”#000000″ bordercolor=”” borderwidth=”” iconsize=””]
- 録画開始(一時停止&再開):F9
- 録画停止:F10
[/st-cmemo]
録画状態になるとメニューバーが表示され、ここからでも録画の一時停止や再開、停止が可能です。
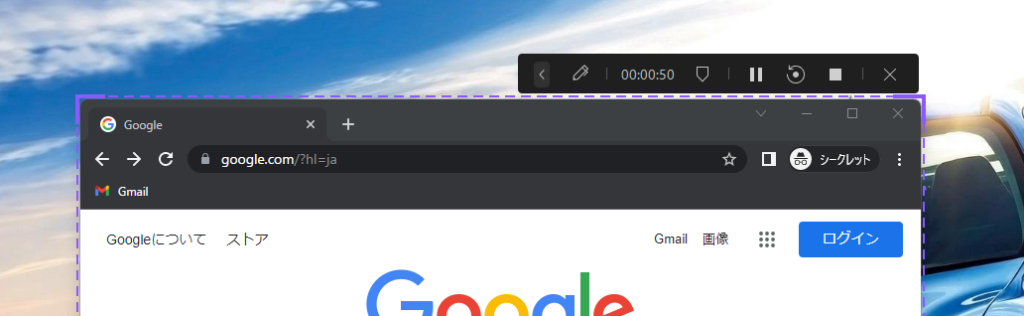
かつ、録画中にエリア内にホワイトボードに文字を書き込むような操作も可能。
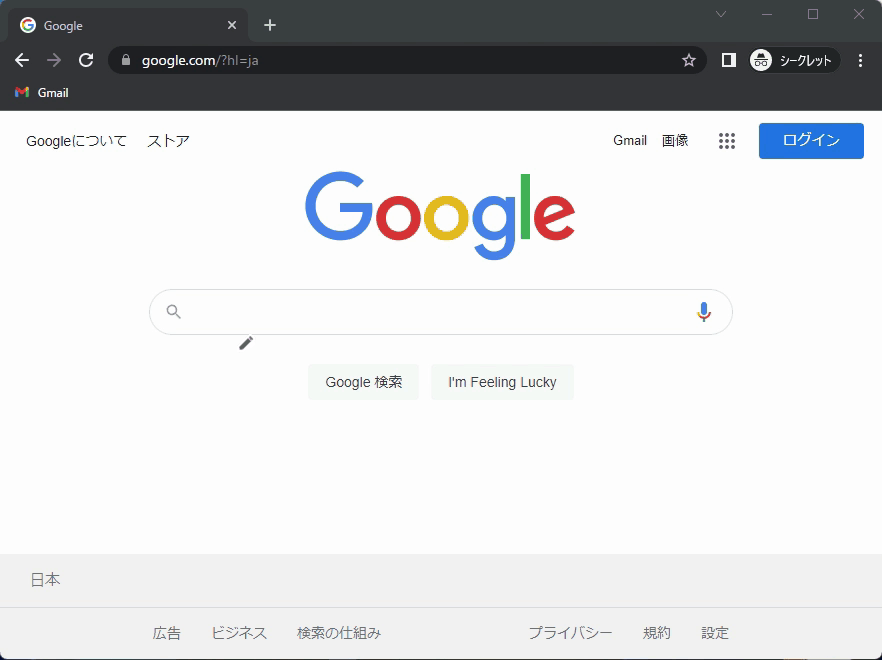
文字や矢印も入力できるので、操作マニュアルやトレーニング授業向けの動画作成に役立ちます。
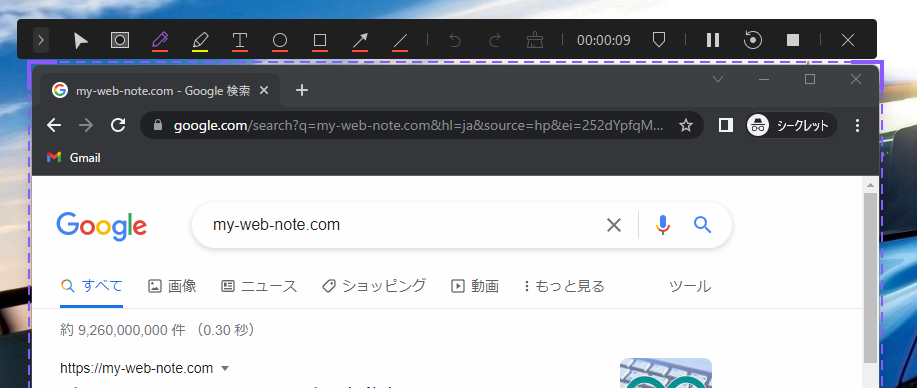
動画の編集方法
画面録画を停止すると、自動的に編集画面に切り替わります。編集画面は以下のような構成になっています。
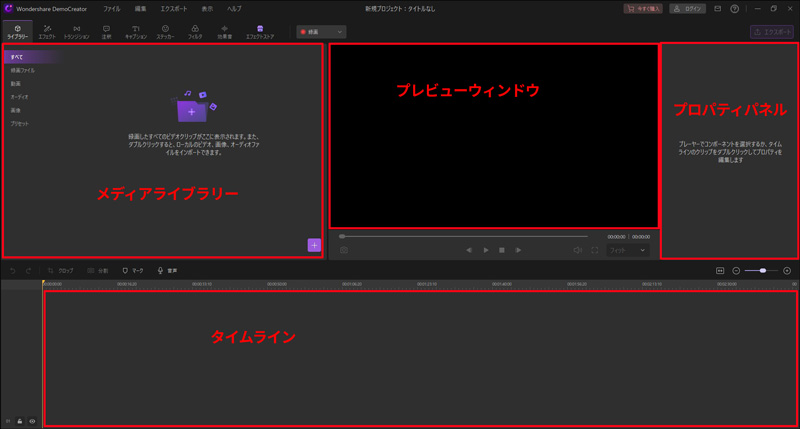
- メディアライブラリー: 編集に使うビデオクリップや、写真、音楽ファイルなどをインポートすると、メディアライブラリに表示されます。
ここには注釈とカーソルをカスタマイズするオプションがあります。- プレビューウィンドウ: プレビュー画面で、タイムラインにあるビデオを再生してみることができます。
- プロパティウィンドウ: この画面で、動画を変形、合成、ボーダー作成、動画スピードの変更、オーディオ調整などの動画編集を調整できます。
- タイムライン: タイムラインは、メディアファイル(ビデオクリップ、写真など)とビデオプロジェクトのエフェクトを組み合わせて調整します。
一見難しそうですが、タイムラインさえ理解すれば後は簡単です。
録画画面から編集画面に切り替わると、直前に録画していただ動画がタイムライン上に自動的に追加されています。
タイムラインを見ると分かる通り「録画した画面の映像(+システム声)」「WEBカメラの映像」「外付けマイクの音声」が3つのトラックに分かれています。
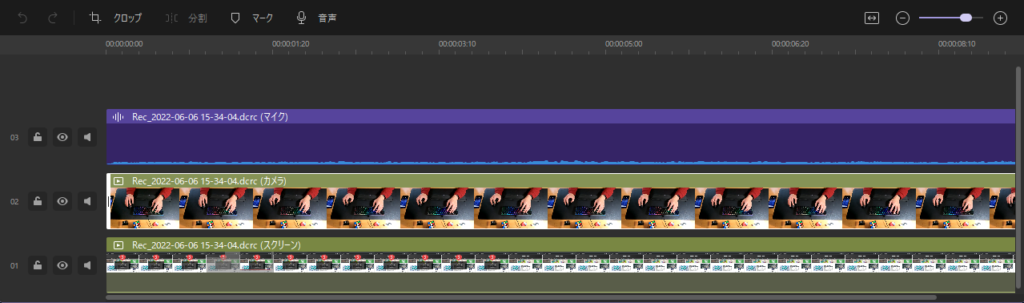
個別のトラックに分かれているので、各トラック毎に個別に編集が可能です。
もちろん、WEBカメラの映像の配置は任意に変更可能です。
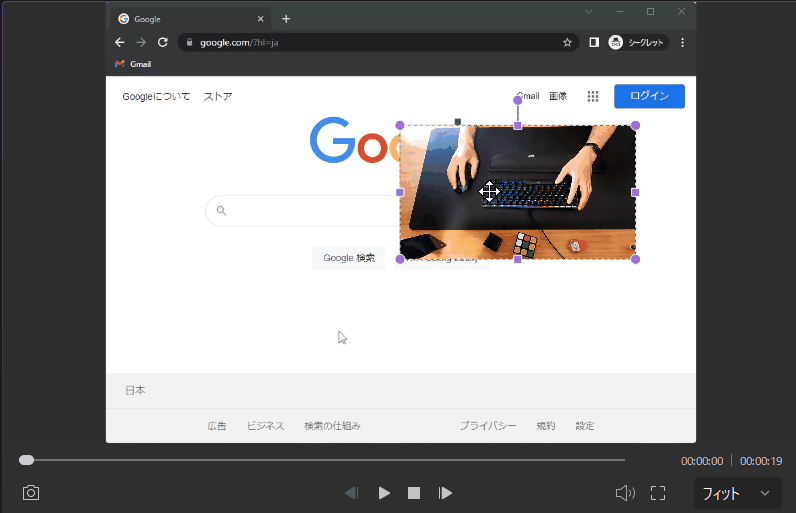
動画&音楽ファイルの追加方法
追加で画面を録画したい場合は、画面上の「録画」ボタンを押せば画面録画に戻ります。
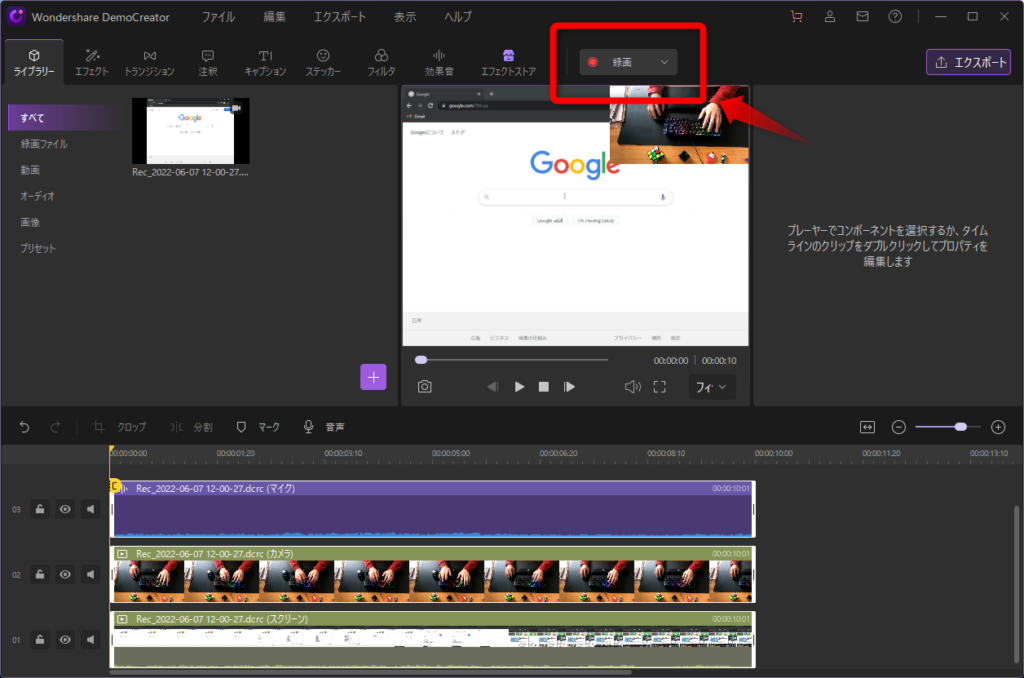
追加で録画すると、ライブラリーに録画した動画が自動で追加されます。
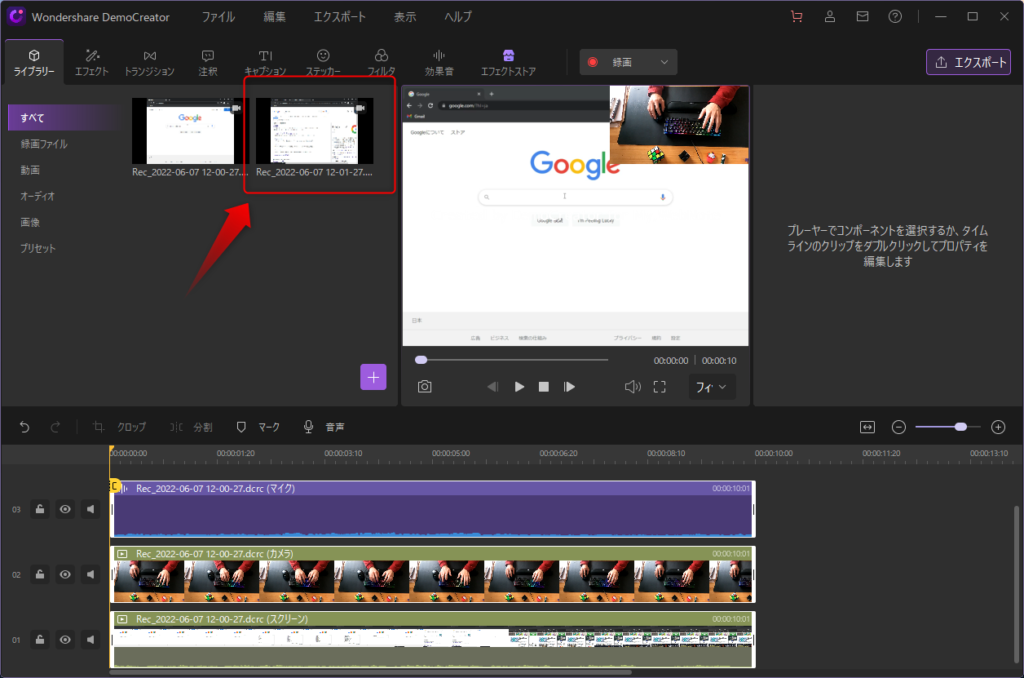
録画せずに編集画面に戻るには、コントロールパネルの「動画編集に移動」を押すと編集画面に戻ります。
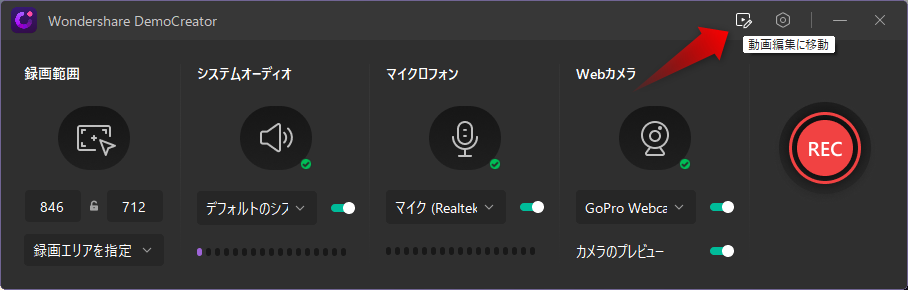
BGMや効果音などのフリーの音源をプロジェクトに追加したい場合は、メディアライブラリーの右下の「+」をクリックして音楽ファイルを追加。
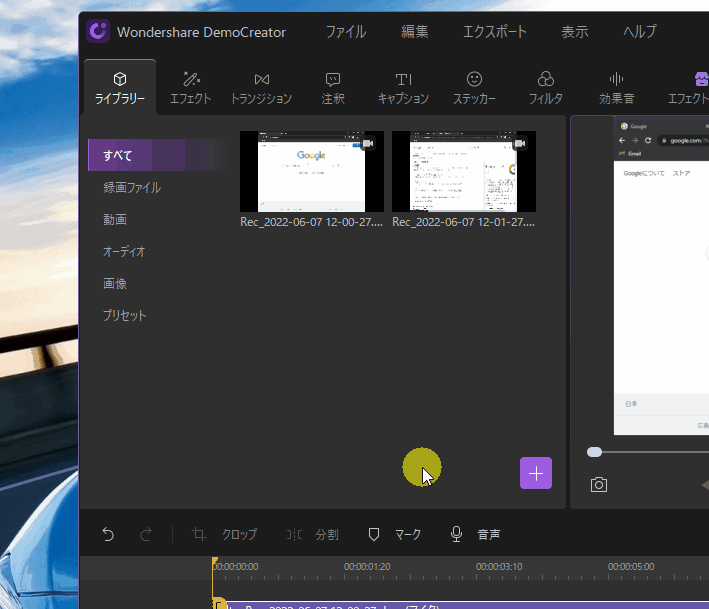
もしくは追加したいファイルを画面にドラッグアンドドロップすれば追加できます。
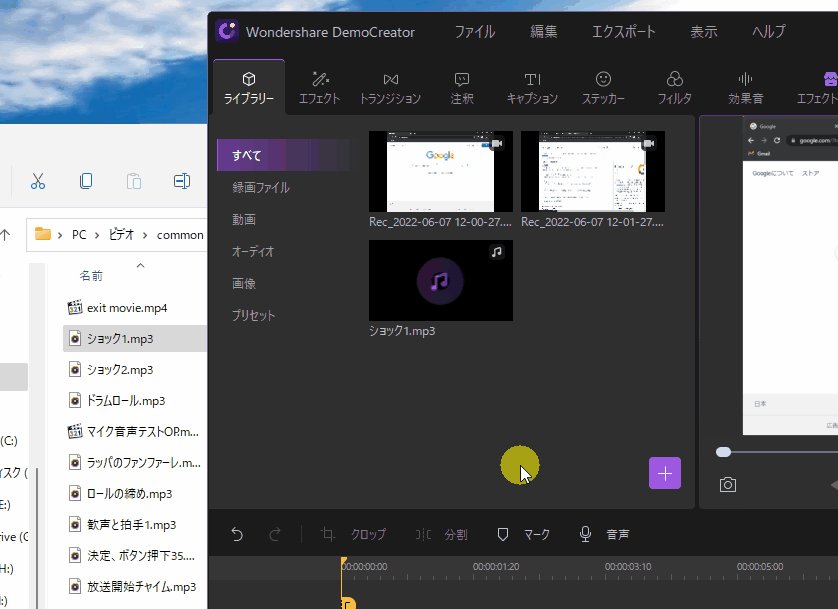
[st-cmemo fontawesome=”st-svg-bigginer_l” iconcolor=”#9CCC65″ bgcolor=”#F1F8E9″ color=”#000000″ bordercolor=”” borderwidth=”” iconsize=””]
動画ファイルや画像ファイルも同じ要領で追加可能です。
[/st-cmemo]
トラックの分割(カット)方法
動画&音楽クリップをカットするには、タイムライン上に表示されている黄色い垂直の線(再生ヘッド)を、カットしたい部分に移動させ、カットしたいクリップをクリック。
再生ヘッドの楕円部分をクリック。もしくはタイムラインの上にある「分割」を押せば、クリップが分割(カット)されます。
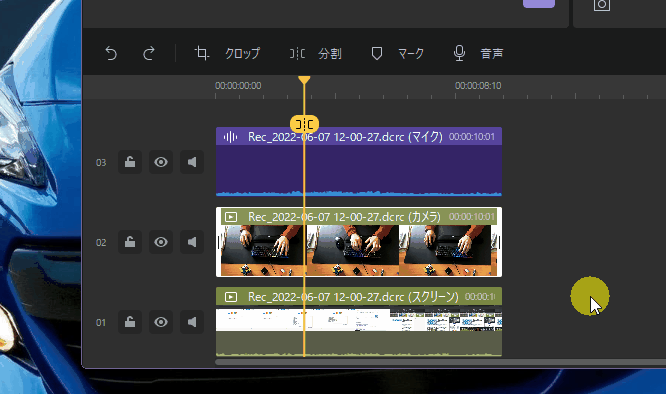
タイムラインへの動画の追加方法
タイムラインに動画や音楽を追加するには、メディアライブラリーからタイムラインに向けて、ファイルをドラッグアンドドロップすることで追加可能です。
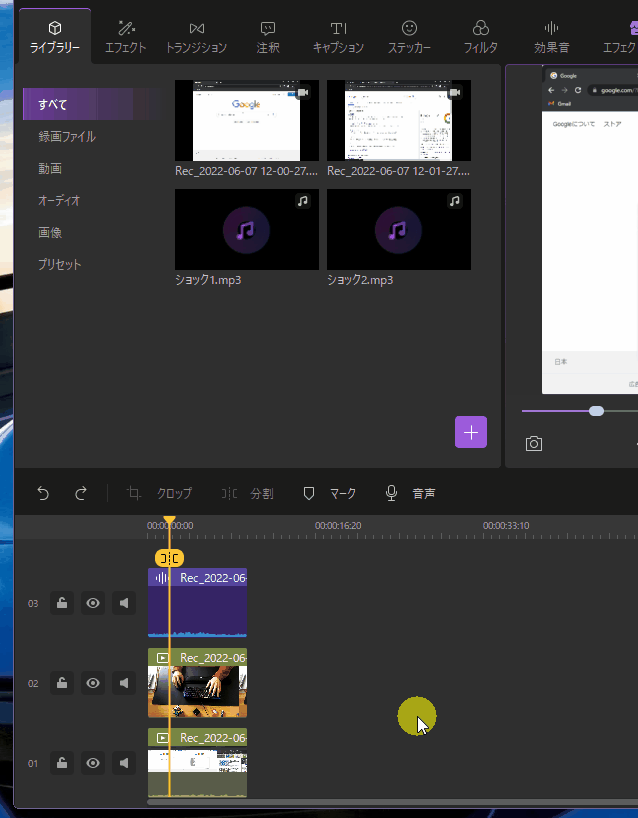
もしくは、メディア・ライブラリー上の素材ファイルを右クリックして「タイムラインの再生ヘッドに追加」で追加可能です。
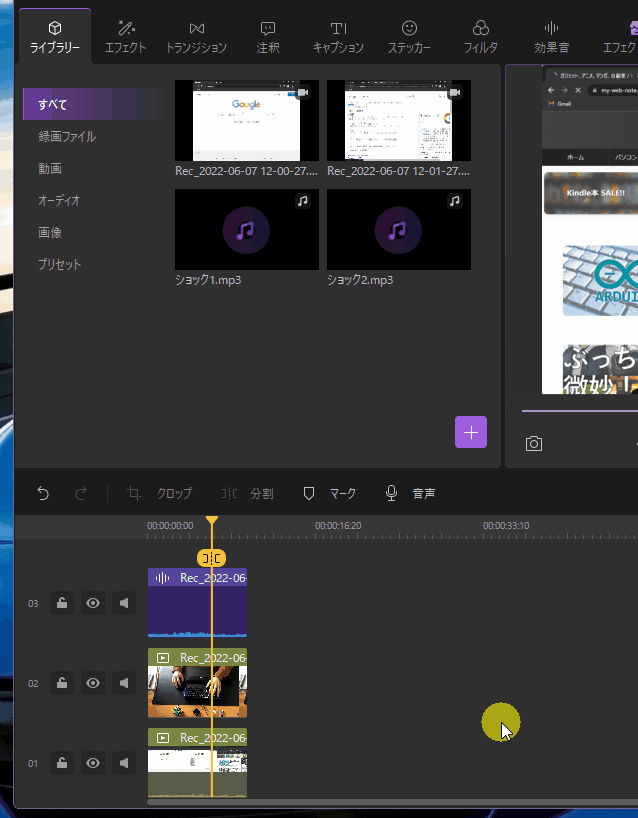
[st-cmemo fontawesome=”st-svg-bigginer_l” iconcolor=”#9CCC65″ bgcolor=”#F1F8E9″ color=”#000000″ bordercolor=”” borderwidth=”” iconsize=””]
音楽ファイルや画像ファイルも同じ要領で追加可能です。
[/st-cmemo]
テキスト(字幕・文字入れ)方法
メディアライブラリーの「キャプション」→「字幕」を開き、任意のテキストをタイムライン上へドラッグアンドドロップ。文字はプレビューウィンドウの「プロパティパネル」から編集可能です。
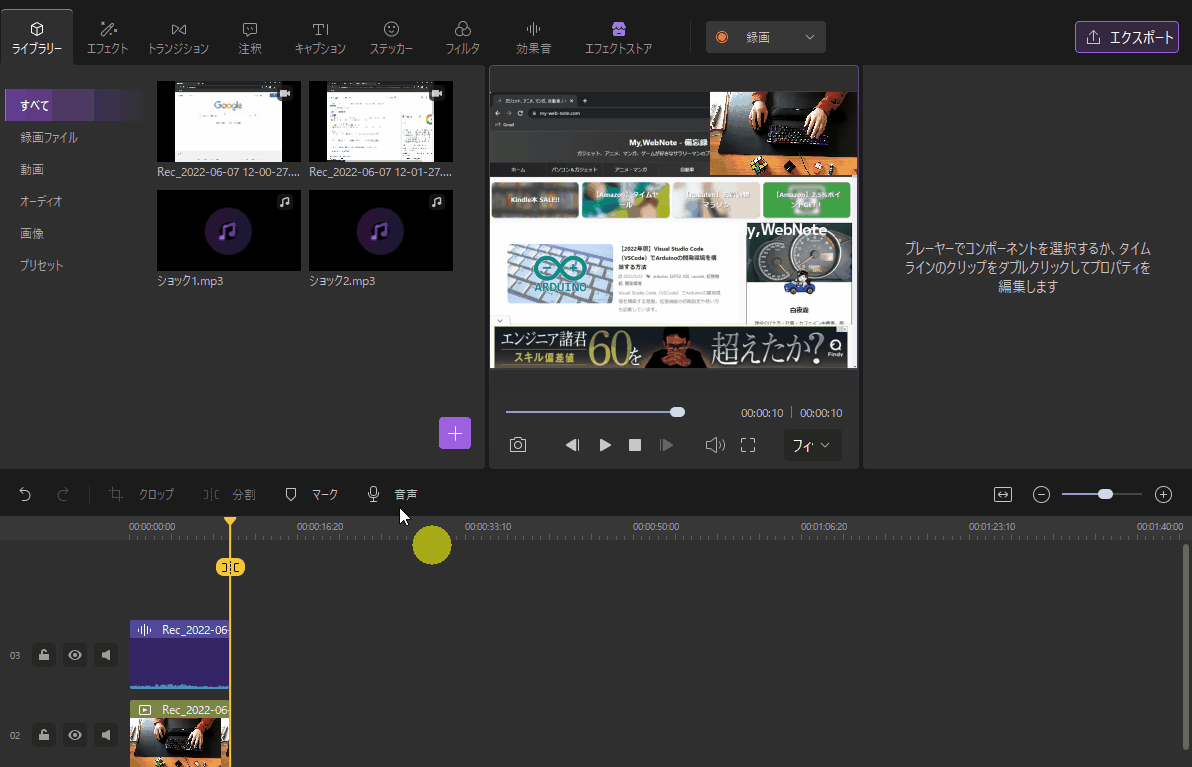
エフェクトの追加方法(例:トランザクション)
エフェクトの追加方法も簡単です。今回は一番利用頻度の高いであろう、動画と動画のつなぎ目を自然に見せる「トランザクション」を追加してみます。
メディアライブラリーの「トランザクション」→「ベーシック」を選択し、任意のトランザクションを動画クリップのつなぎ目にドラッグアンドドロップすれば追加できます。
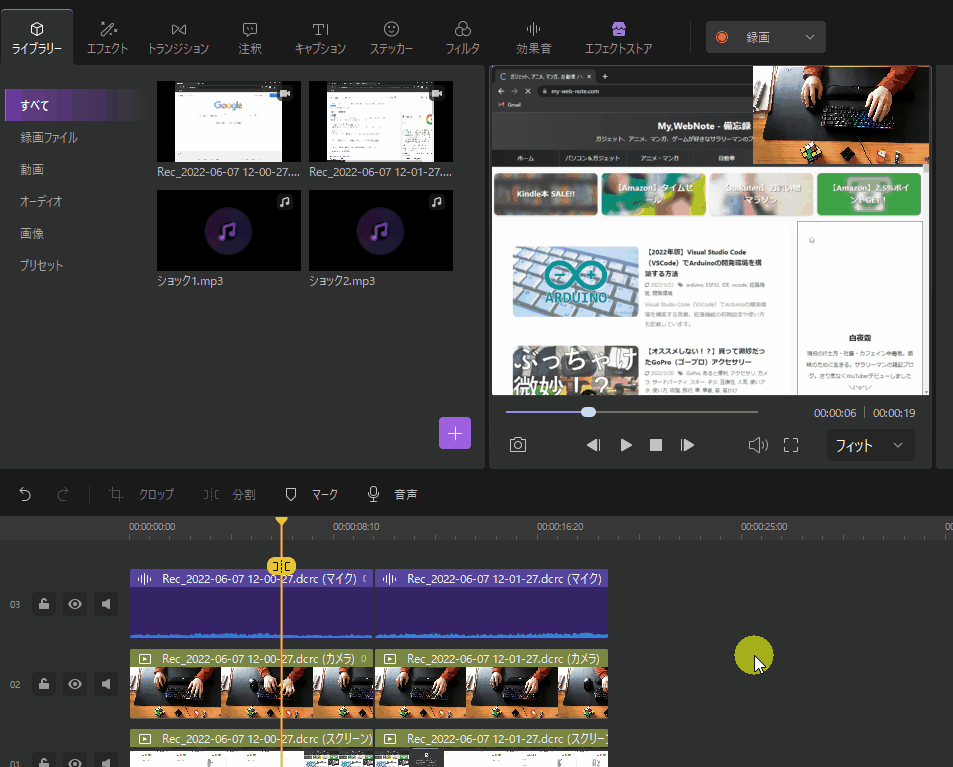
ここまでの解説を読んで頂ければ分かる通り、編集操作はかなり直感的に出来るように設計されています。ぜひ無料版で遊んで試してみて下さい。
動画の出力(エクスポート)方法
編集した動画を一つの動画として出力(書き出し)するには、編集画面の右上の「エクスポート」。または画面上の「エクスポート」→「ビデオをエクスポートする」を選択。
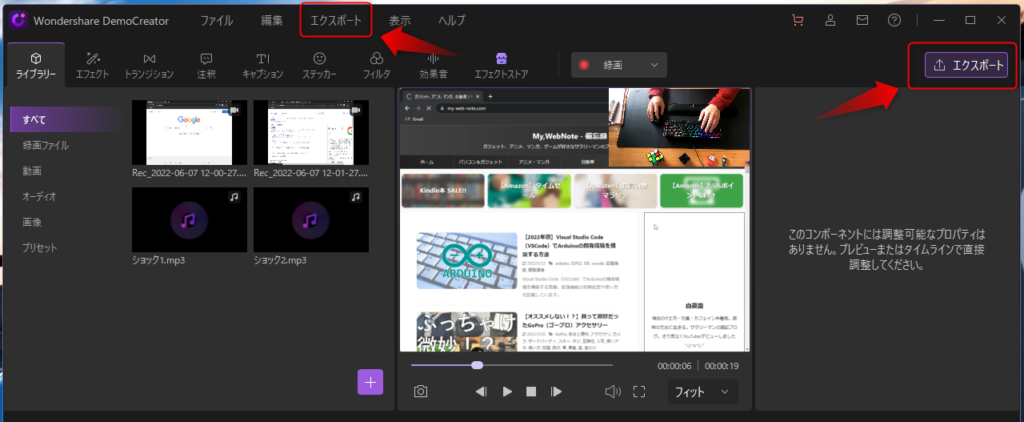
動画ファイルを作成したい場合は「ローカル」タブから「フォーマット(拡張子)」「プロジェクト名(動画ファイルの名前)」「保存先」を任意に選択し、右下の「エクスポート」を押せば書き出しが開始されます。
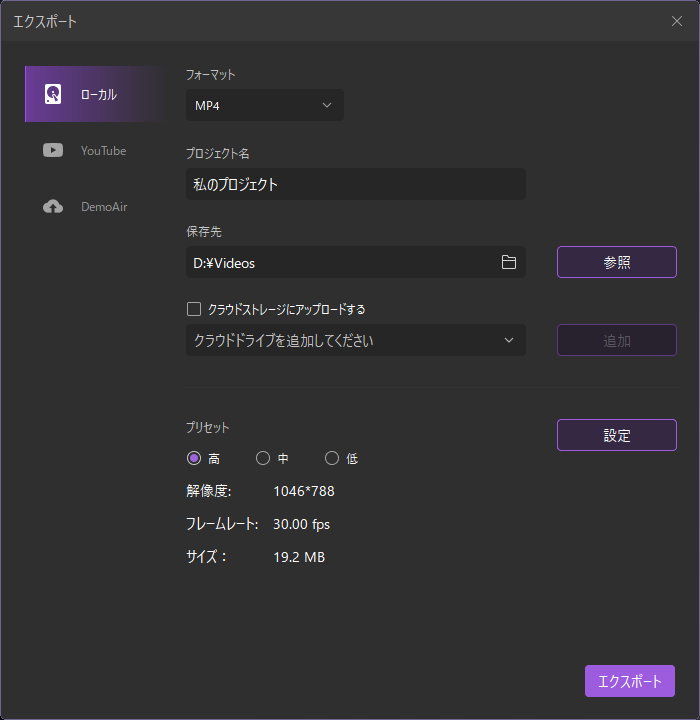
『DemoCreator』は下記フォーマットで動画を出力(エクスポート)可能です。※音声フォーマットを選択すれば、音声ファイルのみ出力することが可能です。
MP4, AVI, WMV, MOV, MKV, FLV, TS, WEBM, MP3, M4A, GIF
書き出し中の画面
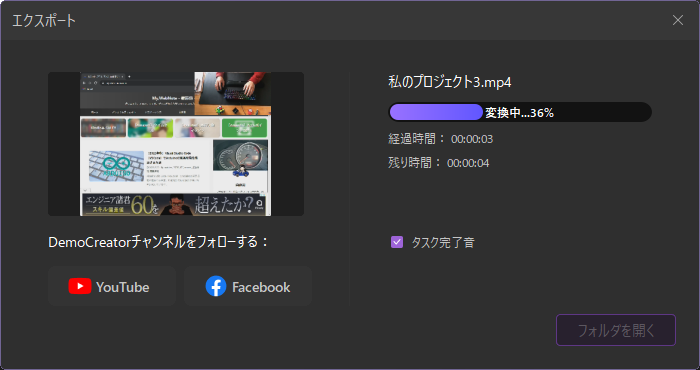
[st-cmemo fontawesome=”st-svg-bigginer_l” iconcolor=”#9CCC65″ bgcolor=”#F1F8E9″ color=”#000000″ bordercolor=”” borderwidth=”” iconsize=””]
書き出し時間は「書き出す動画の長さ」と「パソコンのスペック」に依存します。
[/st-cmemo]
エクスポート画面から直接Youtubeにアップロードも可能です。
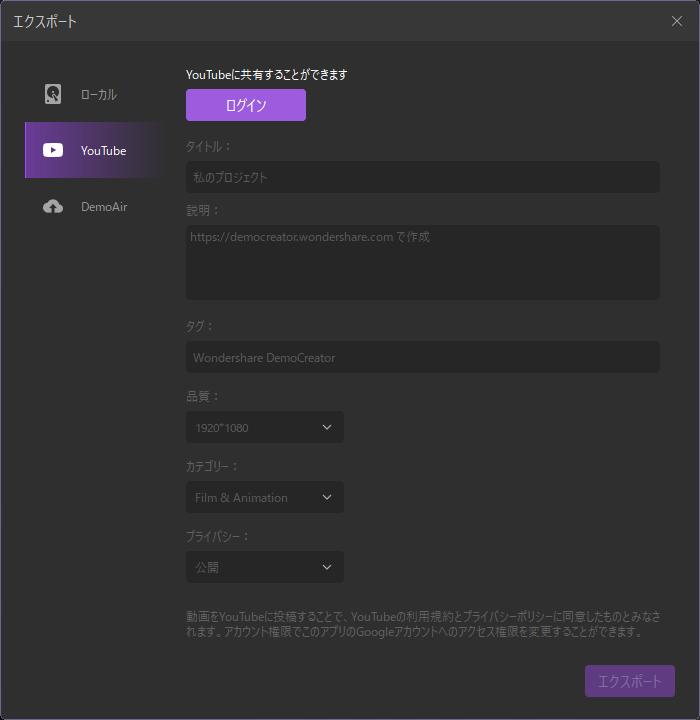
まとめ / 画面録画&動画編集ソフト『DemoCreator』

『DemoCreator』は仕事でも趣味でも手軽に使える編集ツールです。
社会人の人は、今後もリモートワークが普通になり、教材やマニュアルも文章による資料から、動画に切り替わりつつありますので、今のうちにこの手のソフトに触れてみるのは如何でしょうか?
「ゲーム実況がやりたい!作りたい!」という人も、何の知識もなく「動画編集ソフト」を購入しても、使いづらくて挫折してしまう可能性があります。
まずは簡単な操作で編集できる『DemoCreator』を使って、着実に投稿できる動画を増やし、ファンも増やしていきましょう。
以上、有難うございましたm(_ _)m
[st-card myclass=”” id=”17524″ label=”” pc_height=”” name=”” bgcolor=”” color=”” fontawesome=”” readmore=”on” thumbnail=”on” type=””]





コメント